Publicité
Si vous vivez dans votre boîte de réception Gmail toute la journée, pourquoi ne pas transformer Gmail en votre application de prise de notes incontournable?
Le même fonctionnalités qui font de Gmail un client de messagerie efficace 10 modifications de Gmail sous-utilisées à ajouter à votre flux de travail aujourd'huiGmail existe depuis si longtemps maintenant. Mais certaines fonctionnalités de Gmail nous surprennent encore. Examinons dix fonctionnalités qui peuvent accélérer votre gestion des e-mails et votre flux de travail. Lire la suite peut en faire une application de prise de notes décente (bien que non conventionnelle). Et pour vous aider à l'utiliser en tant que tel, je vais énumérer quelques ajustements et conseils dans cet article.
Voyons comment vous pouvez réutiliser Gmail pour prendre des notes.
Commencez avec une reconnaissance Gmail
À présent, vous avez probablement compris que nous entendons utiliser les brouillons Gmail comme notes. Cela vous donne tout de suite quelques avantages. Pour commencer, vous pouvez:
- Utilisation réponses en conserve Courriel plus rapide et meilleur avec des réponses en conserveVous n'avez pas le temps de préparer le déjeuner? Pas de problème, prenez une canette. Besoin d'un camping chow qui ne va pas mal? Facile, prenez de la nourriture en conserve. Fatigué de taper les mêmes réponses par e-mail? Essayez des e-mails en conserve! Pense... Lire la suite comme modèles pour des types spécifiques de notes.
- Insérez des images en ligne par glisser-déposer.
- Téléchargez des fichiers importants dans des notes ou joignez-les depuis Google Drive.
- Utilisation plusieurs boîtes de réception 10 modifications de Gmail sous-utilisées à ajouter à votre flux de travail aujourd'huiGmail existe depuis si longtemps maintenant. Mais certaines fonctionnalités de Gmail nous surprennent encore. Examinons dix fonctionnalités qui peuvent accélérer votre gestion des e-mails et votre flux de travail. Lire la suite pour diviser les notes en panneaux pratiques d'accès rapide.
De plus, Gmail enregistre automatiquement vos modifications, c'est donc une chose de moins à s'inquiéter! Quels autres avantages voyez-vous? Mettez-les sur votre liste de «pros» pour utiliser Gmail pour la prise de notes.
Rendre la fenêtre de composition confortable à utiliser
La taille et l'emplacement de la fenêtre de composition de Gmail ne sont pas idéaux si vous souhaitez l'utiliser pour la prise de notes régulière. Vous avez cependant le choix entre d'autres configurations de fenêtres pratiques:
-
Plein écran - Cliquez sur l'icône plein écran prise en sandwich entre les Minimiser et Sauvegarder et fermer icônes en haut à droite. Cela superpose la fenêtre Composer sur la page Gmail existante.
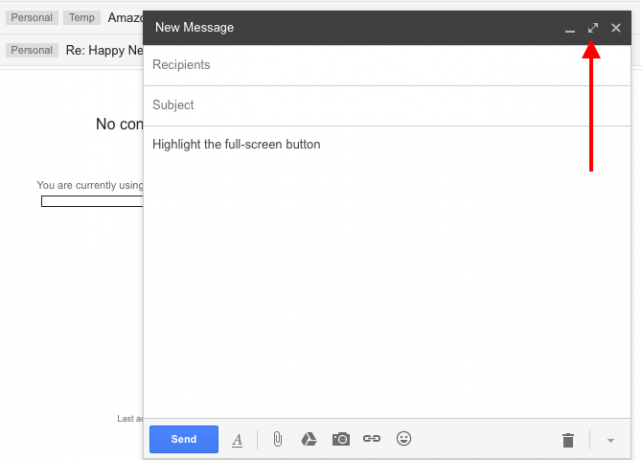
Vous pouvez définir la vue plein écran par défaut dans la fenêtre Composer. Cliquez sur la petite flèche vers le bas en bas à droite et sélectionnez Par défaut en plein écran comme indiqué ci-dessous.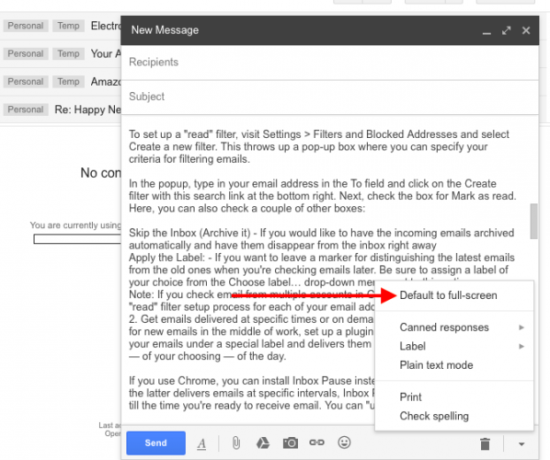
- Fenêtre contextuelle - Maintenez la Décalage clé et cliquez sur le Composer ou sur le bouton plein écran dans la fenêtre de composition. Vous pouvez maintenant saisir des notes dans une fenêtre contextuelle dédiée.
- Onglet Navigateur - Appuyez sur la Contrôle clé (Commander sur un Mac) pendant que vous cliquez sur le bouton Composer ou sur le bouton plein écran dans la fenêtre de composition. Cela vous permet de taper des notes dans un onglet de navigateur dédié.
Si vous n'êtes pas trop satisfait de l'apparence du texte dans la fenêtre de composition de Gmail, accédez à vos brouillons à l'adresse mailbox.google.com. Le projet de configuration sur Inbox by Gmail est plus agréable pour les yeux. Vous pouvez même épingler vos notes préférées dans la boîte de réception pour les garder à portée de main.
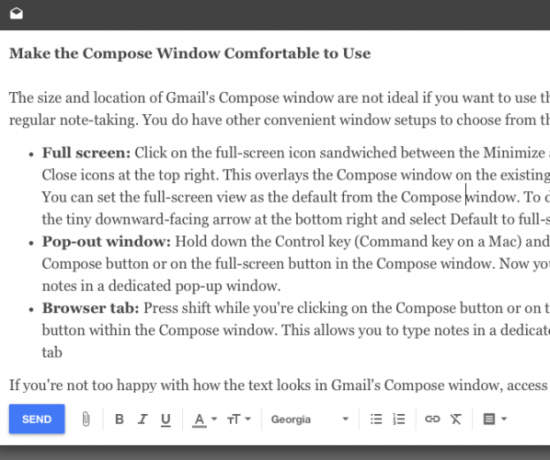
Gardez les e-mails à l'écart
Si vous allez utiliser Gmail pour prendre des notes, vous ne pouvez pas avoir courriels entrants exigeant votre attention 4 filtres intelligents Gmail qui vous aident à gérer trop de courrielsDésencombrer et organiser votre boîte de réception Gmail est une corvée quotidienne. Il existe une façon plus intelligente de le faire. Créez quatre types de filtres de base dans Gmail pour trier automatiquement vos e-mails. Lire la suite toutes les quelques minutes.
Pour échapper à la distraction d'une boîte de réception active, utilisez l'une des deux méthodes que je vais énumérer ci-dessous (ou créez la vôtre):
1. Créer un filtre pour marquer les e-mails comme lus dès qu'ils arrivent dans votre boîte de réception et évitez la distraction visuelle du compteur de messagerie à côté du Boîte de réception étiquette.
Pour configurer un filtre «lecture», visitez Paramètres> Filtres et adresses bloquées et sélectionnez Créer un nouveau filtre. Cela ouvre une boîte où vous pouvez spécifier vos critères de filtrage des e-mails.
Dans la fenêtre contextuelle, saisissez votre adresse e-mail dans le À champ et cliquez sur le Créer un filtre avec cette recherche lien en bas à droite. Ensuite, cochez la case pour Marquer comme lu. Ici, vous pouvez également cocher quelques autres cases:
- Ignorer la boîte de réception (l'archiver) - Si vous souhaitez que les e-mails entrants soient archivés automatiquement et qu'ils disparaissent immédiatement de la boîte de réception.
- Appliquer le label - Si vous souhaitez laisser un marqueur pour distinguer les derniers e-mails des anciens lorsque vous vérifiez les e-mails ultérieurement. Assurez-vous d'attribuer une étiquette de votre choix Choisissez l'étiquette… menu déroulant à côté de cette option.
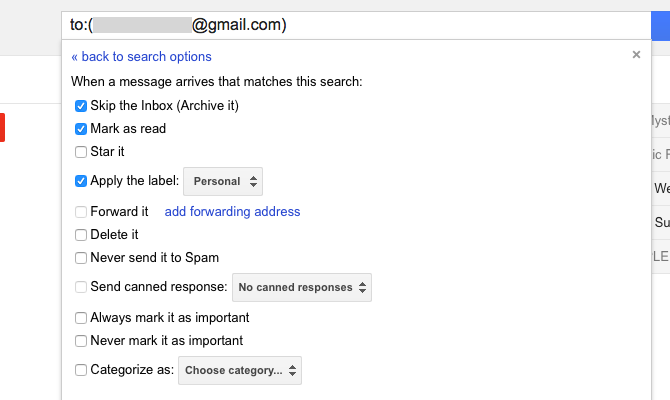
Remarque: Si vous consultez les e-mails de plusieurs comptes dans Gmail, vous devrez répéter ce processus de configuration du filtre de «lecture» pour chacune de vos adresses e-mail.
2. Recevez des e-mails à des moments précis ou sur demande. Si vous ne pouvez pas arrêter de rechercher de nouveaux e-mails au milieu du travail, configurez un plugin comme BatchedInbox. Il contient vos e-mails sous une étiquette spéciale et les livre à votre boîte de réception à des moments spécifiques - de votre choix - de la journée.
Si vous utilisez Chrome, vous pouvez installer Pause de la boîte de réception au lieu de BatchedInbox. Alors que ce dernier envoie des e-mails à des intervalles spécifiques, la boîte de réception Pause met votre boîte de réception en attente jusqu'au moment où vous êtes prêt à recevoir des e-mails. Vous pouvez «annuler la pause» de votre boîte de réception à tout moment.
Supprimer les distractions avec Gmelius
Si vous aimez une interface utilisateur propre et minimaliste pour prendre des notes, vous pouvez en obtenir une dans Gmail avec le Gmelius plugin pour Chrome, Opera et Safari. Il vous offre de nombreuses options pour modifier l'apparence et le comportement de Gmail.
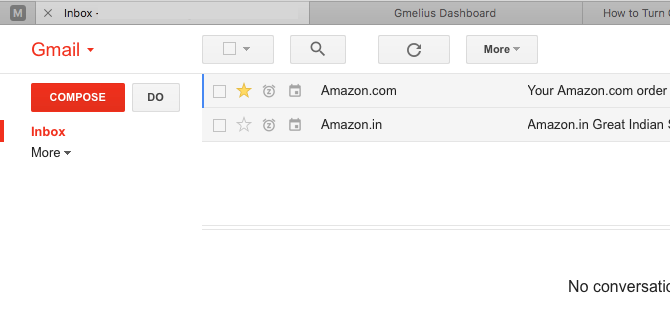
Une fois que vous aurez installé Gmelius et actualisé Gmail, vous serez invité à visiter le tableau de bord Gmelius et à le configurer à votre convenance. Pour créer une interface sans encombrement ni distraction, ajustez les paramètres suivants. Vous les trouverez sous le Personnalisation languette.
- Masquer le widget de personnes
- Désactiver les annonces
- Masquer l'activité Google+
- Rendre l'en-tête Gmail visible à la demande
- Masquer le pied de page Gmail
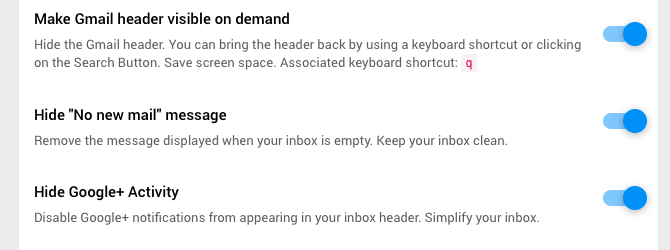
Changer le style du texte
Les styles de police que vous n'êtes pas à l'aise de regarder peuvent vous faire oublier le contenu que vous tapez ou lisez.
Pour obtenir des brouillons de Gmail plus beaux, visitez le site Paramètres> Général> Style de texte par défaut. Là, choisissez un type de police, une taille et une couleur de police qui vous plaisent (ou du moins ne vous gênent pas). Vous verrez un aperçu en direct du style sélectionné ici. Faites défiler vers le bas et appuyez sur le Sauvegarder les modifications une fois que vous êtes satisfait des modifications.

Si vous souhaitez modifier l'apparence du texte dans la note ou l'e-mail impaire, cliquez sur le Options de formatage dans la fenêtre Composer pour y arriver.
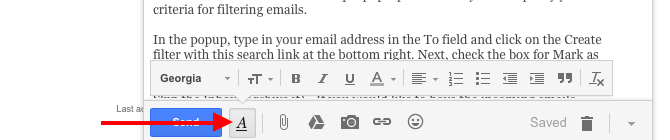
Utilisez des étiquettes et des étoiles pour organiser vos notes
Les libellés Gmail peuvent servir de balises pour vos notes. Clique sur le Créer une nouvelle étiquette lien dans la barre latérale pour commencer. S'il existe des étiquettes (c'est-à-dire des étiquettes de fortune que vous n'utiliserez pas souvent), masquez-les de la vue par défaut de la barre latérale.
Pour masquer une étiquette, survolez d'abord son nom dans la barre latérale et cliquez sur la petite flèche vers le bas qui apparaît. Maintenant, dans le menu d'options qui apparaît, sélectionnez Cacher en dessous de Dans la liste des étiquettes:. Pendant que vous y êtes, notez que vous pouvez modifier la couleur de l'étiquette à partir du même menu. Cherchez le Couleur d'étiquette option de menu.
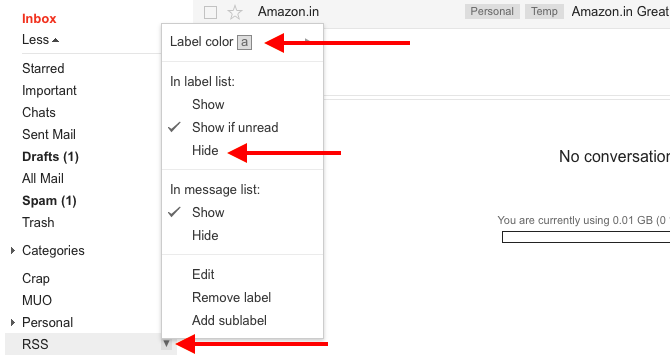
Bien sûr, si vous avez un tas d'étiquettes à modifier, il est pratique de les traiter toutes en un seul lot. Faites-le via le Gérer les étiquettes lien de la barre latérale ou via Paramètres> Étiquettes.
Lisez notre guide sur utiliser des étiquettes Gmail pour apprivoiser votre boîte de réception Redécouvrez les étiquettes Gmail et apprivoisez enfin votre boîte de réceptionIl existe de nombreuses astuces pour gérer la surcharge des e-mails, mais il y en a une sous votre nez que vous n'utilisez peut-être pas: de bonnes vieilles étiquettes Gmail. Lire la suite pour des idées créatives sur leur utilisation.
Si vous préférez une approche visuelle qui va au-delà des étiquettes de codage couleur, essayez «étoiles» pour étiqueter les notes pour une identification facile. Il y a plus que l'étoile jaune que vous avez l'habitude de voir. Se diriger vers Paramètres> Général> Étoiles pour activer le reste de vos options étoiles.
Regardez la capture d'écran ci-dessous pour voir toutes les étoiles à votre disposition. Clique sur le 4 étoiles lien ou toutes les étoiles lien en fonction du nombre d'entre eux que vous prévoyez d'utiliser.
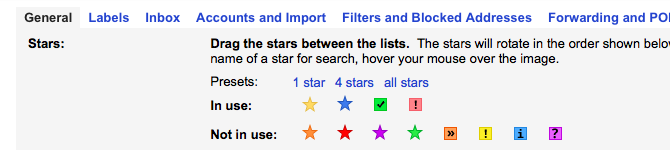
Pour «étoile jaune» une note, vous cliquez sur l'icône étoile qui la précède dans la liste des messages. Continuez à cliquer sur cette icône pour parcourir le reste des étoiles.
Ajouter le support Markdown
Markdown est un moyen pratique de écrire pour le web Qu'est-ce que le Markdown? 4 raisons pour lesquelles vous devriez l'apprendre maintenantFatigué des éditeurs HTML et WYSIWYG? Alors Markdown est la réponse pour vous, peu importe qui vous êtes. Lire la suite , et c'est une fonctionnalité standard dans de nombreuses applications de prise de notes de nos jours. Pour composer des e-mails Gmail (notes, dans ce cas) dans Markdown, obtenez Markdown ici pour votre navigateur. L'extension est facile à utiliser et vous obtiendrez un ensemble d'instructions juste après l'installation.
Si vous avez installé Gmelius pour éliminer les distractions comme nous l'avons vu ci-dessus, vous n'avez pas besoin de Markdown Here ou d'une extension similaire. Gmelius est livré avec une fonction Markdown, et vous pouvez l'activer à partir du Productivité onglet de le tableau de bord Gmelius. Cherchez le Activer le support Markdown réglage.
La fonctionnalité Markdown est toujours en version bêta. Si vous rencontrez des problèmes, vous voudrez probablement installer Markdown Here après tout.
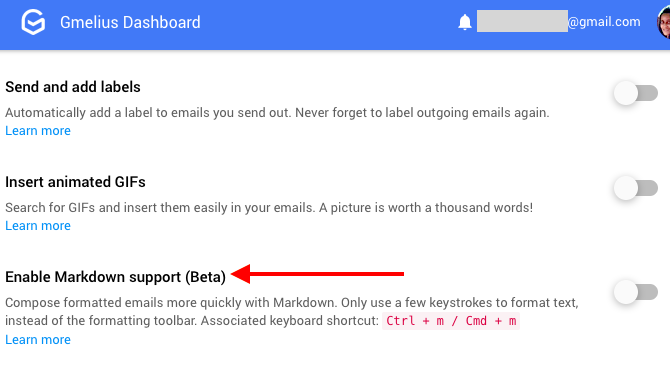
Déléguer la gestion des tâches aux tâches Google
Pour beaucoup d'entre nous, les applications de prise de notes se doublent souvent fourre-tout pour les listes de tâches 6 conseils pour utiliser OneNote comme liste de tâchesTirez-vous le meilleur parti de votre liste de tâches OneNote? Appliquez nos conseils pour de meilleures listes de contrôle OneNote. Lire la suite . Et c'est une bonne chose, car avoir moins de points de contrôle de données est égal à moins de fatigue numérique Comment vous éloigner plus facilement d'un écran numériqueÊtes-vous enchaîné à vos appareils numériques? Avez-vous réussi à réduire le temps d'écran? Lisez ces conseils et éliminez les tâches qui vous font perdre votre temps. Lire la suite . Le problème est que vous avez besoin d'une couche d'organisation supplémentaire pour séparer vos notes et vos tâches. Vous n'aurez pas ce problème dans Gmail, car vous pouvez déplacer vos listes de tâches vers Google Tasks.
Les tâches, la fonctionnalité de gestion des tâches intégrée de Gmail, sont accessibles sans être intrusives, et elles peuvent faire beaucoup pour vous garder concentré.
Familiarisez-vous avec la recherche Gmail
Peu importe le nombre de notes que vous créez, vous pouvez trouver les bonnes en quelques touches si vous maîtrisez l'utilisation de Opérateurs de recherche Gmail 5 opérateurs de recherche Gmail avancée que vous devez connaîtreGmail est un ingénieux client de messagerie Web avec de nombreuses fonctionnalités impressionnantes. Étant un service Google, l'une de ses forces est évidemment la recherche. Et c'est exactement ainsi que Google a révolutionné le courrier électronique. Dans Gmail, vous n'avez pas vraiment ... Lire la suite .
Par exemple, si vous avez marqué des notes avec des étoiles, vous pouvez les filtrer avec le a opérateur. Si vous souhaitez filtrer les notes avec l'étoile «coche verte», saisissez a: green-check dans la zone de recherche et appuyez sur Entrer. Bien sûr, tous les e-mails marqués avec cette étoile s'affichent également, vous voudrez donc ajouter dans: brouillon à votre requête de recherche pour afficher uniquement les notes qui correspondent à votre requête.
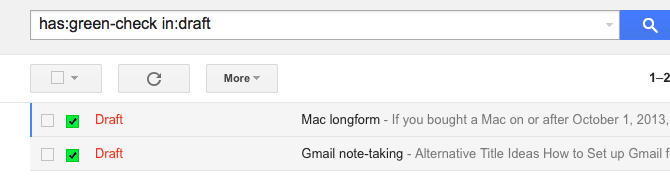
Pour trouver le nom d'une étoile à utiliser dans vos recherches, passez la souris sur cette étoile dans Paramètres> Général> Étoiles section. Comme alternative, commencez à taper la couleur d'une étoile dans la zone de recherche pour révéler les noms d'étoiles qui correspondent.

Gardez vos notes en sécurité
La suppression des brouillons Gmail est une affaire délicate. Que la suppression soit accidentelle ou intentionnelle, une fois que vous avez dépassé la fenêtre "Annuler la suppression" de 30 secondes, un brouillon supprimé a disparu pour de bon.
Pour éviter de perdre une ou plusieurs de vos notes, ayez un plan de sauvegarde en place avant de commencer à utiliser Gmail pour prendre des notes régulièrement. Vous pouvez sauvegarder des brouillons:
- au client de messagerie par défaut sur votre bureau via IMAP Comment télécharger et sauvegarder votre Gmail et autres données GoogleDe nos jours, nous stockons de plus en plus de données dans le cloud. Courriel, contacts, documents, photos, entrées d'agenda - vous le nommez, il est sur les serveurs de Google. Mais que se passe-t-il lorsque les services sur lesquels nous comptons vont ... Lire la suite .
- à Google Drive.
- via Google Takeout.
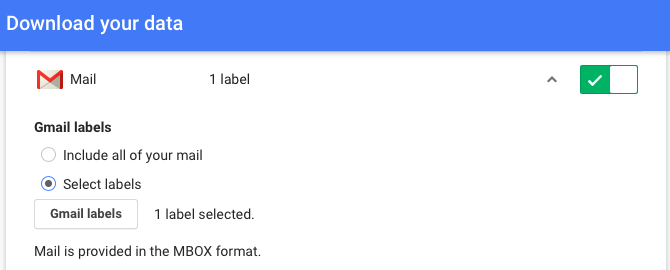
Gmail
Gmail est disponible sur le Web, sur ordinateur et sur mobile. Il est disponible hors connexion si vous utilisez Gmail hors connexion (Chrome) ou un client de messagerie de bureau Les 5 meilleurs clients de messagerie gratuits pour votre ordinateur de bureauVous voulez le meilleur client de messagerie gratuit? Nous avons compilé le meilleur logiciel de messagerie pour Windows, Mac et Linux qui ne vous coûtera pas un centime. Lire la suite . De plus, vous comptez déjà sur Gmail et savez comment cela fonctionne. Tout cela se traduit par un cas puissant pour utiliser Gmail comme outil de prise de notes. Bien que, seulement vous peut dire si ce sera une solution pratique pour vous.
Les développeurs proposent constamment des plugins et des extensions de navigateur pour Gmail. Vous êtes donc sûr de trouver un moyen viable d'importer vos notes d'une autre application dans Gmail, même si elles apparaissent sous forme d'e-mails au lieu de brouillons.
«L'outil parfait pour prendre des notes» pourrait aussi bien être une licorne - magique et inexistante. Maintenant, un efficace outil est une toute autre histoire, et Gmail a le potentiel de l'être. Êtes-vous prêt à utiliser Gmail pour plus que la simple vérification des e-mails?
Partage ton meilleur truc créatif Comment utiliser Gmail comme lecteur RSSUne alternative intéressante à Google Reader peut être trouvée dans Google - celle que vous savez n'ira nulle part: Gmail. En quelques étapes, vous pouvez transformer une partie de votre boîte de réception en lecteur RSS. Lire la suite pour utiliser Gmail comme quelque chose de plus qu'un client de messagerie!
Akshata s'est formé aux tests manuels, à l'animation et à la conception UX avant de se concentrer sur la technologie et l'écriture. Cela a réuni deux de ses activités préférées - donner un sens aux systèmes et simplifier le jargon. À MakeUseOf, Akshata écrit sur la façon de tirer le meilleur parti de vos appareils Apple.