Publicité
 Soyons honnêtes, le Gestionnaire des tâches de Windows n'est pas idéal pour comprendre et gérer les processus en cours d'exécution sur votre ordinateur. Même sur Windows 8 Comment accélérer Windows 8: 8 conseils pour améliorer les performancesQuoi que vous pensiez de Windows 8 (chez MakeUseOf, nos opinions sont mitigées), c'est certainement rapide. Windows 8 démarre plus rapidement que les versions précédentes de Windows, utilise moins de mémoire et dispose d'un bureau agréable ... Lire la suite , où il est beaucoup amélioré, le gestionnaire de tâches ne peut pas se rapprocher de la puissance de Explorateur de processus. Cela fait partie de l'ensemble d'outils Sysinternals que Microsoft a acheté - et pour cause. Ils figurent parmi les utilitaires système les plus puissants pour Windows.
Soyons honnêtes, le Gestionnaire des tâches de Windows n'est pas idéal pour comprendre et gérer les processus en cours d'exécution sur votre ordinateur. Même sur Windows 8 Comment accélérer Windows 8: 8 conseils pour améliorer les performancesQuoi que vous pensiez de Windows 8 (chez MakeUseOf, nos opinions sont mitigées), c'est certainement rapide. Windows 8 démarre plus rapidement que les versions précédentes de Windows, utilise moins de mémoire et dispose d'un bureau agréable ... Lire la suite , où il est beaucoup amélioré, le gestionnaire de tâches ne peut pas se rapprocher de la puissance de Explorateur de processus. Cela fait partie de l'ensemble d'outils Sysinternals que Microsoft a acheté - et pour cause. Ils figurent parmi les utilitaires système les plus puissants pour Windows.
En plus de sa puissance, Process Explorer est également flexible. Il est disponible auprès de Microsoft en tant que fichier .exe unique. Cela en fait une application portable que vous pouvez lancer sur un
clé USB 7 utilisations d'une clé USB que vous ne connaissiez pasVous avez utilisé des clés USB pour transporter des fichiers entre des ordinateurs et sauvegarder des fichiers, mais vous pouvez faire beaucoup plus avec une clé USB. Lire la suite et exécuter sur n'importe quel ordinateur.Comprendre les processus en cours d'exécution sur votre ordinateur
Peut-être que la meilleure chose à propos de Process Explorer - du point de vue de l'utilisateur averti - est la façon dont il aide à visualiser les processus en cours d'exécution sur votre ordinateur et leur relation les uns avec les autres.
Le gestionnaire de tâches inclus avec Windows est un peu compliqué, affichant tous les processus en cours d'exécution dans une liste plate. Cela fonctionne si vous recherchez un processus spécifique par son nom, mais il ne vous donne pas un aperçu qui vous aide vraiment à comprendre ce qui se passe.
C'est particulièrement compliqué si vous utilisez des applications multi-processus comme Google Chrome. Et si Google Chrome se comportait mal et que vous deviez tuer tous ses processus? Le Gestionnaire des tâches de Windows ne facilite pas la tâche.
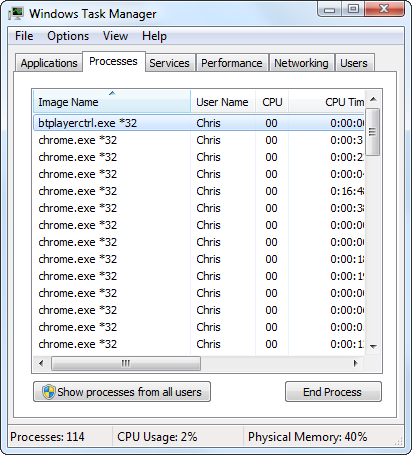
L'Explorateur de processus permet de mieux comprendre cela. L'amélioration la plus évidente est l'arborescence hiérarchique des processus - nous pouvons voir le processus principal chrome.exe qui a lancé tous les autres processus Chrome et comprendre ce que Google Chrome Les meilleures extensions ChromeUne liste des meilleures extensions pour Google Chrome, y compris les suggestions de nos lecteurs. Lire la suite fait. Si nous voulions forcer la fermeture complète de Google Chrome, nous pourrions faire un clic droit sur le haut chrome.exe traiter et sélectionner Kill Process Tree. Si nous voulions masquer tous ces processus chrome.exe afin de ne pas encombrer la liste, nous pourrions cliquer sur l'icône moins pour réduire cette partie de l'arborescence.

D'autres améliorations contribuent également à rendre cette liste plus facile à comprendre. Chaque processus a une icône associée, une description et un nom de société. Ces descriptions et noms peuvent être vides - il appartient à chaque programme de fournir ces informations.
Le codage couleur aide également. Les processus colorés en bleu sont vos propres processus, tandis que les processus colorés en rose sont des services système. Vos processus de bureau apparaîtront sous explorer.exe vers le bas de la liste, tandis que les services apparaîtront sous services.exe vers le haut. Cela permet de trier la liste des processus afin de ne pas parcourir les services système lors de l'affichage des processus en cours d'exécution sur votre bureau.
Pour voir quelles couleurs correspondent à quels types de processus et personnaliser les couleurs, cliquez sur le Les options menu et sélectionnez Configurez les couleurs.

Plus de fonctionnalités
Process Explorer regorge de fonctionnalités, y compris toutes celles que vous attendez du Gestionnaire des tâches de Windows. Vous pouvez cliquer avec le bouton droit sur un processus pour le tuer, modifier son niveau de priorité ou définir son affinité CPU et le forcer à s'exécuter uniquement sur un processeur spécifique. Nous ne nous concentrerons pas sur toutes ces fonctionnalités - nous nous concentrerons sur les choses intéressantes que vous pouvez faire avec Process Explorer que vous ne pouvez pas faire avec le Gestionnaire des tâches de Windows.
- Recherche en ligne: Cette fonctionnalité est présente dans le nouveau gestionnaire de tâches de Windows 8, mais elle est apparue dans Process Explorer en premier. Vous pouvez cliquer avec le bouton droit sur n'importe quel processus en cours d'exécution dans la liste et sélectionner Recherche en ligne pour le rechercher rapidement en ligne. Cela peut vous aider à comprendre exactement quel est le processus et d'où il vient.
- Propriétés détaillées du processus: Pour afficher des informations sur un processus, cliquez dessus avec le bouton droit et sélectionnez Propriétés. Si un processus démarre automatiquement avec votre ordinateur, Process Explorer vous indiquera où il est configuré pour le faire. Si un processus se cache en arrière-plan, vous pouvez cliquer sur Mettre au premier plan pour afficher sa fenêtre (en supposant qu'il a une fenêtre visible).

- Informations détaillées sur l'utilisation des ressources: Process Explorer expose de nombreuses autres façons de visualisation de l'utilisation des ressources Regarder de plus près le moniteur de ressources Windows Lire la suite . Outre les graphiques d'utilisation des ressources à l'échelle du système, vous trouverez des graphiques d'utilisation du processeur, de la mémoire et du disque par processus dans la fenêtre des propriétés d'un processus. Vous pouvez également voir un graphique de l'utilisation du GPU (carte graphique) - par processus ou à l'échelle du système. Pour afficher les données d'utilisation des ressources à l'échelle du système, cliquez sur le Vue menu et sélectionnez Informations système.

- Déverrouiller les fichiers verrouillés: Avez-vous déjà vu un message indiquant qu'un fichier ou un dossier spécifique est en cours d'utilisation par un processus et ne peut pas être supprimé ou déplacé? C'est souvent pour empêcher la modification des fichiers légitimement utilisés, mais parfois les programmes continuent de verrouiller un fichier même lorsqu'ils n'en ont pas besoin. Pour voir quel programme utilise un fichier, vous pouvez cliquer sur Trouver et sélectionnez Trouver une poignée ou une DLL. Recherchez le nom du fichier ou du dossier et Process Explorer vous indiquera quel processus «verrouille» le fichier. Pour supprimer le verrou afin de pouvoir supprimer ou déplacer le fichier, cliquez avec le bouton droit sur la poignée elle-même et sélectionnez Fermer la poignée.

- Rechercher le processus d'une fenêtre: Vous ne savez pas à quel processus appartient une fenêtre spécifique? Cliquez et faites glisser l'icône en forme de cible dans la barre d'outils de Process Explorer sur une autre fenêtre de votre bureau. Process Explorer vous montrera à quel processus la fenêtre appartient.
- Remplacez le Gestionnaire des tâches de Windows: Vous aimez Process Explorer et vous souhaitez que le Gestionnaire des tâches de Windows soit aussi génial? Cliquez simplement sur le Les options menu et sélectionnez Remplacer le gestionnaire de tâches. Chaque fois que vous ouvrez le gestionnaire de tâches - soit en appuyant sur Ctrl + Maj + Échap, en cliquant avec le bouton droit sur la barre des tâches et en sélectionnant Démarrer le gestionnaire de tâchesou en appuyant sur Ctrl + Alt + Suppr et en cliquant sur Démarrer le gestionnaire de tâches - Process Explorer apparaîtra à la place.
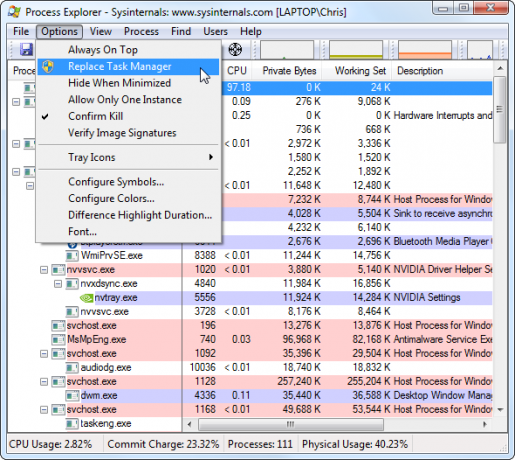
Explorateur de processus est répertorié à la fois sur notre Meilleur logiciel Windows Le meilleur logiciel PC pour votre ordinateur WindowsVous voulez le meilleur logiciel PC pour votre ordinateur Windows? Notre liste massive rassemble les programmes les meilleurs et les plus sûrs pour tous les besoins. Lire la suite et Meilleures applications portables Les meilleures applications portables qui ne nécessitent aucune installationLes applications portables n'ont pas besoin d'être installées. Vous pouvez les exécuter à partir même d'un lecteur flash. Voici les meilleures applications portables disponibles. Lire la suite pages parce que c'est un outil incroyable. Si vous recherchez un autre remplacement de gestionnaire de tâches tiers, vous pouvez également consulter Process Hacker Surveillez mieux votre ordinateur avec Process Hacker Lire la suite ou Explorateur de système Surveillez ce qui se passe vraiment avec votre PC avec l'Explorateur système Lire la suite .
Que pensez-vous de Process Explorer? Préférez-vous un autre remplacement du gestionnaire de tâches? Laissez un commentaire et partagez votre outil préféré!
Chris Hoffman est un blogueur technologique et un toxicomane polyvalent vivant à Eugene, en Oregon.


