Publicité
Le jeu DVR fait partie de l'application Xbox sur Windows 10, et son objectif principal est de vous permettre enregistrer des séquences de votre gameplay Utilisez la fonction de barre de jeu de Windows 10 pour enregistrer des vidéos d'applicationAvec la fonction Game DVR de Windows 10, vous pouvez produire des vidéos de n'importe quelle application ou programme. Aucun outil tiers requis! Lire la suite et le partager avec le monde. Apparemment, certaines personnes aiment regarder des vidéos d'autres personnes jouant à des jeux. Ils ne doivent pas avoir entendu parler des «grands espaces».
Hélas, je m'égare. À première vue, le Game DVR semble un peu déroutant. Comment pouvez-vous le faire fonctionner pour vous et maximiser le potentiel de l'application? Eh bien, voici trois conseils pour tirer le meilleur parti du jeu DVR dans Windows 10.
1. Modifier la durée d'enregistrement en arrière-plan
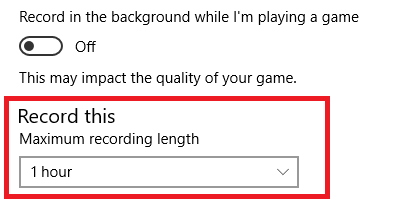
Par défaut, les enregistrements Game DVR se terminent après 30 minutes. Si vous avez décidé de jouer à un jeu complet de 45 minutes dans chaque sens de la FIFA, ou si vous vous battez pour une mission extra-longue sur Grand Theft Auto, cela peut être un problème.
Vous pouvez modifier les paramètres pour capturer des clips plus longs pouvant aller jusqu'à deux heures. Ouvrez simplement le Application Paramètres de Windows 10 et accédez à Jeux> Game DVR> Enregistrer ceci. Vous pouvez choisir 30 minutes, une heure ou deux heures dans le menu déroulant.
2. Créer des screencasts
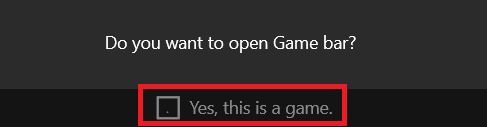
Vous ne pensiez pas que le Game DVR était uniquement destiné à l'enregistrement de jeux, n'est-ce pas? Officieusement, vous pouvez l'utiliser pour enregistrer quoi que ce soit sur votre écran Enregistrez votre bureau avec ces 12 excellentes applications de capture d'écranBesoin d'enregistrer votre bureau? Heureusement, vous constaterez que les applications de capture vidéo sont plus courantes que vous ne le pensez. Voici quelques-uns des meilleurs gratuits. Lire la suite .
Assurez-vous simplement que le Game DVR est allumé (Application Paramètres Windows> Jeux> Jeu DVR> Enregistrer en arrière-plan pendant que je joue à un jeu) et appuyez sur Ctrl + G pour appeler le Barre de jeu. Vous devrez cocher la case pour confirmer que vous enregistrez une partie (dites simplement Oui, c'est un jeu peu importe) et appuyez sur Record pour commencer.
3. Utiliser les raccourcis clavier
Si vous êtes absorbé par un jeu, la dernière chose dont vous avez besoin est de vous distraire tout en jouant avec les paramètres du Game DVR ou la barre de jeu.
Vous devez apprendre ces six raccourcis pour rationaliser votre expérience:
- Windows + G: Ouvre la barre de jeu
- Windows + Alt + G: Enregistrez le gameplay le plus récent
- Windows + Alt + R: Démarrer / arrêter l'enregistrement
- Windows + Alt + écran d'impression: Prendre une capture d'écran d'un jeu
- Windows + Alt + T: Afficher / masquer la minuterie d'enregistrement
- Windows + Alt + M: Démarrer / arrêter l'enregistrement du microphone
Quels conseils Game DVR avez-vous? Vous pouvez les partager dans les commentaires ci-dessous.
Dan est un expatrié britannique vivant au Mexique. Il est le rédacteur en chef du site frère de MUO, Blocks Decoded. À divers moments, il a été éditeur social, éditeur créatif et éditeur financier pour MUO. Vous pouvez le trouver en train de parcourir le salon au CES de Las Vegas chaque année (relations publiques, tendez la main!), Et il fait beaucoup de sites en coulisses…


