Publicité
Les nouvelles choses sont cool, mais les anciennes ne le sont pas. À moins qu'ils ne soient vraiment vieux, auquel cas ils sont à nouveau cool! C’est l’essentiel du «rétro». Aujourd'hui, je vais vous montrer comment créer votre propre affiche rétro dans Photoshop, ce qui constituerait une excellente invitation à une fête. Vous pouvez également utiliser l'effet pour créer une photo de couverture Facebook unique Comment créer une photo de couverture Facebook originale et unique sans utiliser PhotoshopIl y a quelque temps, je vous ai parlé du 6 meilleur endroit pour concevoir gratuitement votre propre couverture Facebook Timeline. Tous ces endroits sont toujours super, et Timeline est toujours très présent avec nous, alors ... Lire la suite .
Extraire un modèle
La première chose que nous voulons, c'est un modèle honteusement attrayant pour être la pièce maîtresse de notre invitation à une fête. Importez votre image de base - dans ce cas, une photo de fête aléatoire que j'ai.
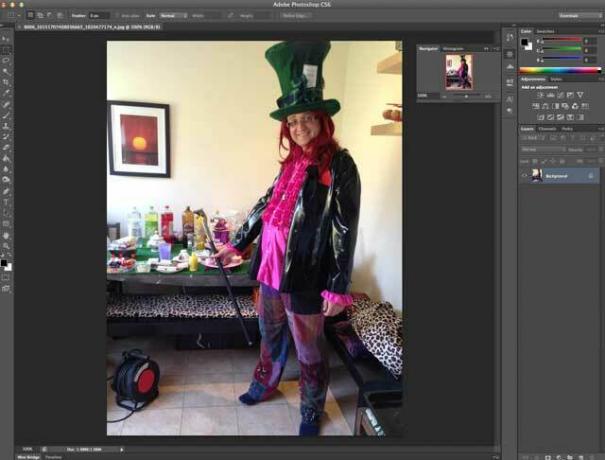
Utilisez l'outil de sélection rapide (appuyez sur W mais faites défiler jusqu'à ce que vous voyiez l'icône de pinceau, pas la baguette magique), et passez les zones que vous souhaitez sélectionner. Vous pouvez agrandir l'outil pour accélérer les choses ou le réduire pour un réglage plus fin, et maintenez la touche ALT enfoncée pour supprimer les bits de votre sélection si vous en avez trop mis en évidence.
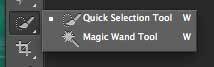
Une fois que vous avez terminé, appuyez sur la touche Améliorer le contour dans la barre d'outils supérieure. Jouez avec les curseurs jusqu'à obtenir une extraction dont vous êtes satisfait - cela dépend vraiment du matériel source - puis choisissez de sortie vers un nouveau calque. vous devriez vous retrouver avec quelque chose comme ceci:
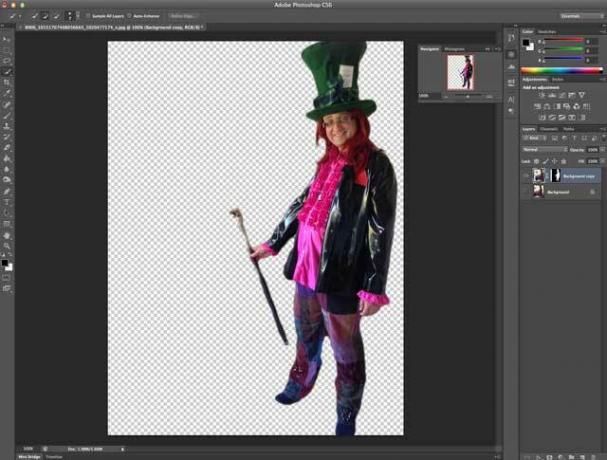
Créer l'arrière-plan
Créez un nouveau calque et remplissez-le de quelque chose de très sombre. J'ai choisi ma couleur de chapeau pour cela. Cela finira par former une frontière.
Créez ensuite un autre calque et sélectionnez un rectangle légèrement plus petit que la pleine taille de la toile - remplissez-le avec une orange psychédélique chaude, clé de ce look des années 70 (# FF5117 est sympa).
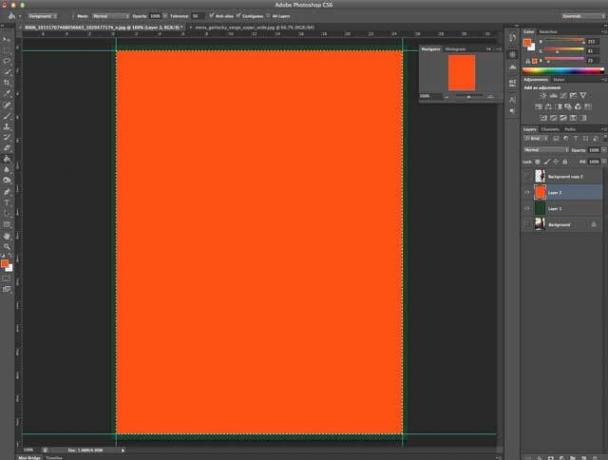
Maintenant, cela devient difficile - nous allons créer un motif de cercle. Commencez avec un nouveau 50 x 50 pixels document et dessinez un cercle noir assez grand pour remplir la toile entière. Supprimez le calque d'arrière-plan s'il n'est pas déjà transparent, puis accédez à Éditer -> Définir motif. Appelez votre modèle cercle-50 × 50.
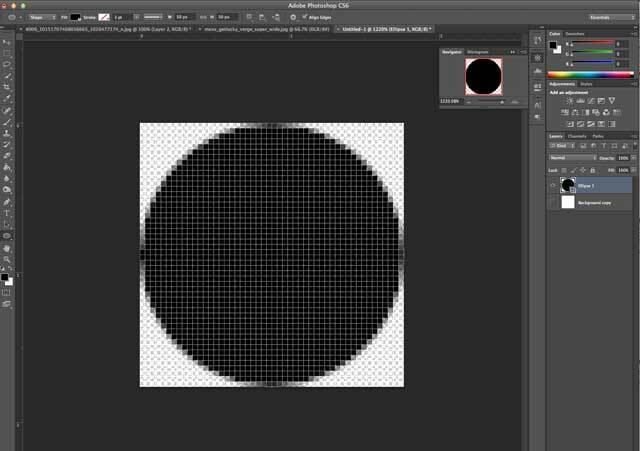
De retour au document d'origine, faites un clic droit sur le calque d'arrière-plan orange et Options de fusion, créer un nouveau superposition de motifs en utilisant votre motif de cercle à 8% de transparence.
Ensuite, j’utilise un graphique d’éclatement du soleil gratuit fanextra.com(Attention: vous devrez vous abonner à une liste de diffusion pour obtenir le téléchargement, mais il y a un tas de bons cadeaux là-bas, donc ça vaut le coup). Une fois téléchargé, ouvrez le fichier PSD sunburst-20, sélectionnez tout avec CMD-A, puis copiez-le dans un nouveau calque sur votre fichier d'origine, au-dessus du fond orange. Son fond est transparent, mais le bleu n'est pas bon.
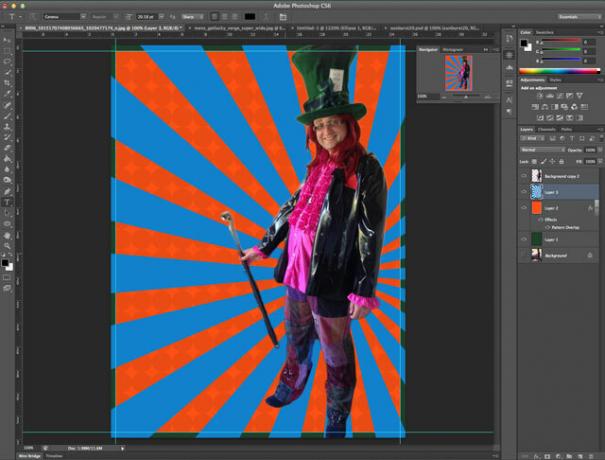
Allez vers Image -> Ajustements -> Teinte / Saturationet frappez la teinte jusqu'à +180 et la saturation jusqu'à environ +50. Lorsque vous avez terminé, réduisez la transparence de ce calque à environ 50%, sélectionnez le calque d'arrière-plan orange et fusionnez les deux.
Besoin… Plus… Bulles!
Ensuite, créez un nouveau calque et masquez tous les autres. Sur ce nouveau calque, tracez un cercle. N'importe où fera l'affaire, mais pas trop grand. Lorsque vous avez terminé, cliquez avec le bouton droit et sélectionnez Options de fusionet changez l'opacité de remplissage à 50%, puis ajoutez un trait noir de 8 points. Vous avez donc maintenant un cercle gris avec un contour noir épais.
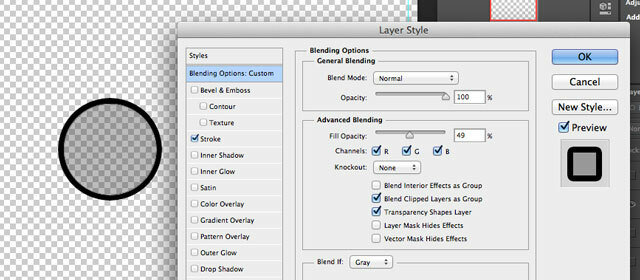
Sélectionnez votre cercle (Commande + clic ou Contrôle + clic dans Windows, sur le pouce du calque est le moyen le plus simple), et allez à Éditer -> Définir le préréglage du pinceauet donnez-lui un nom.
Maintenant, supprimez le calque de cercle que vous venez de créer et activez les calques d'arrière-plan orange et vert. Créez un nouveau calque au-dessus de ceux-ci, puis ouvrez l'outil Pinceau (appuyez sur B) et la fenêtre Pinceaux (Fenêtre -> Brosse). Recherchez le préréglage de pinceau que vous venez de créer et apportez les modifications suivantes dans la boîte de dialogue des paramètres de pinceau:
- sur Brush Tip Shape, changez l'espacement à 100%
- sur Brush Dynamics, changez le diamètre minimum à 50%
- sur la diffusion, activez «Les deux axes» à 1000%, avec le compte 5 et la gigue 1%.
- lors du transfert, sélectionnez 50% pour la gigue d'opacité et la gigue de flux
L'aperçu ci-dessous devrait vous donner une bonne idée de l'effet aléatoire que nous recherchons, donc c'est bien.

Nous allons créer 3 couches de ces cercles. La première couche aura de grands cercles et sera à peine visible. Cliquez plusieurs fois jusqu'à ce que vous soyez satisfait, puis appliquez un flou gaussien à grand rayon sur le calque et réduisez l'opacité à 70%.
Faites d'autres cercles, de taille plus petite, sur le calque suivant. Utilisez moins de flou que le premier calque et définissez l'opacité à 50%. Maintenant, vous devriez avoir quelque chose comme ça:

Créez un autre calque avec des cercles encore plus petits et utilisez un autre flou gaussien à seulement quelques pixels de rayon. Encore une fois, réglez l'opacité à environ 50%.
Enfin, regroupez les 3 couches de ces cercles et changez le mode de fusion en couleur esquiver. Vous devriez voir quelque chose comme ceci:

Rangez tous ces calques dans un dossier, si vous le souhaitez.
Utilisez le modèle incroyablement attrayant
Affichez et dupliquez votre modèle extrait dans un nouveau calque. Aller à Filtre -> Aiguiser -> Masque flou et définissez les valeurs sur 70, 3, 0. Ou, ajustez jusqu'à ce que cela vous semble bien, car cela variera selon la source que vous utilisez. Fusionnez ces deux couches.
Créez ensuite un calque de réglage pour les niveaux (Couche -> Couche d'ajustement -> Niveaux), et demandez-lui d'utiliser le calque précédent comme masque d'écrêtage - ce qui signifie que l'effet ne sera appliqué qu'à notre modèle. Si vous oubliez, vous pouvez toujours cliquer avec le bouton droit sur le calque et sélectionner Créer un masque d'écrêtage De là. Tirez légèrement sur les ombres et les reflets, nous supprimons donc une partie de la plage tonale. Ensuite, tirez un peu les demi-tons. Quelque chose comme ça:
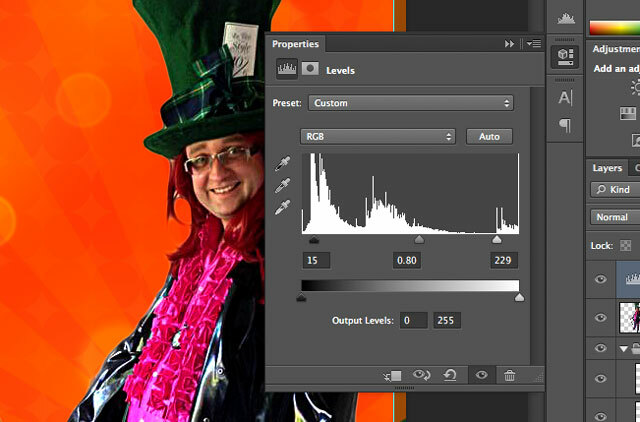
Ajoutez un autre calque de réglage, cette fois un Filtre photo. Réglez-le pour utiliser la couleur orange par défaut, à 85%.
Maintenant, pour un effet de halo. Sélectionnez la forme de votre modèle, agrandissez la sélection de 8 pixels (Sélectionner -> Modifier -> Développer), et créez un remplissage noir sur un nouveau calque en dessous. Vous avez maintenant un grand contour noir.
Avec ce nouveau calque sélectionné, contractez la sélection de 2 pixels et appuyez sur Retour arrière pour le supprimer, laissant un mince contour noir.

Clique le fx bouton, créer une lueur extérieure et une superposition de couleur en jaune. Enfin, appliquez 2 pixels de flou gaussien à ce calque afin de vous retrouver avec un halo jaune frais autour du modèle. Agréable.
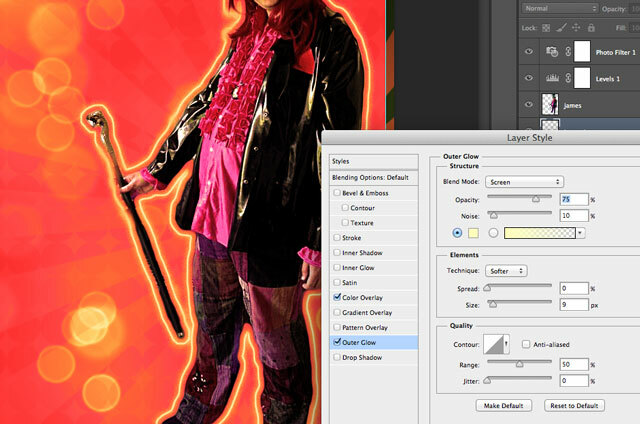
Dupliquez votre calque de modèle 4 ou 5 fois, en définissant la transparence à environ 50% sur chacun. Déplacez-les vers la gauche, en les redimensionnant à chaque fois pour être légèrement plus petits que le dernier. J'ai trouvé qu'il était plus facile de les aligner tous à des intervalles réguliers le long du bord inférieur, puis de les redimensionner vers le haut.
Nous avons également besoin d'un texte. J'utilise une police Willy Wonka, sans dafont.com

J'ai réglé le mode de fusion sur superposition, la transparence à environ 85%, ajouté un très léger flou gaussien, puis dupliqué la couche plusieurs fois pour la rendre plus intense - cela donne également un joli blanc fané par le soleil, je pense.
Le coin inférieur gauche est alors prêt pour un texte sur le lieu et l'heure de l'événement, mais je vous laisse le soin.
Grunge
Enfin, pour obtenir un effet rétro décoloré, mettez en surbrillance tous vos calques précédents en appuyant sur la touche Commande (ou Contrôle-cliquez), puis appuyez Maj-Commande-C (ou Shift-Control-C) pour copier comme fusionné et coller. Vous constaterez qu'un nouveau calque a été créé avec tout ce que vous avez créé jusqu'à présent fusionné en un seul calque. Utilisation Filtre -> Bruit -> Ajoute du bruit, 20% monochromatique uniforme, puis changez le mode de fusion en écran et baissez la transparence (à vous de voir combien). Cela ajoutera un effet distinctif délavé ou mal imprimé.

Pour encore plus de grunge, téléchargez ces brosses à gratter lourdes, mettez la taille du pinceau jusqu'à 1000px, et un simple clic devrait le faire. Flou cela d'environ 1 pixel et réduisez la transparence.
C'est là que je me suis retrouvé.

Pas mal. Bien sûr, ce n'est pas le seul effet des années 70 que vous pourriez choisir: l'inspiration pour ce post était Daft Punk, qui a récemment utilisé un effet rétro cool pour annoncer leur dernière marchandise; ou peut-être que vous préférez affiche de style de jeu vidéo génial? Personnellement, je suis toujours fan de tout basculer Comment créer vos propres scènes de décalage d'inclinaison dans Photoshop Lire la suite .
James est titulaire d'un BSc en intelligence artificielle et est certifié CompTIA A + et Network +. Il est le développeur principal de MakeUseOf et passe son temps libre à jouer au paintball VR et aux jeux de société. Il construit des PC depuis qu'il est enfant.