Publicité
 Si la navigation sur le Web est l'une des trois principales choses que vous faites sur votre ordinateur tous les jours, vous vous devez de vous familiariser avec autant de fonctionnalités permettant de gagner du temps et de ne pas encombrer autant que possible. Bien qu'il y ait plusieurs fonctionnalités que j'aimerais voir ajoutées à Safari, c'est toujours mon navigateur Web par défaut en raison de sa vitesse et de sa connectivité avec mes autres appareils Apple.
Si la navigation sur le Web est l'une des trois principales choses que vous faites sur votre ordinateur tous les jours, vous vous devez de vous familiariser avec autant de fonctionnalités permettant de gagner du temps et de ne pas encombrer autant que possible. Bien qu'il y ait plusieurs fonctionnalités que j'aimerais voir ajoutées à Safari, c'est toujours mon navigateur Web par défaut en raison de sa vitesse et de sa connectivité avec mes autres appareils Apple.
Safari fait partie de mon flux de travail de productivité quotidien, et donc j'essaie constamment de trouver des moyens de maximiser son utilisation - de la gestion des onglets, à l'aide des gestes de navigation du trackpad, à la maintenance et à l'accès signets. Dans cet article, je vais commencer par quelques fonctionnalités pour débutants, puis ajouter quelques conseils avancés mais faciles à retenir pour en faire plus rapidement dans Safari 6. Je suppose que vous savez déjà comment enregistrer des signets et créer des dossiers de signets.
Barre des favoris
La barre de favoris est probablement le moyen le plus rapide d'accéder à vos sites Web les plus visités. Tout site que vous visitez quotidiennement doit être mis en signet directement uniquement dans la barre des signets ou dans un dossier de signets.

Par exemple, je garde un Pinterest lien d'extension dans ma barre, donc épingler des trucs sur le site est un processus simple en deux clics. Par exemple, je garde également un dossier de sites Notebook dans ma barre pour un accès facile. J'ai des dossiers similaires pour les pages MUO, mes comptes financiers et mes bookmarklets. Et au cas où vous ne le sauriez pas, vous pouvez abréger les noms des signets afin qu’un plus grand nombre d’entre eux puissent être placés dans la barre. Si vous souhaitez renommer et raccourcir rapidement le nom d'un signet ou d'un dossier de signets dans la barre, cliquez avec le bouton droit ou Ctrl sur l'élément dans la barre et sélectionnez l'option Renommer.

Ouvrir la dernière session
Chaque fois que vous devez revenir à toute la collection précédente de vos pages Web ouvertes, sélectionnez Historique> Rouvrir toutes les fenêtres de la dernière session. Cette fonctionnalité est très utile lorsque Safari se bloque ou lorsque vous redémarrez votre Mac.

Ouvrir dans les onglets
L'un des problèmes de Safari est que si vous naviguez beaucoup, il peut être très encombré de pages Web et de fenêtres ouvertes. Si cela vous pose problème, ouvrez les Préférences Safari et sélectionnez la section Onglets. De là, vous obtenez quelques options pour la façon dont vous souhaitez ouvrir les onglets. Vous pouvez par exemple avoir toutes les pages Web liées ouvertes dans des onglets au lieu d'une nouvelle fenêtre Safari. Cela pourrait aider à réduire l'encombrement.

Affichage des onglets ouverts
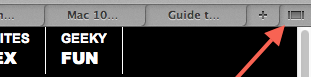
En parlant d'onglets, vous pouvez maintenant voir tous vos onglets ouverts en cliquant sur le bouton "Afficher tous les onglets" sur le en haut à droite sous la barre de signets dans Safari 6, ou vous pouvez appuyer sur les touches Maj + Commande + \ pour afficher toutes vos ouvertures onglets.

Enregistrer tous les onglets ouverts
Si vous avez effectué des recherches dans Safari et que vous souhaitez enregistrer toutes vos pages Web ouvertes dans un dossier pour une révision ultérieure, cliquez sur Signets> «Ajouter des signets pour ces X onglets…»

Notez que vous pouvez également enregistrer des onglets ouverts dans d'autres endroits, comme l'ajout d'un dossier de signets à la liste de lecture, que je décrirai ensuite.
Liste de lecture
La fonctionnalité de liste de lecture encore relativement nouvelle de Safari n'est qu'une autre façon de marquer rapidement des pages, mais cette fois sans avoir à créer un dossier spécial pour elles. Vous pouvez rapidement enregistrer une page Web dans la liste de lecture à l'aide du raccourci Option + Commande + B. S'il y a un lien sur une page Web que vous souhaitez enregistrer dans votre liste, placez votre curseur sur le lien et cliquez sur la touche Maj, et ce lien sera ajouté à votre liste de lecture sans avoir à ouvrir il.

Si iOS 6 est installé sur vos appareils iOS, tous vos signets de liste de lecture seront également synchronisés et apparaîtront dans la version iOS de Safari, et vice versa.

Partage dans le cloud
Semblable à la liste de lecture, une nouvelle fonctionnalité de Safari 6 synchronise automatiquement tous vos onglets ouverts sur votre version Mac de Safari avec la version iOS de Safari, et vice versa. Cependant, cette fonction n'affiche que vos pages actuelles ou les dernières pages ouvertes. La section suivante indiquera quelques autres façons de partager et d'accéder à des signets et des liens.

Lire plus tard les outils
Pour m'assurer que les signets sélectionnés atteignent mes appareils iOS - où je fais la plupart de mes pages Web - j'utilise deux outils: une extension Safari appelée Remise, et un autre appelé Save to Poche. Lorsque vous cliquez sur le bouton Handoff installé dans votre barre d'outils Safari, il enverra la page actuelle à l'application Handoff [No Longer Available] sur votre appareil iOS.

Il en va de même pour le Lire plus tard Pocket Application (gratuite) pour les appareils Mac et iOS.
Gestes de la main
Un autre ensemble utile de fonctionnalités de Mountain Lion que vous souhaitez apprendre pour Safari sont les gestes de la main pour naviguer sur les pages Web. Ouvrez les Préférences Système> Trackpad ou souris et cliquez sur «Plus de gestes». Vous y trouverez les gestes de la main disponibles que vous pouvez utiliser pour naviguer rapidement entre les onglets et ouvrir les fenêtres. La vidéo intégrée expliquera comment utiliser les gestes de la main.

Par exemple, vous pouvez vous déplacer d'avant en arrière entre les pages que vous avez consultées dans un onglet en déplaçant vos deux doigts vers la droite ou vers la gauche sur votre souris ou votre pavé tactile.
Pages de clic de contrôle droit
Lorsque vous cliquez avec le bouton droit ou Ctrl sur un espace vide sur une page Web ouverte, vous obtenez une liste déroulante d'éléments parmi lesquels choisir, dont la plupart se trouvent également dans votre barre d'outils de Safari. Ainsi, par exemple, je peux rapidement enregistrer des pages dans Handoff ou Pocket, ou je peux activer mes connexions 1Password sans avoir à accéder à la barre d'outils Safari.

Enregistrer des PDF
Maintenant, lorsque vous ouvrez un document PDF dans Safari, vous pouvez rapidement le télécharger et l'enregistrer en plaçant votre curseur près de la fin de la fenêtre Safari jusqu'à ce qu'une fenêtre noire apparaisse. De là, vous pouvez cliquer sur le bouton Téléchargements.

Notez que vous pouvez également augmenter et diminuer la taille de la police des fichiers PDF à l'aide du même outil.
Augmenter la taille de la police
Si vous êtes comme moi, la taille de police par défaut de la plupart des pages Web n’est tout simplement pas assez grande pour une lecture étendue. Si vous en avez besoin, vous pouvez rapidement zoomer sur un article en appuyant deux fois sur les articles avec deux doigts.

Vous pouvez également utiliser le raccourci Commande + et / ou vous pouvez ajouter le bouton Zoom à partir de la barre d'outils personnalisée (cliquez sur Affichage> Barre d'outils personnalisée.)
Éléments de barre d'outils personnalisés
En parlant de la barre d'outils personnalisée, ouvrez-la et voyez quels autres éléments vous pourriez trouver utiles pour une meilleure utilisation de Safari. Il existe plusieurs éléments tels que les boutons Nouvel onglet et Historique qui peuvent ne pas être présents par défaut.
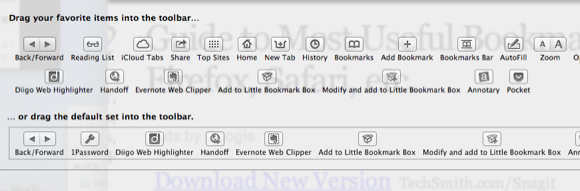
Le bouton Accueil, par exemple, vous amènera à la page d'accueil que vous avez sélectionnée pour Safari. Si vous n'avez pas sélectionné de page d'accueil, ouvrez Préférences Safari> Général pour ajouter la page que vous souhaitez que Safari télécharge à son ouverture ou lorsque vous sélectionnez le bouton Accueil.
Extensions Safari
Si vous souhaitez maximiser votre utilisation de Safari, consultez les dizaines d'extensions Safari disponibles pour les utilisateurs. Cliquez sur Safari> Extensions Safari et vous serez redirigé vers une vaste catégorie d'outils, y compris les outils RSS et de recherche, les extensions de réseaux sociaux; et plus d'extensions de signets et de divertissement.

Consultez notre répertoire d'articles pour des critiques d'autres extensions Safari utiles.
Deuxième écran
D'accord, ce n'est pas vraiment une info-bulle Safari, mais si vous faites beaucoup de navigation sur le Web pour la recherche et l'écriture, vous vous devez d'avoir un deuxième écran d'ordinateur. Il n'est pas nécessaire que ce soit un moniteur Mac sophistiqué et coûteux. Vous pouvez obtenir un moniteur Dell ou HP pour moins de 150 $. Avec un deuxième moniteur, vous pouvez y garer des pages Web et les afficher au fur et à mesure que vous tapez et travaillez sur l'écran principal. Au fil du temps, vous trouverez cette configuration un énorme gain de temps.

C'est tout pour ma liste de recommandations Safari. Faites-nous savoir quelles fonctionnalités et extensions vous sont utiles. Et pour d'autres articles liés à Safari, consultez notre répertoire ici.
Bakari est un écrivain et photographe indépendant. Il est un utilisateur de longue date de Mac, un fan de musique jazz et un père de famille.

