Publicité
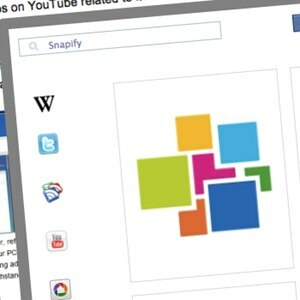 La plupart d'entre nous utilisent le Web pour rechercher des informations et avec la quantité d'informations disponibles en ligne ces jours-ci, il semble que nous pouvons trouver presque n'importe quoi tant que nous savons comment les rechercher. Le problème est qu'une information mène souvent à une autre et suivre ces pistes nous distrait souvent de ce que nous recherchions en premier lieu.
La plupart d'entre nous utilisent le Web pour rechercher des informations et avec la quantité d'informations disponibles en ligne ces jours-ci, il semble que nous pouvons trouver presque n'importe quoi tant que nous savons comment les rechercher. Le problème est qu'une information mène souvent à une autre et suivre ces pistes nous distrait souvent de ce que nous recherchions en premier lieu.
Ce serait bien si nous pouvions jeter un coup d'œil à ces sources d'informations supplémentaires tout en restant ancrées dans l'histoire que nous avions initialement recherchée. Grâce à Snapify, vous le pouvez. Cette extension Chrome vous aidera à rassembler plus de ressources sur des informations spécifiques en ligne sans quitter la page sur laquelle vous vous trouvez actuellement.
Sélectionner et accrocher
Tout d'abord, visitez la page de l'extension Chrome de Snapify et cliquez sur le installer bouton. Vous pouvez voir que Snapify a été installé en regardant l'icône sur la barre d'outils à côté de la zone URL. Si l'icône est colorée, cela signifie que Snapify est actif, tandis qu'un ton gris indique que l'extension est inactive. Vous pouvez activer ou désactiver l'extension en cliquant sur l'icône.
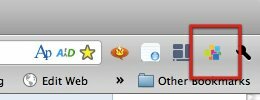
Après avoir activé l'extension, vous pouvez utiliser Snapify en sélectionnant n'importe quel texte sur n'importe quelle page Web. Un bleu "Snap It!Le bouton ”apparaîtra près du texte sélectionné. Cliquez sur ce bouton pour ouvrir une fenêtre contextuelle contenant plus d'informations sur ce mot spécifique.
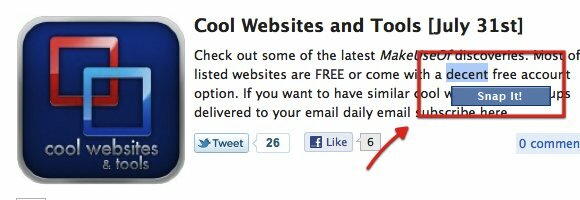
Cependant, vous ne pouvez utiliser Snapify que sur des pages Web entièrement chargées. Si la page est toujours en cours de chargement, le bouton Snapify n'apparaîtra pas à côté de votre sélection. Attendez donc quelques secondes jusqu'à ce que la page soit entièrement chargée.
Snapify essaiera de vous donner les résultats les plus logiques de votre recherche. Donc, si vous sélectionnez un mot, vous obtiendrez très probablement la définition de ce mot. Outre le résultat de recherche par défaut, vous pouvez obtenir des résultats plus précis en sélectionnant l'une des sources de recherche sur le côté gauche de la fenêtre.
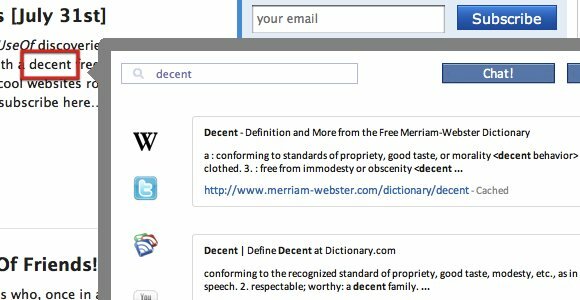
Par exemple, j'ai essayé de rechercher «Remis à neuf", Puis j'ai cliqué sur l'icône YouTube dans la fenêtre de résultat. Le résultat est actualisé avec des vidéos sur des éléments remis à neuf, tels que le déballage d'un MacBook remis à neuf.
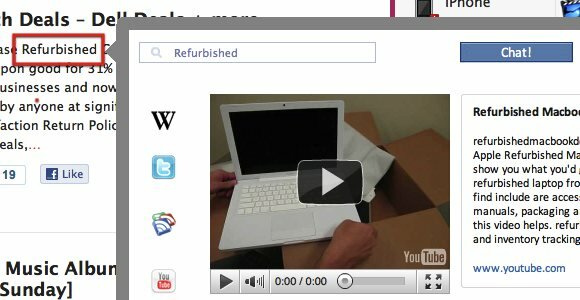
Si vous êtes un amoureux de Wikipédia, Snapify vous donne un accès plus rapide à l'outil - car Wikipédia est la première entrée dans les résultats de recherche.
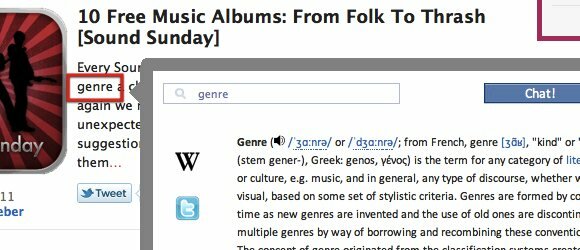
Autre que Wikipédia et Youtube, il existe également d'autres sources telles que Twitter, Flux RSS, Picasa, et Google Maps.
Une autre utilisation possible de Snapify consiste à rechercher des informations supplémentaires sur une personne. Lorsque vous lisez un article intéressant sur le net et que vous souhaitez en savoir plus sur la personne qui l'a écrit, sélectionnez simplement le nom et laissez Snapify faire le reste. Vous pouvez trouver plus d'articles de la personne, de ses autres blogs et peut-être même de l'emplacement de leur domicile sur une carte.

Lorsque vous souhaitez suivre l'un des résultats, cliquez simplement sur le lien et la page s'ouvrira dans la même fenêtre contextuelle. Mais vous pouvez également ouvrir le résultat dans un nouvel onglet si vous le souhaitez. Vous pouvez également «aimer» la page sur Facebook et / ou la partager via Twitter.
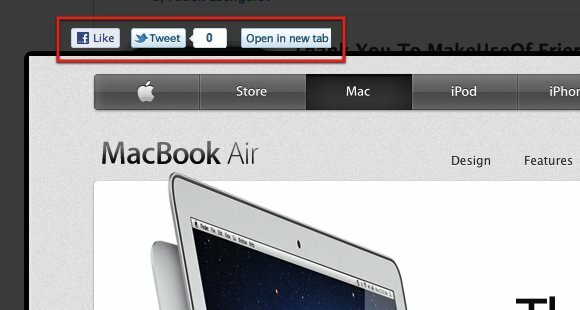
Plonger dans les options
Il y a un peu de personnalisation que vous pouvez faire avec Snapify dans la fenêtre d'options. Pour y accéder, rendez-vous sur le "Fenêtre - Extensions”Menu.
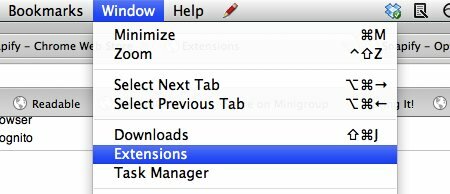
Faites ensuite défiler jusqu'à l'entrée Snapify et cliquez sur le bouton "Les options" lien.
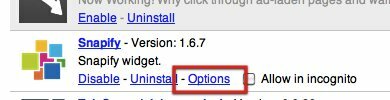
Dans la fenêtre, vous pouvez activer ou désactiver les liens externes, la navigation native et la détection d'images. Cliquez sur les coches vertes pour modifier les préférences.
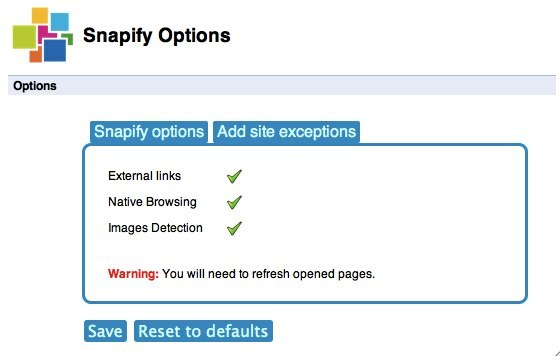
Vous pouvez également «mettre sur liste noire» certains sites afin que Snapify ne fonctionne pas sur ces sites. Pour ajouter des sites à la liste, cliquez sur le bouton "Ajouter des exceptions de site", Saisissez l'adresse dans le champ URL et cliquez sur Entrer. Répétez le processus pour en ajouter un autre.
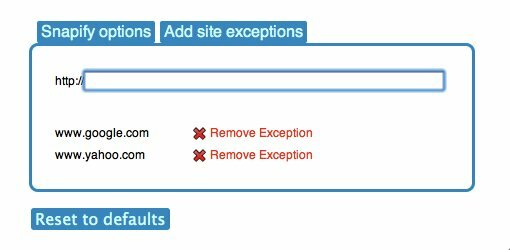
Vous pouvez facilement supprimer un site de la liste en cliquant sur le rouge "Supprimer l'exception" lien.
Si vous faites beaucoup de recherches et de recherches sur le Web, Snapify est une petite extension utile qui vous fera économiser plusieurs étapes. Essayez-le et dites-nous ce que vous en pensez dans les commentaires ci-dessous.
Écrivain indonésien, musicien autoproclamé et architecte à temps partiel; qui veut faire d'un monde un meilleur endroit un article à la fois via son blog SuperSubConscious.