Publicité
Votre Heure de démarrage de Windows Comment rendre le démarrage de Windows 8 encore plus rapide!Windows 8 peut avoir beaucoup de problèmes, mais un temps de démarrage lent n'en est pas un. Windows 8 démarre rapidement! Pourtant, il y a place à amélioration. Nous vous montrons comment mesurer et optimiser votre démarrage Windows ... Lire la suite bat des records, mais chaque arrêt reste une épreuve? Il est temps de réprimer l'optimisation de ce processus pour gagner du temps. La plupart de ces étapes sont super simples et ne prennent que quelques secondes, promis!
Solutions super rapides
Raccourcis clavier
Le raccourci clavier le plus populaire de Windows, CTRL + ALT + SUPPR, effectue également cette tâche. Que vous soyez sous Windows 7 ou 8, notez le bouton d'alimentation en bas à droite et c'est parti.
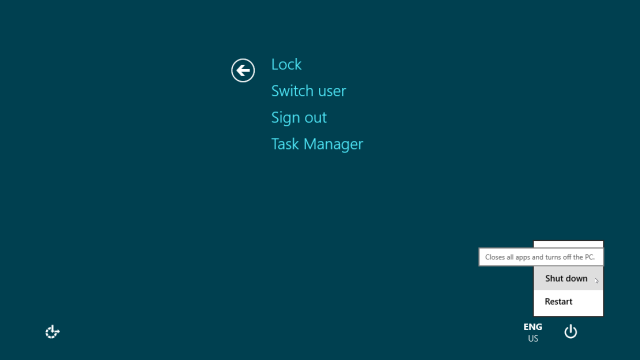
Sous Windows 7 et 8, en cliquant sur ALT + F4 avec le bureau sélectionné ouvrira la boîte de dialogue Arrêter. Si vous oubliez de sélectionner le bureau, vous remarquerez que c'est également un moyen efficace de fermer n'importe quel programme.
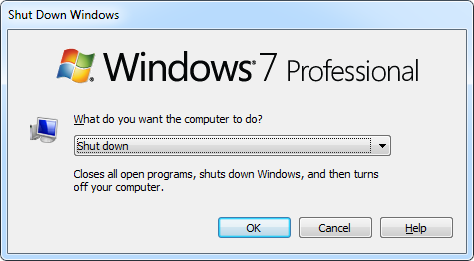
Personnaliser les options d'alimentation
Votre ordinateur portable peut être arrêté par en cliquant sur le bouton d'alimentation ou fermeture du couvercle. Sélectionnez simplement le comportement respectif options d'alimentation Explication des options d'alimentation et des modes de veille de Windows 7Lors du lancement de Windows 7, l'un des arguments de vente de Microsoft était qu'il avait été conçu pour prolonger la durée de vie de votre batterie. L'une des principales caractéristiques que les utilisateurs remarqueront est que l'écran s'assombrit avant ... Lire la suite . Vous pouvez même choisir différents comportements, selon que votre ordinateur est sur batterie ou branché. Vous pouvez trouver ces options dans la barre latérale du panneau de commande sous Matériel et son et Options d'alimentation ou recherchez Windows pour fermer.
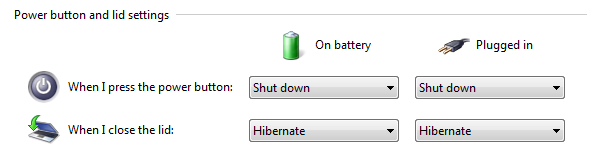
Épargnez quelques secondes
Arrêter les services plus rapidement
Windows est connu pour tester votre patience; au moins si vous utilisez les paramètres par défaut. Heureusement, la plupart des paramètres par défaut peuvent être personnalisés. Dans ce cas, vous pouvez réduire le délai d'expiration pour tuer un service qui ne répond pas, ce qui est un piratage du registre.
Pour ouvrir l'éditeur de registre, cliquez sur WINDOWS + R, puis tapez regedit et frapper Entrer. Dans l'Éditeur du Registre, accédez à HKEY_LOCAL_MACHINE \ SYSTEM \ CurrentControlSet \ Control et double-cliquez sur la chaîne WaitToKillServiceTimeout sur le côté droit. Modifiez la valeur de 12000 à 2000 et cliquez D'accord. Les services seront désormais fermés après 2 secondes, au lieu de 12.
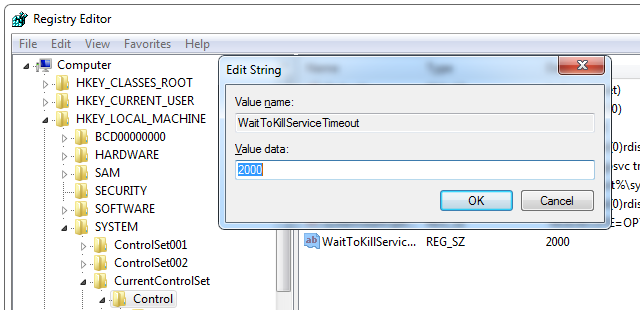
Si Windows prend une éternité pour s'arrêter Windows prend-il toujours pour s'arrêter? Essaye ça!Vous éteignez simplement votre PC; À quel point cela peut-il être dur? L'arrêt est un processus complexe et beaucoup de choses peuvent mal tourner. Si votre Windows 7, 8.1 ou 10 est bloqué, consultez notre dépannage ... Lire la suite , vous pouvez trouver des solutions dans l'article correspondant.
Raccourci d'arrêt rapide
Si vous ne souhaitez pas utiliser de raccourci clavier, créez plutôt un raccourci d'arrêt rapide. Placez-le sur votre bureau, dans votre Barre de lancement rapide 7 barres d'outils utiles que vous pouvez ajouter à votre barre des tâches WindowsLe bureau Windows peut être un espace de travail super productif. Les barres d'outils natives peuvent vous aider à le rendre encore plus efficace en plaçant des raccourcis et des informations à portée de main. Regardons de plus près. Lire la suite ou faites-en une vignette sur votre écran de démarrage de Windows 8. Vous pouvez maintenant cliquer dessus avec une souris ou le taper sur votre écran tactile et votre ordinateur s'éteindra immédiatement.
Pour créer le raccourci d'arrêt rapide, cliquez avec le bouton droit sur le bureau, dans le menu qui s'ouvre, accédez à Nouveau et Raccourci. Pâte shutdown.exe / s / t 0 (voir ci-dessous pour plus de détails sur la syntaxe) dans le emplacement de l'article dans la fenêtre de raccourci, puis cliquez sur Suivant, saisissez un nom et cliquez sur terminer.

Vous pouvez également modifier l'icône par défaut de votre raccourci (cliquez avec le bouton droit et sélectionnez Propriétés) et faites-la glisser vers un emplacement qui vous est le plus utile.
Geek Out
Outils de minuterie d'arrêt
Il ne s'agit pas toujours d'arrêter Windows plus facilement ou plus rapidement, il suffit parfois de chronométrer l'arrêt. C’est là que des outils comme SmartPower (notre Chronique de SmartPower Arrêtez automatiquement votre ordinateur une fois le téléchargement terminé [Windows]Il peut être judicieux de laisser votre ordinateur allumé pour télécharger des fichiers, mais que se passe-t-il une fois le téléchargement terminé? Votre ordinateur restera allumé, ne faisant que gaspiller de l'électricité et vous coûter de l'argent ... Lire la suite ), Minuterie de sommeil (notre Chronique de Sleep Timer Minuterie de mise en veille: arrêtez ou redémarrez automatiquement votre ordinateur lorsque vous en avez besoin Lire la suite ) ou Shutdown Timer (notre Chronique de Shutdown Timer Éteignez automatiquement votre ordinateur avec la minuterie d'arrêt [Windows] Lire la suite ) entrer en jeu. Vous pouvez les configurer pour allumer ou éteindre automatiquement votre ordinateur en fonction d'un calendrier ou d'autres conditions.
La minuterie de sommeil est la plus élémentaire du groupe, tandis que SmartPower et la minuterie d'arrêt sont dotées de fonctionnalités avancées, telles que l'arrêt à la fin des téléchargements ou lorsque l'utilisation de la mémoire ou la température du processeur atteignent un certain seuil.

Arrêt d'Outlook à distance
Nous avons d'abord signalé cela Piratage d'Outlook Comment redémarrer ou arrêter votre ordinateur à distance à l'aide de Microsoft Outlook Lire la suite en 2009 et récemment Lifehacker a ramassé un similaire solution publiée sur GuidingTech. En bref, vous pouvez utiliser Outlook Règles et alertes pour lancer un fichier de commandes lorsqu'un e-mail correspondant à des critères spécifiques arrive. Votre fichier de commandes déclenchera l'arrêt rapide à l'aide de la commande mentionnée ci-dessus et décrite plus en détail ci-dessous.
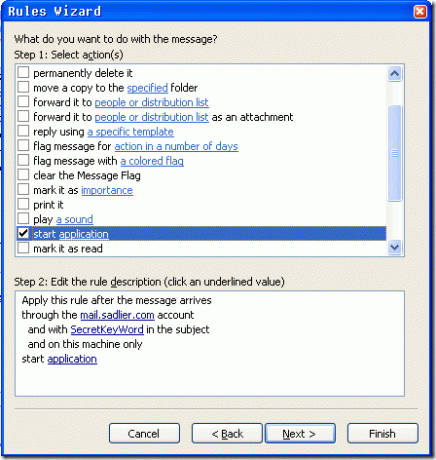
Arrêt de la ligne de commande
L'arrêt de la ligne de commande a été mentionné brièvement ci-dessus, mais mérite son propre espace pour développer la syntaxe. Dans la ligne shutdown.exe / s / t 0, s signifie arrêt, et / t 0 pour le temps jusqu'à l'arrêt, dans ce cas zéro seconde. Ces valeurs peuvent bien sûr être modifiées. Remplacement /s avec / r redémarrera l'ordinateur. Ajouter /F forcera la fermeture des applications en cours d'exécution. Avec c "message" vous pouvez ajouter une note personnalisée de 127 caractères maximum.
Microsoft TechNet a un aperçu complet de la syntaxe. Une fois que vous connaissez ces valeurs par cœur, vous pouvez arrêter manuellement votre ordinateur comme bon vous semble. Cliquez sur GAGNER + R pour lancer la boîte de dialogue Exécuter, tapez la commande souhaitée et appuyez sur Entrer.
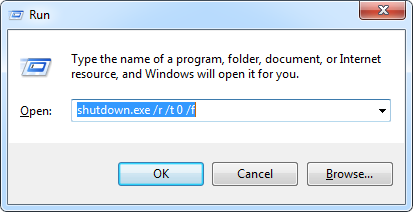
Vous avez peut-être compris comment arrêter Windows 8 Comment arrêter Windows 8Windows 8 apporte les plus grandes modifications à l'interface Windows familière depuis Windows 95. L'option Arrêter n'est pas là où vous vous attendez à le trouver - en fait, tout le menu Démarrer classique et Démarrer ... Lire la suite , mais saviez-vous que c'est encore plus simple sous Windows 8.1? Microsoft a ajouté une option d'arrêt au menu utilisateur avancé 8 façons d'améliorer Windows 8 avec Win + X Menu EditorWindows 8 contient une fonctionnalité presque cachée que vous devez connaître! Appuyez sur la touche Windows + X ou faites un clic droit dans le coin inférieur gauche de votre écran pour ouvrir un menu que vous pouvez maintenant personnaliser. Lire la suite , que vous pouvez ouvrir avec le raccourci clavier WIN + X. Avec la mise à jour 1, la plupart des utilisateurs verront également un bouton d'alimentation à côté de leur photo de profil en haut à droite de l'écran de démarrage.
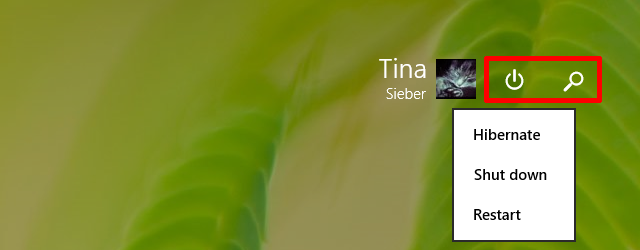
Pourquoi arrêter Windows en premier lieu?
La patience est une ressource limitée et vous en avez besoin pour des choses plus importantes que d'attendre sous Windows. De nombreux utilisateurs affirment que La mise en veille prolongée de Windows ne fonctionne pas Lorsque l'économie d'énergie échoue: correction des problèmes de mise en veille prolongée de Windows 7Lorsque vous utilisez l'option de mise en veille prolongée, Windows 7 enregistre le contenu de la mémoire de votre ordinateur sur le disque et met l'ordinateur hors tension. Si votre ordinateur ne peut pas hiberner ou ne sort pas correctement de l'hibernation, alors ... Lire la suite bien, mais pour moi ça va bien depuis des années. Il y a quelque chose de rassurant à retourner là où vous vous étiez arrêté la veille.
Arrêtez-vous votre ordinateur ou laisse courir Conseils d'économie d'énergie pour acheter et utiliser de l'électroniqueL'électronique représente une part importante des coûts énergétiques de votre foyer. Les ordinateurs, les imprimantes et les routeurs WiFi représentent à eux seuls environ 25% de votre facture d'électricité. Alors que l'électronique est de plus en plus efficace, leur utilisation accrue compense ... Lire la suite ? Connaissez-vous d'autres raccourcis intelligents ou options que je n'ai pas mentionnés? Veuillez partager dans les commentaires!
Tina écrit sur la technologie grand public depuis plus d'une décennie. Elle est titulaire d'un doctorat en sciences naturelles, d'un diplomate allemand et d'un MSc suédois. Son expérience analytique l'a aidée à exceller en tant que journaliste technologique chez MakeUseOf, où elle gère désormais la recherche et les opérations sur les mots clés.


