Publicité
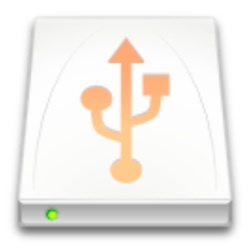 Je copie et déplace de nombreux documents et fichiers entre les ordinateurs et les gadgets que j'utilise. Alors que les e-mails et / ou Dropbox serait suffisant pour les petits documents, les fichiers plus volumineux nécessitent un traitement supplémentaire.
Je copie et déplace de nombreux documents et fichiers entre les ordinateurs et les gadgets que j'utilise. Alors que les e-mails et / ou Dropbox serait suffisant pour les petits documents, les fichiers plus volumineux nécessitent un traitement supplémentaire.
Tout le monde sait que la copie (ou le déplacement) de gros fichiers prend du temps (en particulier ceux qui dépassent le cadre de centaines de mégaoctets). Il existe également des «problèmes (non) attendus» qui se produisent parfois au milieu des transferts de gros fichiers. Toute aide pour accélérer le processus et gérer ces transferts serait acceptée à bras ouverts.
C'est la raison pour laquelle TeraCopy Déplacer ou copier des fichiers PC à la vitesse de l'éclair avec TeraCopy Lire la suite est en haut de ma liste d'applications Windows que je (et la plupart des utilisateurs Mac que je connais) souhaitent être disponibles pour Mac. Même si TeraCopy est encore Windows uniquement pour le moment, j'ai eu la chance de trouver une alternative multi-plateforme appelée UltraCopier.
Les bonnes choses arrivent par lots
UltraCopier est un copieur de fichiers batch à plusieurs vitesses disponible pour Windows (32, 64 et portable), Linux et Mac. Cette gamme devrait couvrir les besoins des utilisateurs les plus courants. Même si le projet est encore en début de bêta (v.0.2), l'application a déjà de belles fonctionnalités prometteuses.
Remarque: l'exemple suivant a été réalisé en utilisant la version Mac de l'application, mais les autres versions devraient être plus ou moins similaires.
Après l'avoir ouvert, UltraCopier résidera dans la barre de menus (ou la barre d'état système sous Windows). Pour l'utiliser, il suffit de cliquer sur l'icône et de choisir "Ajouter une copie" ou "Ajouter un mouvement“.
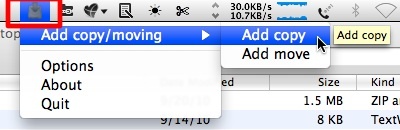
Une fenêtre de progression s'ouvre. Clique le "Plus”Pour révéler plus d'options. Vous pouvez gérer vos fichiers copier / déplacer à l'aide des boutons d'outils et afficher la liste dans le volet.
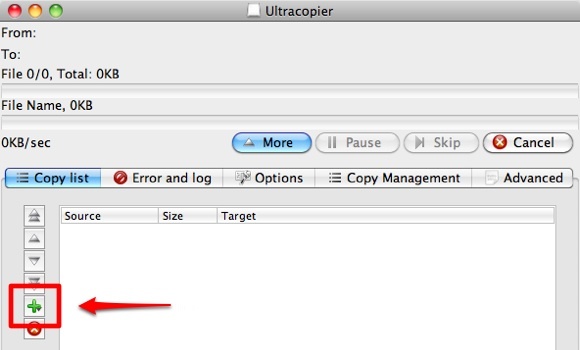
Le "Ouvert (+)Le bouton ”vous donne la possibilité d'ouvrir des fichiers ou des dossiers, tandis que d'autres boutons vous permettent de réorganiser l'ordre des fichiers (monter / descendre, haut / bas) et supprimer un ou plusieurs éléments.
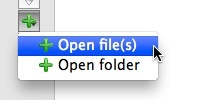
Après avoir cliqué ouvert, UltraCopier vous demandera de trouver la source que vous souhaitez copier / déplacer.
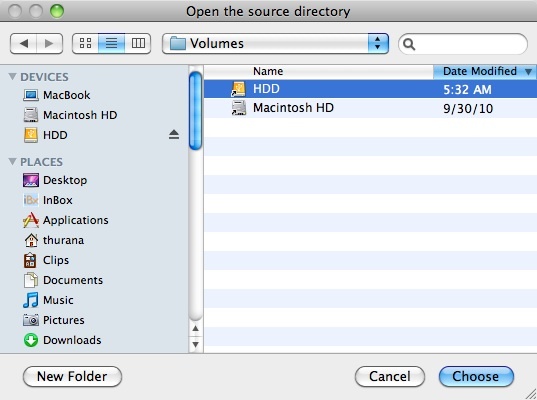
Ensuite, vous devez également décider de la destination où vous souhaitez enregistrer le fichier.
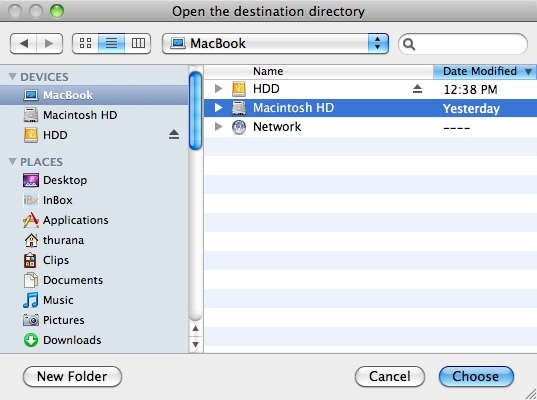
Une fois la disposition des fichiers terminée, cliquez simplement sur le bouton "Jouer"Pour démarrer le processus de transfert et réduire l'affichage en cliquant sur le bouton"Plus»À nouveau si vous le souhaitez.
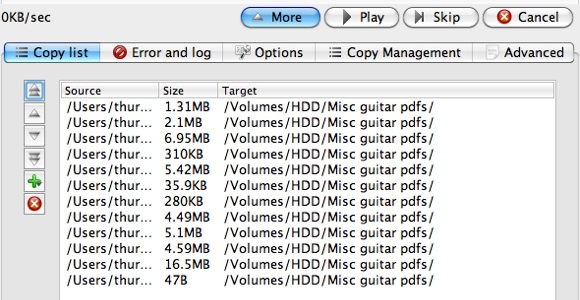
Vous obtiendrez une fenêtre de notification si les fichiers que vous souhaitez déplacer existent déjà dans le dossier de destination. Si cette situation se produit, vous pouvez choisir d'écraser les fichiers dans le dossier de destination, renommer le fichier que vous déplacez, ignorer les éléments ou annuler l'ensemble du processus.
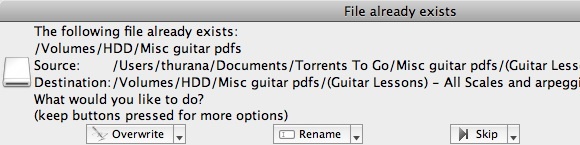
Vous avez le choix entre plusieurs optionsÉcraser”Option. Cliquez sur la petite flèche à côté du bouton pour afficher la liste des options.
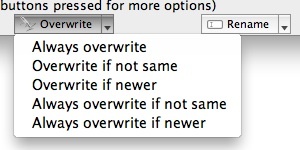
Quelques autres options et opinions personnelles
Vous remarquerez peut-être que "Copier la liste"N'est que l'un des onglets disponibles dans l'interface d'UltraCopier. Il existe d'autres onglets qui vous permettront de personnaliser encore plus le fonctionnement de cette application.
Le "Les options”Vous permet de décider quoi faire à la fin de chaque processus de copie, de limiter la vitesse de copie (si vous réserver la puissance de traitement pour d'autres activités), et que faire en cas de collisions et d'erreurs de copie se produire.
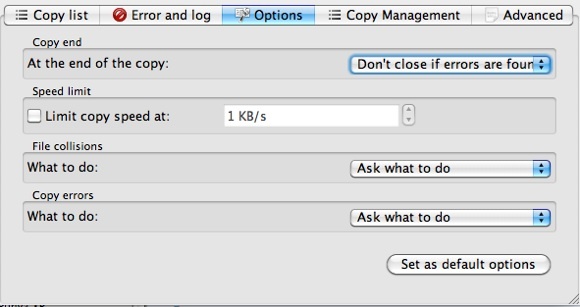
Vous pouvez activer / désactiver la fonction de démarrage automatique à partir du menu "Gestion de copieOnglet ". Vous souhaiterez activer cette fonction si vous souhaitez que le processus de copie / déplacement démarre automatiquement juste après avoir choisi les fichiers.
Honnêtement, je ne comprends pas vraiment les fonctions des autres options, sauf pour "Réduire au systray“.
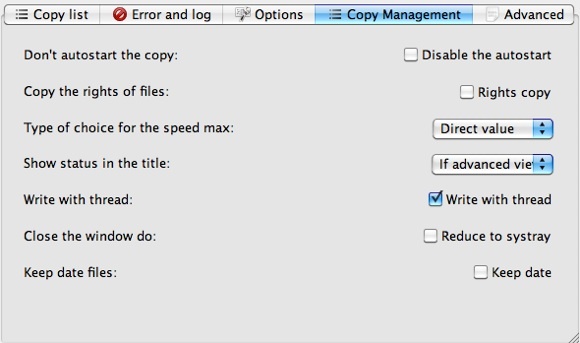
En ce qui concerne la "Avancée”, C'est l'endroit où vous pouvez prédéfinir la priorité de tous les processus de copie / déplacement. Vous pouvez également régler la taille du bloc et indiquer si vous souhaitez activer "Préallouer la taille du fichier“. À moins que vous ne sachiez vraiment ce que vous faites, je vous suggère de laisser les deux tels quels.
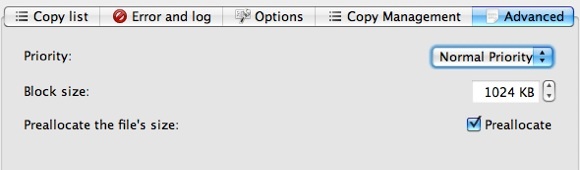
Après avoir joué avec l'application pendant un certain temps, je peux vous dire que même si le développeur doit allouer plus de temps et de ressources à la refonte de l'interface utilisateur, l'application elle-même fonctionne très bien. Tous les objets que j'ai déplacés sont arrivés sains et saufs à destination.
Je ne suis pas qualifié pour donner un avis professionnel sur la vitesse de transfert, mais le processus s'est senti plus rapide sur mon Mac. J'ai également essayé de comparer UltraCopier avec TeraCopy sur ma machine Windows en utilisant les deux applications pour déplacer le même fichier du même emplacement vers la même destination, et en ce qui concerne la précision de mon chronomètre, la différence est insignifiante avec le titre TeraCopy d'un Racine des cheveux.
Si l'un d'entre vous peut partager un point de vue professionnel sur cette question, vous êtes invités à utiliser les commentaires ci-dessous. Pendant ce temps, à part les apparences, UltraCopy est déjà un outil indispensable sur ma ceinture utilitaire. Je garde une copie de la version Mac et une copie de la version Windows portable dans ma clé USB pour avoir toujours accès à des transferts de fichiers plus rapides.
Que préfères-tu?
Écrivain indonésien, musicien autoproclamé et architecte à temps partiel; qui veut faire d'un monde un meilleur endroit un article à la fois via son blog SuperSubConscious.
