Publicité
Un redémarrage peut nuire à votre productivité - voici quelques outils et conseils pour vous aider à reprendre là où vous vous étiez arrêté, sans manquer un battement.
La plupart des utilisateurs de Windows ont probablement connu ce scénario; vous travaillez loin et progressez bien, quand tout à coup votre PC vous dit que il doit redémarrer Comment désactiver les redémarrages forcés après une mise à jour WindowsÊtes-vous fatigué de Windows vous oblige à redémarrer votre ordinateur après l'installation des mises à jour? Manquez un pop-up et il redémarre automatiquement. Arrêtez cette folie et redémarrez à votre guise. Lire la suite . Lorsqu'il est de nouveau opérationnel, tous les fichiers, dossiers et applications que vous aviez ouverts ne sont visibles nulle part; au lieu de retourner au travail, vous devez rassembler tout ce dont vous avez besoin pour la tâche à accomplir.
Et s'il y avait un autre moyen? Avec un peu de planification, vous pourriez avoir les utilitaires dont vous avez besoin pour vous remettre au travail en un instant. Voici quelques conseils pour vous assurer que les redémarrages ne font pas dérailler votre travail.
Autoriser le démarrage des choses importantes avec votre système
Il existe certains fichiers et applications que vous pouvez utiliser à chaque fois que vous êtes assis devant votre PC. Au lieu de prendre le temps de les ouvrir manuellement à chaque fois, il peut être plus simple de simplement les planifier pour les initialiser avec votre système.
Tout d'abord, vous devrez créer un raccourci de tout ce que vous cherchez à lancer au démarrage, ce que vous pouvez faire en accédant à son emplacement via Explorateur de fichiers, en cliquant dessus avec le bouton droit et en sélectionnant Créer un raccourci dans le menu déroulant. Ensuite, utilisez le Touche Windows + R à ouvrir une boîte de dialogue Exécuter Tout ce que vous devez savoir sur la boîte de dialogue Exécuter et les commandes les plus utilesUtilisez-vous le moyen le plus simple de gagner du temps sous Windows? C'est la boîte de dialogue Exécuter. Nous vous montrons comment créer rapidement des commandes personnalisées pour ouvrir n'importe quel programme ou fichier en deux étapes faciles. Lire la suite et entrez shell: démarrage. Cela vous amènera au Dossier de démarrage 10 programmes de démarrage que vous pouvez désactiver en toute sécurité pour accélérer WindowsL'ordinateur démarre lentement? Vous avez probablement trop de programmes en cours d'exécution au démarrage. Voici comment désactiver les programmes de démarrage sous Windows. Lire la suite .
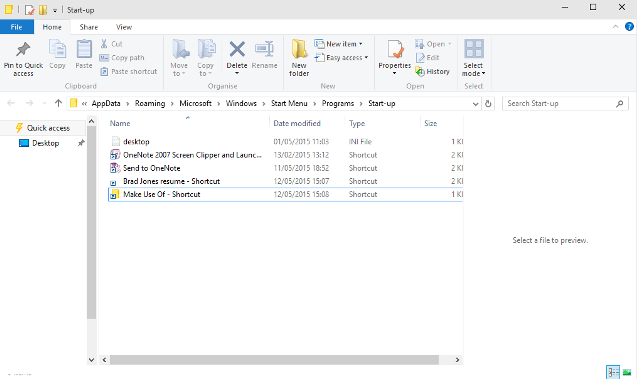
Faites glisser et déposez les raccourcis que vous avez créés dans ce dossier et vous avez terminé. Pour inverser le processus, supprimez simplement le raccourci respectif et ce fichier, dossier ou application ne s'ouvrira plus au démarrage.
L'ajout de nombreux programmes au dossier de démarrage peut ralentir votre démarrage, surtout si vous êtes à court de mémoire Votre mémoire virtuelle est-elle trop faible? Voici comment y remédier!Les problèmes de mémoire de l'ordinateur peuvent ralentir votre ordinateur au fil du temps. Voici comment définir la taille de la mémoire virtuelle et augmenter les performances. Lire la suite . Dans ce cas, il peut être préférable de s'appuyer sur un outil tiers, tel que Delayer de démarrage, à mettre en place un lancement échelonné 3 petits outils Windows pour retarder tous les programmes au démarrage Lire la suite des applications que vous utilisez quotidiennement. Si vous préférez garder le contrôle plutôt que d’automatiser complètement le processus, vous pouvez également lancer plusieurs programmes à partir d'un seul fichier batch Lancer plusieurs programmes à partir d'un seul raccourci à l'aide d'un fichier de commandesLancez-vous toujours un ensemble spécifique d'applications? Et si vous pouviez les lancer en un seul clic? La configuration ne prend qu'une minute et vous fera gagner beaucoup de temps! Lire la suite .
Restaurer automatiquement les dossiers au démarrage
Pour vous assurer que tous les dossiers que vous avez ouverts lors de l'arrêt de votre ordinateur sont à nouveau ouverts au démarrage, il vous suffit de cocher une case. Tout d'abord, ouvrez le Panneau de configuration Déverrouillez le potentiel de Windows: Panneau de configuration démystifiéSi vous voulez être le maître de votre expérience Windows, le Panneau de configuration est là où il se trouve. Nous démêlons la complexité de cet outil électrique. Lire la suite et accédez à Options de l'explorateur de fichiers.

Ouvrez le Onglet Affichage et faites défiler jusqu'à ce que vous trouviez une entrée qui se lit Restaurer les fenêtres de dossiers précédentes à la connexion. Assurez-vous que cette case est cochée, cliquez sur D'accord et vous serez opérationnel pour la prochaine fois que vous redémarrerez.
Télécharger un utilitaire spécialisé
Alors que les outils système peuvent vous aider en un clin d'œil, la façon la plus élégante de récupérer votre espace de travail après un redémarrage est de télécharger un logiciel spécialisé. SmartClose offre un moyen facile de rouvrir gratuitement vos processus spécifiés. CacheMyWork est à peu près la même en termes de fonctionnalités, mais son approche minimaliste de l'interface utilisateur sera soit un argument de vente, soit un détriment, selon vos goûts. SmartClose a l'avantage en termes de paramètres que vous pouvez modifier, mais le CacheMyWork simple a son propre attrait en termes de simplicité.
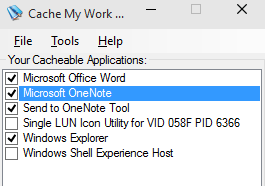
Cependant, si vous cherchez un outil qui peut rouvrir des fichiers et des dossiers ainsi que des applications, vous devrez payer pour cela. Twinsplay est au prix de 39 $ par utilisateur, mais les fonctionnalités supplémentaires que vous obtenez pourraient en faire un investissement intelligent. Outre les fenêtres elles-mêmes, le programme se souviendra du contenu affiché. Par exemple, si plusieurs onglets étaient ouverts dans votre navigateur Web, ils seront également restaurés. C’est un outil très puissant, et a certainement ses avantages par rapport aux alternatives gratuites; la seule question est de savoir si vous l’utiliserez suffisamment pour que le prix soit acceptable.
Utiliser une machine virtuelle
La façon la plus complète de préserver votre expérience Windows grâce à un redémarrage consiste à utiliser un machine virtuelle Qu'est-ce qu'une machine virtuelle? Tout ce que tu as besoin de savoirLes machines virtuelles vous permettent d'exécuter d'autres systèmes d'exploitation sur votre ordinateur actuel. Voici ce que vous devez savoir à leur sujet. Lire la suite . Une machine virtuelle est un moyen d'émuler un système d'exploitation sur votre ordinateur - un ordinateur virtuel qui s'exécute sur votre ordinateur réel. Les applications de ce logiciel se concentrent généralement sur en utilisant un OS différent Tester un nouveau système d'exploitation? Restez en sécurité avec une machine virtuelle Lire la suite à celui installé sur votre système, mais dans ce cas, vous profiterez des états de sauvegarde pour suspendre votre session avant de la reprendre ultérieurement.
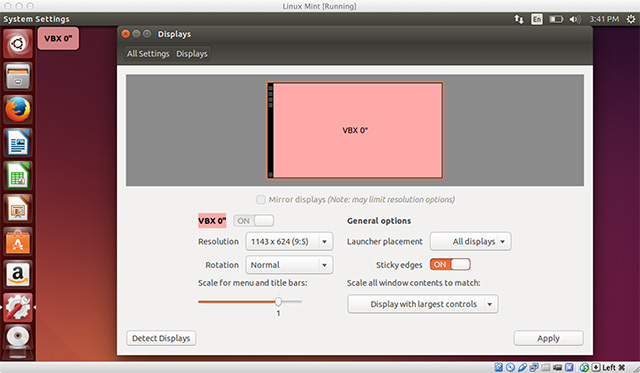
VMWare Player et VirtualBox sont deux packages de machines virtuelles gratuits qui offrent cette fonctionnalité gratuitement. Cependant, cette technique présente un inconvénient: vous aurez besoin d'un ordinateur assez puissant pour gérer la tension. Vous émulez une autre instance de Windows au sein de celle que vous exécutez et qui utilise des ressources système. Selon le système et l'utilisation, la tension variera. Le traitement de texte et la navigation sur le Web ne causeront pas trop de problèmes, mais si vous travaillez avec un logiciel de retouche d'image ou contenu vidéo 3 façons de faire du montage vidéo depuis ChromeSi vous avez un budget limité et avez besoin d'options d'édition vidéo gratuites, ne cherchez pas plus loin que ces trois applications Chrome, compatibles avec votre navigateur et Chrome OS. Lire la suite , vous pourriez voir votre système chug.
L'exécution de votre espace de travail dans une machine virtuelle tout le temps n'est pas particulièrement pratique. Cependant, certains packages de machines virtuelles présentent d'autres avantages, tels que la possibilité de transférer votre environnement de bureau d'un ordinateur à un autre. C’est un compromis, certes, mais c’est le meilleur moyen de restaurer votre session en un clin d’œil et de retrouver tout exactement comme vous l’avez laissé.
Avez-vous votre propre méthode de restauration d'une session Windows? Connaissez-vous un logiciel capable de résister aux utilitaires et aux machines virtuelles répertoriés dans ce guide? Faites-le nous savoir dans la section commentaires ci-dessous.
Écrivain anglais actuellement basé aux États-Unis. Retrouvez-moi sur Twitter via @radjonze.
