Vous ne le réalisez peut-être pas, mais il existe de nombreuses options de contrôle parental sur un iPhone ou un iPad. Ils facilitent la sécurité de vos enfants et surveillent la façon dont ils utilisent leurs appareils. La plupart de ces contrôles sont liés au partage familial, ce qui signifie que vous pouvez utiliser votre propre iPhone ou iPad pour modifier les restrictions ou autoriser les achats pour votre enfant.
Voici un guide complet pour configurer et surveiller les contrôles parentaux sur l'iPhone ou l'iPad de votre enfant à l'aide du partage familial depuis votre propre appareil.
Créer un groupe de partage familial
Avant de configurer un contrôle parental, il est préférable de créer un groupe de partage familial Explication du partage familial Apple: ce que vous devez savoir et comment l'utiliserLe service de partage familial d'Apple permet à vos proches d'accéder à un pool partagé de contenu et d'abonnements. Voici comment ça fonctionne. Lire la suite avec vous et vos enfants. Le partage familial vous permet de partager les achats iTunes et App Store, le stockage iCloud et les abonnements aux chaînes Apple Music ou TV.
Mais vous pouvez également utiliser le partage familial pour approuver ou refuser les achats de vos enfants, surveiller leur temps d'écran, restreindre le contenu réservé aux adultes ou suivre leur emplacement. Ce qui est particulièrement intéressant avec le partage familial, c'est que vous pouvez faire tout cela à distance depuis votre propre iPhone, iPad ou Mac.
Pour créer un groupe de partage familial:
- Ouvrez le Réglages application sur votre iPhone ou iPad et appuyez sur [Votre nom] en haut de l'écran. Choisir de Configurer le partage familial si vous ne l'avez pas déjà fait.
- Suivez les invites à l'écran pour ajouter un mode de paiement, inviter des membres de la famille et activer les fonctionnalités de partage familial.
- Après avoir créé le groupe, appuyez sur Ajouter un membre de la famille pour inviter plus de personnes à votre groupe de partage familial, jusqu'à un total de six personnes.
- Vous pouvez également demander à l'organisateur familial d'un groupe de partage familial existant de vous ajouter à son groupe.
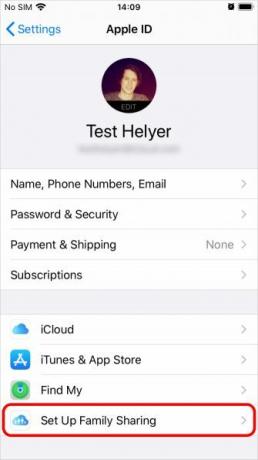
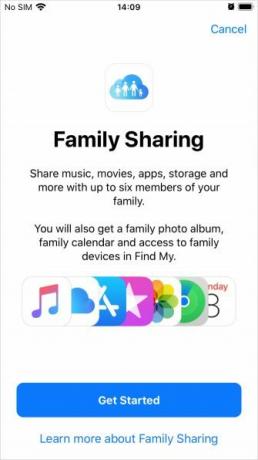
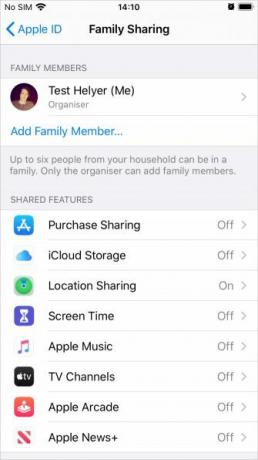
Création d'un compte enfant
Les membres de la famille ne peuvent rejoindre votre groupe de partage familial que s'ils ont un identifiant Apple. Si votre enfant a moins de 13 ans, vous devrez créer un compte enfant à utiliser, car Apple ne les laisse pas créer le leur.
Un compte enfant doit être lié à un groupe de partage familial jusqu'à ce que l'enfant atteigne l'âge de 13 ans, date à laquelle il peut choisir de quitter le groupe.
Pour créer un compte enfant pour le partage familial:
- Ouvrez le Réglages sur votre iPhone ou iPad et accédez à [Votre nom]> Partage familial.
- Robinet Ajouter un membre de la famille et choisissez de Créer un compte enfant. Suivez ensuite les invites à l'écran pour créer un identifiant Apple pour votre enfant.
- Après avoir créé le compte, utilisez l'adresse e-mail et le mot de passe que vous avez créés pour vous connecter à ce compte sur l'iPhone ou l'iPad de votre enfant.
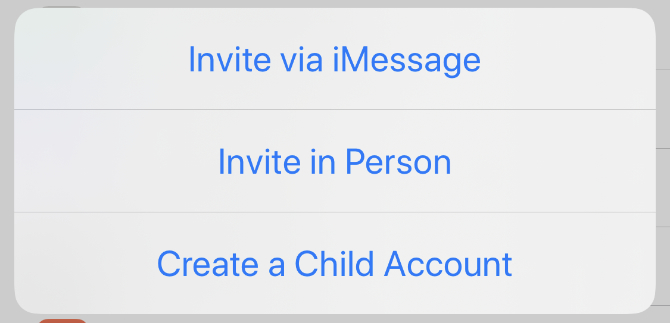
Attribuer des parents ou des tuteurs
S'il y a plusieurs adultes (plus de 18 ans) dans votre groupe de partage familial, vous voudrez peut-être assigner certains d'entre eux à agir comme parents / tuteurs pour tous les enfants du groupe.
Un parent / tuteur peut surveiller le temps d'écran, ajuster les restrictions de contenu et de confidentialité et approuver ou refuser les achats sur l'App Store et iTunes pour l'appareil de votre enfant.
Pour faire de quelqu'un un parent / tuteur dans votre groupe de partage familial:
- Ouvrez le Réglages sur votre iPhone ou iPad et accédez à [Votre nom]> Partage familial.
- Appuyez sur le nom d'un membre adulte de la famille et activez Tuteur option.
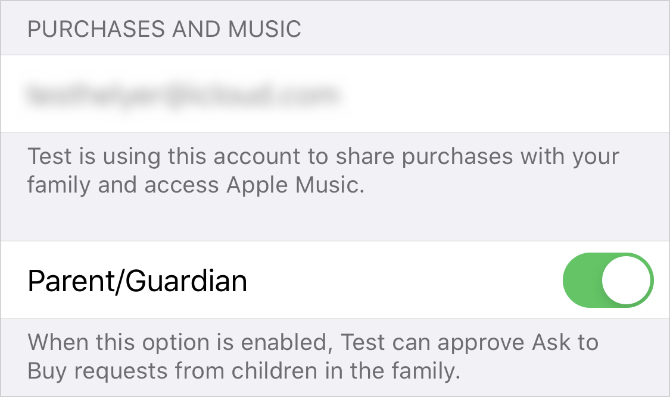
Approuver les téléchargements avec demander à acheter
Demander à l'achat envoie une notification à tous vos appareils Apple chaque fois que votre enfant essaie de télécharger du contenu sur iTunes ou l'App Store. Vous pouvez ensuite appuyer sur Avoir ou Déclin dans cette notification pour choisir de les laisser télécharger le média ou non.
C’est un bon moyen d’éviter les factures iTunes inattendues, car tous les achats qu’ils effectuent sortent du mode de paiement de l’organisateur familial. C'est aussi un moyen simple d'éviter de laisser vos enfants télécharger des applications, des chansons, des films, des émissions de télévision ou des livres que vous ne voulez pas qu'ils aient, car ils doivent d'abord demander la permission.
Demander à l'achat s'applique aux téléchargements gratuits ainsi qu'aux achats payés. Votre enfant a donc toujours besoin de votre autorisation avant de saisir une nouvelle application.
Apple permet à Ask to Buy automatiquement lorsque vous créez un compte enfant. Mais vous pouvez également l'activer ou le désactiver pour toute personne de moins de 18 ans dans vos paramètres de partage familial:
- Ouvrez le Réglages application et allez à [Votre nom]> Partage familial.
- Appuyez sur le nom d'un membre de la famille et basculez Demandez à acheter option.
- Lorsque vous recevez une notification de demande, appuyez dessus pour afficher l'application ou le média que votre enfant souhaite télécharger.
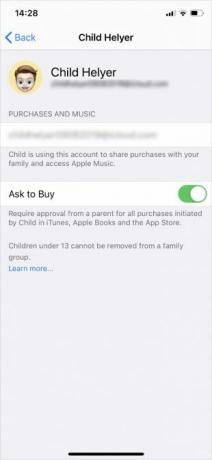
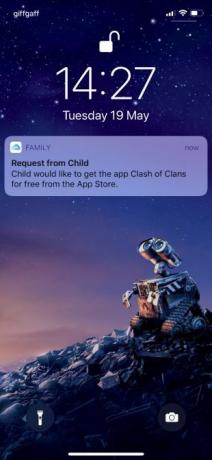
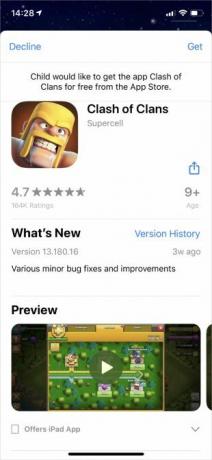
Ajouter le solde de la carte-cadeau au compte de votre enfant
Lorsque vous approuvez des achats pour votre enfant, Apple prend le paiement à partir du mode de paiement principal de l'organisateur de la famille. Si vous ne voulez pas que ce soit le cas, vous devriez acheter une carte-cadeau iTunes ou App Store FAQ sur les cartes-cadeaux iTunes d'Apple: 7 questions courantes, réponsesQu'est-ce qu'une carte-cadeau iTunes? Pouvez-vous utiliser une carte-cadeau iTunes pour Apple Music? Voir les réponses à ces questions sur la carte iTunes et plus encore. Lire la suite et ajoutez ce solde au compte de votre enfant.
Tout achat futur que vous approuverez sera prélevé sur le solde de l'identifiant Apple de votre enfant. Lorsque tout est épuisé, le paiement revient à nouveau au mode de paiement de l'organisateur de la famille.
Surveillez le temps d'écran de votre enfant
Screen Time collecte une série de données pour montrer combien quelqu'un a utilisé son appareil Apple, ainsi que les applications sur lesquelles il passe son temps. Avec le partage familial, vous pouvez surveiller à distance le temps d'écran de vos enfants et imposer des limites pour les empêcher de passer trop de temps sur leur iPhone ou iPad.
Pour activer le temps d'écran pour l'appareil de votre enfant:
- Ouvert Réglages sur votre iPhone ou iPad et accédez à [Votre nom]> Partage familial.
- Robinet Temps d'écran, puis appuyez sur le nom de votre enfant et choisissez Activer le temps d'écran.
Lorsque vous activez le temps d'écran pour votre enfant, il vous invite à définir immédiatement le temps d'arrêt, les limites d'application et un code d'accès au temps d'écran. Vous pouvez modifier ces paramètres à tout moment en utilisant le mot de passe Screen Time que vous créez; Gardez ce mot de passe secret de votre enfant afin qu'il ne puisse pas modifier les paramètres lui-même.
Pour afficher l'utilisation de la durée d'écran de votre enfant ou modifier ses paramètres, ouvrez le Réglages et allez à Temps d'écran. Appuyez ensuite sur le nom de votre enfant sous le Famille titre.
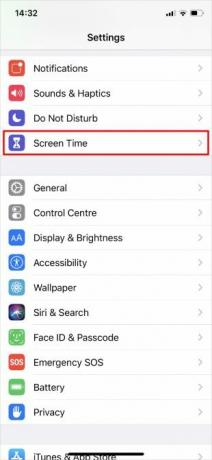
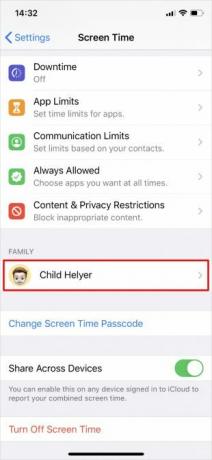
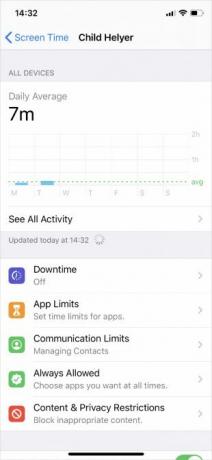
Vous devriez voir un rapport d'utilisation en haut de l'écran. Robinet Voir toutes les activités pour une ventilation du temps que votre enfant a passé sur chaque application ou chaque catégorie d'applications. Si vous activez Inclure les données du site Web, vous pouvez également voir combien de temps ils ont passé sur des sites Web particuliers dans Safari.
Jeter un coup d'œil à notre ventilation de toutes les fonctionnalités de Screen Time La fonction de temps d'écran d'iOS 12 réduira la dépendance à votre téléphoneUtilisez-vous trop votre iPhone? La nouvelle fonctionnalité Screen Time dans iOS 12 peut vous aider à réduire la dépendance à votre téléphone. Lire la suite pour voir comment vous pouvez limiter l'utilisation de l'appareil de votre enfant. Votre enfant peut également vous envoyer des demandes pendant plus de temps lorsqu'il atteint ses limites, que vous pouvez approuver ou refuser à partir de votre propre appareil.
Activer les restrictions de contenu et de confidentialité
Les meilleurs contrôles parentaux sur un iPhone ou iPad se trouvent dans les restrictions de contenu et de confidentialité, que vous pouvez trouver dans les paramètres de temps d'écran. Grâce au partage familial, vous pouvez modifier à distance les restrictions sur l'appareil de votre enfant.
- Aller à Paramètres> Temps d'écran sur votre iPhone ou iPad.
- Sous la Famille, appuyez sur le nom de votre enfant pour afficher ses paramètres de temps d'écran.
- Ensuite aller à Contenu et restrictions de confidentialité et activez-les à l'aide de la bascule en haut de l'écran.
La plupart des restrictions de contenu et de confidentialité sont assez explicites, mais nous avons détaillé chacune des sections ci-dessous pour plus de clarté.
Achats iTunes et App Store
Choisissez si vous souhaitez autoriser votre enfant à installer ou supprimer des applications sur son appareil et si vous souhaitez lui permettre d'effectuer des achats via l'application. Si Demandez à acheter est activé, votre enfant a toujours besoin de votre autorisation avant de pouvoir installer ou acheter quoi que ce soit.
Si vous autorisez votre enfant à installer des applications sans utiliser Ask to Buy, vous devez vous assurer que iTunes et App Store achètent Toujours exiger un mot de passe Apple ID. Sinon, votre enfant peut télécharger lui-même les médias pendant une courte période après avoir entré le mot de passe.
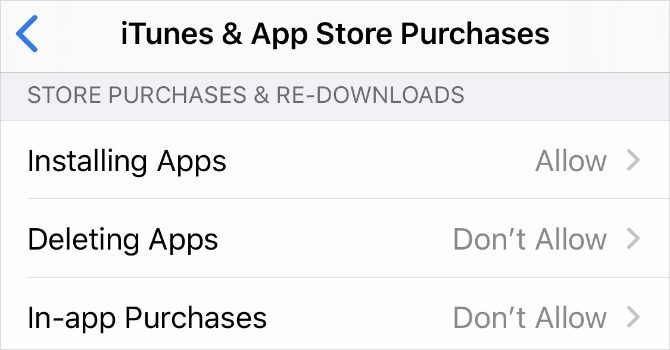
Applications autorisées
Avec ce paramètre, vous pouvez choisir de faire disparaître les applications iPhone ou iPad depuis l'appareil de votre enfant. Pour ce faire, désactivez le bouton à côté de l'application que vous ne souhaitez pas autoriser. C'est un excellent moyen d'éviter toute tentation et de protéger votre enfant contre les applications potentiellement dangereuses.
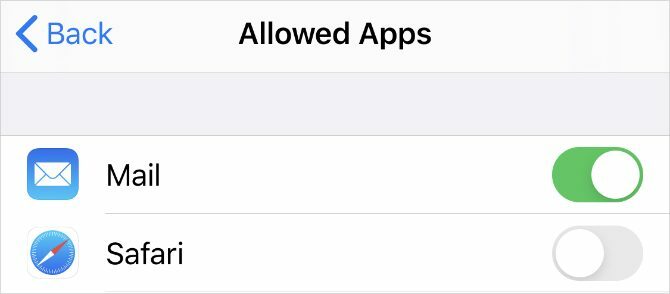
Restrictions de contenu
Quel que soit l'âge réel de votre enfant, vous pouvez choisir la classification par âge et les restrictions de contenu pour iTunes, l'App Store, le contenu Web, Siri et Game Center. L'exécution de chacune de ces options peut prendre un certain temps, mais vous pouvez les configurer comme bon vous semble.
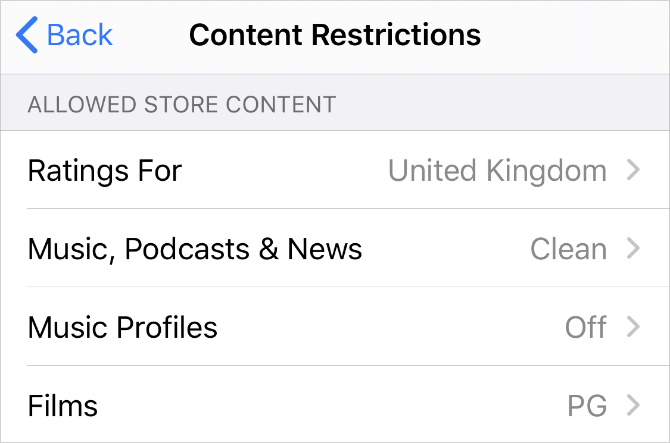
Intimité
Cette option peut être trompeuse. Choisir d'autoriser Partager ma position permet à votre enfant de modifier ses paramètres de localisation. Si vous choisissez de ne pas autoriser Partager ma position, votre enfant ne pourra pas modifier ses paramètres de localisation.
Gardez à l'esprit que le fait de ne pas autoriser Partager ma position ne désactive pas le partage de position sur l'appareil de votre enfant. Cela empêche seulement votre enfant de pouvoir modifier ces paramètres par lui-même.
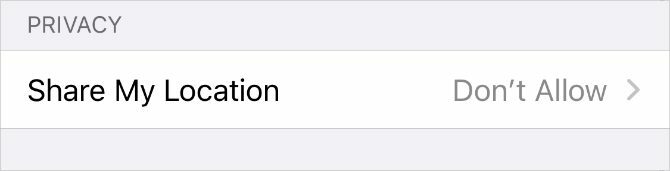
Autoriser les modifications
La section Autoriser les modifications vous permet de verrouiller des paramètres particuliers sur l'appareil de votre enfant, tels que le code d'accès, les comptes et les paramètres de données mobiles. Vous souhaiterez peut-être définir ces options sur Ne pas autoriser pour empêcher votre enfant de se déconnecter de son compte enfant et de créer un compte adulte à utiliser à la place.
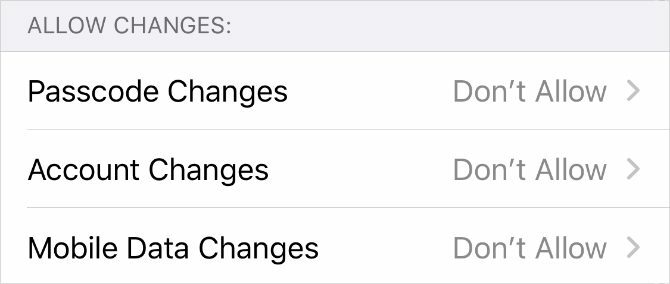
Suivez la position de votre enfant
Gardez un œil sur les allées et venues de vos enfants avec l'option Partage de position dans le partage familial. Si l'appareil de votre enfant est configuré pour partager sa position avec vous, vous pouvez toujours savoir où il utilise l'application Find My.
Cette fois, il est plus facile de configurer le partage de position directement sur l'appareil de votre enfant:
- Ouvrez le Trouver mon sur l'iPhone ou l'iPad de votre enfant et accédez au Gens languette.
- Robinet Partager ma position et entrez votre compte Apple ID pour vous envoyer une invitation. Choisir de Partager indéfiniment.
- Vous devriez maintenant pouvoir voir la position de votre enfant dans l'application Find My sur votre propre appareil. Vous pouvez choisir de partager votre position avec eux si vous le souhaitez.
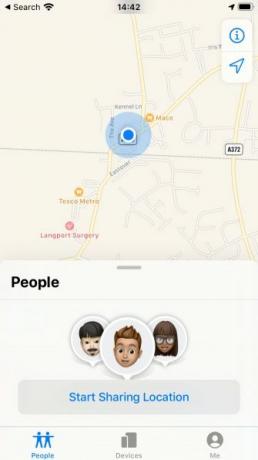
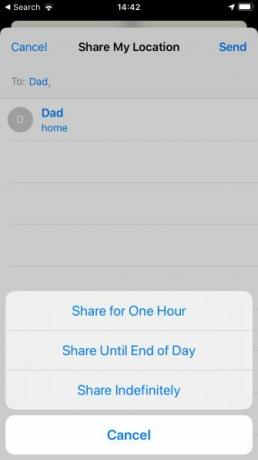
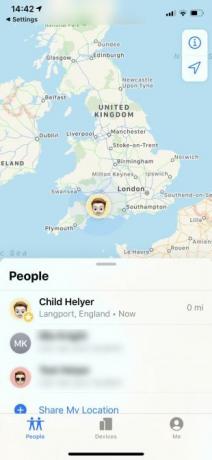
Pour empêcher votre enfant de cacher sa position à l'avenir, retournez au Contenu et restrictions de confidentialité ci-dessus et choisissez Ne pas autoriser pour le Partager ma position option. Cela empêche votre enfant de modifier les paramètres de partage de position sur son appareil.
Configurer le contrôle parental sur tous les appareils de vos enfants
Apple facilite particulièrement la modification du contrôle parental de votre enfant à l'aide du partage familial depuis votre propre appareil. Mais chaque entreprise propose sa propre façon de gérer ces paramètres, et ils ne sont pas toujours faciles à trouver.
Jetez un œil à notre guide complet du contrôle parental Le guide complet du contrôle parentalLe monde des appareils connectés à Internet peut être terrifiant pour les parents. Si vous avez de jeunes enfants, nous avons ce qu'il vous faut. Voici tout ce que vous devez savoir sur la configuration et l'utilisation du contrôle parental. Lire la suite pour savoir comment appliquer les restrictions nécessaires sur tous les appareils de vos enfants.
Dan écrit des tutoriels et des guides de dépannage pour aider les gens à tirer le meilleur parti de leur technologie. Avant de devenir écrivain, il a obtenu un BSc en technologie du son, a supervisé les réparations dans un Apple Store et a même enseigné l'anglais dans une école primaire en Chine.

