Siri facilite l'émission de commandes mains libres sur n'importe lequel de vos appareils Apple. Vous pouvez utiliser Siri pour définir des rappels, envoyer des messages, rechercher sur le Web, etc. Mais avec un assistant personnel aussi complexe, des problèmes peuvent survenir de temps en temps.
Si Siri ne fonctionne pas sur votre iPhone ou iPad, suivez les étapes de ce guide pour y remédier. Nous couvrirons les problèmes les plus courants que vous êtes susceptible de rencontrer avec Siri, ainsi que quelques conseils généraux de dépannage pour faire bonne mesure.
1. Siri ne réagit pas lorsque vous essayez de l'activer
La raison la plus probable pour laquelle vous pensez que Siri ne fonctionne pas est que l'assistant personnel d'Apple ne réagit pas lorsque vous appuyez sur la touche Côté pour l'activer (ou le Accueil sur iPhone 8 et versions antérieures, y compris iPhone SE).
Cela est généralement dû au fait que Siri est désactivé dans les paramètres de votre iPhone ou iPad. Aller à Paramètres> Siri et recherche
et activer Appuyez sur le bouton latéral / d'accueil pour Siri pour réactiver Siri.
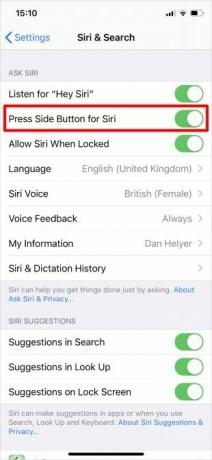
Vous pouvez également activer l'option Autoriser Siri lorsqu'il est verrouillé vous n'avez donc pas besoin de déverrouiller votre iPhone pour accéder à Siri.
2. Siri ne réagit pas lorsque vous dites «Hey Siri»
Vous devriez pouvoir activer l'assistant personnel d'Apple sans toucher votre appareil en disant simplement «Hey Siri» lorsque votre iPhone ou iPad est à portée de voix. Si cela ne fonctionne pas, allez à Paramètres> Siri et recherche sur votre appareil et assurez-vous Écoutez «Hey Siri» est activé.
Lors de la résolution de ce problème, vous devez également confirmer que votre appareil est compatible avec «Hey Siri». Vous pouvez afficher la liste complète des appareils compatibles sur Site Web d'Apple.
Enfin, n'oubliez pas que "Hey Siri" ne fonctionne pas lorsque votre appareil est face vers le bas ou fermé dans un boîtier. Cela ne fonctionne pas non plus si vous utilisez le mode basse consommation sur votre iPhone avec une ancienne version d'iOS.
3. Siri est complètement absent de votre iPhone ou iPad
Peut-être que les suggestions ci-dessus ne peuvent pas vous aider, car Siri est complètement absent des paramètres de votre iPhone ou iPad. Il y a plusieurs raisons pour lesquelles cela pourrait être le cas.
Première visite Page de disponibilité des fonctionnalités d'Apple pour vous assurer que Siri est disponible dans votre pays et votre région. Malheureusement, l'assistant personnel d'Apple n'est pas disponible partout. Vous pourrez peut-être contourner les restrictions régionales en accédant à Paramètres> Général> Langue et région pour changer le Région votre appareil pense que vous êtes dedans.
Deuxièmement, assurez-vous que vous n'avez pas désactivé Siri via le Contenu et restrictions de confidentialité sur votre appareil par erreur. Aller à Paramètres> Durée d'écran> Restrictions de contenu et de confidentialité découvrir. Ouvrez le Applications autorisées page et assurez-vous Siri et dictée est activé.
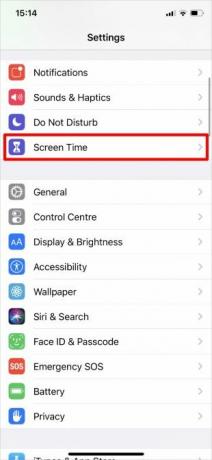
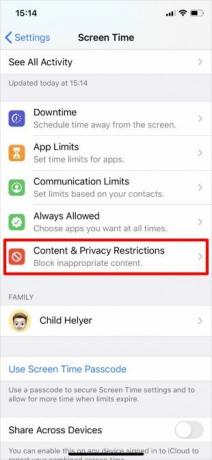
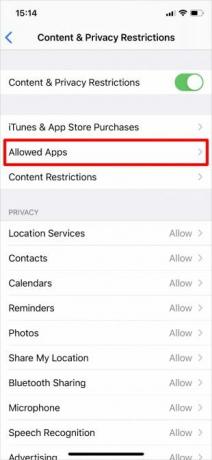

Si votre appareil exécute iOS 11 ou une version antérieure, vous devez vérifier Paramètres> Général> Restrictions au lieu.
4. Siri ne vous entend pas ou ne comprend pas ce que vous dites
Si Siri ne vous entend pas toujours ou comprend mal ce que vous dites, il peut y avoir un problème avec le microphone de votre iPhone ou iPad. Parfois, vous pouvez résoudre ce problème en nettoyant les microphones avec une brosse sèche à poils doux ou en retirant votre protecteur d'écran et votre étui. Voir notre Guide de nettoyage iPhone Comment nettoyer votre iPhone sale: un guide étape par étapeVotre iPhone est probablement dégoûtant après des mois d'utilisation. Voici comment nettoyer correctement votre iPhone, ainsi que quelques erreurs à éviter. Lire la suite pour aider.
Il y a plusieurs microphones sur votre iPhone ou iPad. Vous pouvez tester chacun d'eux en enregistrant de courts extraits vidéo ou audio dans différentes applications:
- Pour tester le microphone principal en bas de votre appareil, ouvrez le Mémos vocaux application et appuyez sur le bouton rouge pour enregistrer un court message. Écoutez la lecture et assurez-vous de l'entendre clairement.
- Pour tester le microphone avant, ouvrez le Caméra et filmez une courte vidéo à l'aide de la caméra frontale. Relisez la vidéo pour vous assurer que vous pouvez l'entendre clairement.
- Pour tester le microphone arrière, ouvrez le Caméra et filmez une courte vidéo à l'aide de la caméra arrière. Relisez la vidéo pour vous assurer que vous pouvez l'entendre clairement.
Si l'un de vos microphones ne fonctionne pas correctement, Contacter l'assistance Apple pour organiser une réparation. En attendant, vous pouvez connecter un casque sans fil, des EarPods ou des AirPods pour utiliser le microphone sur ceux-ci à la place.
5. Siri est trop lent ou ne peut pas se connecter au réseau
Siri a besoin d'une connexion Internet active pour exécuter la plupart des commandes. Si Siri ne fonctionne pas sur votre iPhone ou iPad, cela peut être dû à un problème avec votre réseau. Habituellement, Siri dit "J'ai du mal à me connecter" ou "Réessayez dans quelques instants" lorsque cela se produit.
Assurez-vous que votre appareil est connecté au Wi-Fi et essayez de diffuser une vidéo YouTube pour tester votre connexion Internet. Si cela ne fonctionne pas, découvrez comment dépanner votre connexion réseau Pas de connexion Internet? 5 conseils de dépannage rapide que vous pouvez essayerPas de connexion Internet? Ce guide de dépannage rapide et simple corrigera votre connexion Internet immédiatement. Lire la suite pour résoudre le problème.
Si Siri ne fonctionne toujours pas, désactivez temporairement tout VPN à partir duquel vous utilisez Paramètres> VPN. En outre, basculez Mode avion on et off de Paramètres> Mode avion.

Vous devrez peut-être également Paramètres> Général> Réinitialiser et choisissez de Réinitialiser les réglages réseau. Cela supprime vos mots de passe Wi-Fi enregistrés parmi les autres données liées au réseau, donc utilisez-les uniquement si rien d'autre n'a fonctionné.
Pour utiliser Siri sur un réseau cellulaire, assurez-vous Données cellulaire est activé dans Paramètres> Cellulaire et vérifiez qu'il vous reste suffisamment de données dans votre forfait mobile.
6. Siri ne dit rien lorsqu'on lui pose une question
Nous nous attendons généralement à entendre une réponse orale après avoir posé une question à Siri ou émis une commande. Si cela ne se produit pas, il peut y avoir un problème avec les fichiers vocaux de votre iPhone. D'autres fois, c'est aussi simple que d'augmenter le volume.
Mais d'abord, assurez-vous que Siri est prêt à vous répondre en allant sur Paramètres> Siri et recherche> Commentaires vocaux. Pour augmenter le volume de Siri, appuyez plusieurs fois sur la touche Monter le son pendant l'utilisation de Siri. Si vous ajustez le volume à d'autres moments, cela pourrait ne pas affecter du tout le volume de Siri - voir plus de conseils de dépannage sur le volume de l'iPhone Le volume de votre iPhone ne fonctionne-t-il pas comme il le devrait? Essaye çaLe volume de votre iPhone ne fonctionne pas? Voici comment résoudre les problèmes de volume de l'iPhone, ainsi que des moyens d'augmenter davantage le volume de votre iPhone. Lire la suite pour une explication.
Si Siri ne dit toujours rien, allez sur Paramètres> Siri et recherche> Siri Voice. Choisissez un accent ou un sexe différent pour que votre appareil télécharge de nouveaux fichiers vocaux. Si cela fonctionne, vous devrez peut-être effacer et réinstaller iOS Comment réinitialiser votre iPhone et iPad aux paramètres d'usineVous vous demandez comment réinitialiser les paramètres d'usine de votre iPhone ou iPad? Voici comment sauvegarder, réinitialiser et restaurer facilement les données de votre appareil iOS. Lire la suite sur votre iPhone pour corriger la voix d'origine.
7. Plusieurs appareils répondent lorsque vous parlez à Siri
Si vous possédez plusieurs appareils Apple, vous constaterez peut-être que certains d’entre eux répondent à «Hey Siri» à la fois. Ce n'est pas un oubli d'Apple; c'est en fait un problème avec les paramètres de votre appareil.
Tout ce que vous avez à faire est de vous assurer que le Bluetooth est activé pour chacun de vos appareils en allant sur Paramètres> Bluetooth. Lorsque vous dites «Hey Siri», vos appareils utilisent rapidement Bluetooth pour communiquer entre eux et décider quel appareil doit répondre.

Si cela ne fonctionne pas, assurez-vous que chaque appareil est connecté au même compte Apple ID en haut de la Réglages app.
Comment résoudre d'autres problèmes avec Siri
Nous vous avons montré comment résoudre les problèmes les plus courants avec Siri, mais ces solutions ne fonctionneront pas pour tout le monde. Si Siri ne fonctionne toujours pas sur votre iPhone ou iPad, essayez plutôt ces conseils généraux de dépannage. La plupart d'entre eux sont efficaces pour résoudre toutes sortes de problèmes différents avec vos appareils:
- Faites glisser vers le haut depuis le bas de l'écran pour afficher toutes vos applications ouvertes (ou double-cliquez sur le Accueil sur les appareils plus anciens). Faites ensuite glisser chaque application hors du haut de l'écran pour la fermer.
- Maintenez la touche Côté bouton avec le Baisser le volume bouton (ou juste le Sleep / Wake sur les appareils précédents) jusqu'à ce que votre appareil vous invite à glisser pour éteindre. Attendez que votre appareil s'éteigne complètement avant d'appuyer sur Sleep / Wake ou Côté pour le redémarrer.
- Aller à Paramètres> Général> Réinitialiser et choisissez de Réinitialiser tous les réglages. Cela ne supprime aucune application ni aucun média de votre appareil, mais il ramène tous vos paramètres à leur état par défaut. Une fois la réinitialisation terminée, accédez à Paramètres> Siri et recherche pour réactiver Siri.
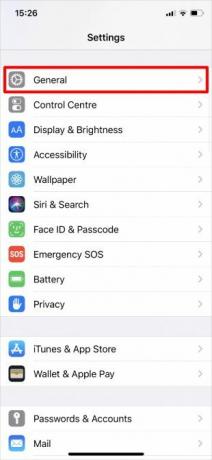
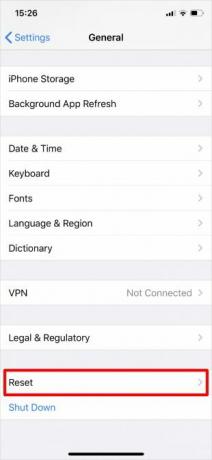
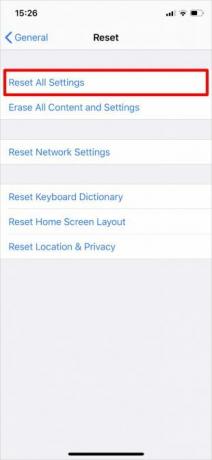
Utilisez un autre assistant vocal si Siri ne fonctionne pas
J'espère que vous avez réussi à résoudre tous vos problèmes Siri maintenant. Mais si l'assistant personnel d'Apple ne fonctionne toujours pas après tout cela, vous cherchez peut-être à quitter le navire. Après tout, Apple n'est pas la seule entreprise à avoir un assistant personnel numérique.
Découvrez tous les différences entre Google Assistant et Siri Assistant Google vs Siri: Quel iPhone Voice Assistant est le meilleur?Comment Google Assistant fonctionne-t-il sur l'iPhone, que peut-il faire exactement et cela vaut-il votre temps? Lire la suite pour savoir si Siri est vraiment le bon assistant personnel pour vous. L'échange peut impliquer l'achat d'un nouvel appareil, mais vous pouvez constater que Google Assistant est rentable à long terme.
Divulgation des affiliés: En achetant les produits que nous recommandons, vous contribuez à maintenir le site en vie. Lire la suite.
Dan écrit des tutoriels et des guides de dépannage pour aider les gens à tirer le meilleur parti de leur technologie. Avant de devenir écrivain, il a obtenu un BSc en technologie du son, supervisé les réparations dans un Apple Store et même enseigné l'anglais dans une école primaire en Chine.
