La barre de jeu est un logiciel fourni avec Windows 10 pour vous aider à prendre en charge et à améliorer votre expérience de jeu vidéo. Son premier objectif était de faire des captures d'écran et d'enregistrer des vidéos, mais Microsoft a continué d'étendre ses fonctionnalités grâce à des mises à jour.
Maintenant, la barre de jeu peut faire beaucoup plus et elle ne se limite pas aux jeux vidéo. Nous allons vous montrer de nouvelles façons d'utiliser la barre de jeu de Windows 10.
Comment activer et activer la barre de jeu
Avant de pouvoir utiliser la barre de jeu, vous devez d'abord l'activer.
Pour ce faire, appuyez sur Touche Windows + I pour ouvrir les paramètres. Cliquez sur Gaming et glisser Enregistrer des clips de jeu, des captures d'écran et diffuser à l'aide de la barre de jeu à Sur.
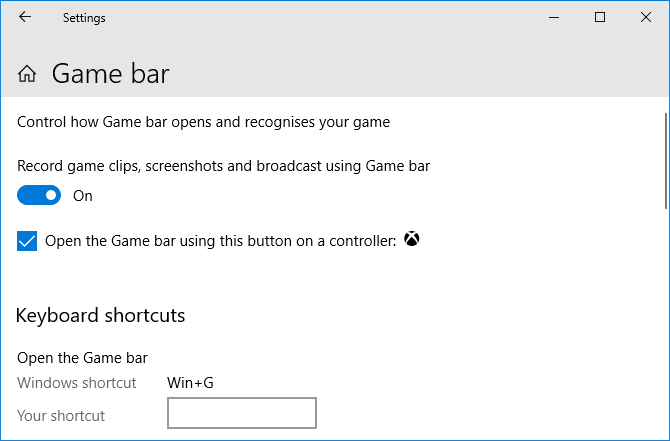
Vous pourriez également vouloir cocher Ouvrez la barre de jeu en utilisant ce bouton sur un contrôleur si vous souhaitez que la barre de jeux s'ouvre lorsque vous appuyez sur le bouton logo de votre manette Xbox.
Sous ces options se trouve le Raccourcis clavier, où vous pouvez remapper des fonctions spécifiques de la barre de jeu. Aux fins de ce guide, nous ferons référence aux raccourcis clavier par défaut.
Commencez par appuyer sur Touche Windows + G pour ouvrir la barre de jeu. Vous pouvez le désactiver avec les mêmes combinaisons de touches.
1. Vérifier les performances du système
Il peut être utile de voir les performances de vos différents composants informatiques, en particulier lorsqu'ils sont soumis au stress d'un jeu intensif.
Le panneau Performances vous indique la quantité de processeur (CPU), de carte graphique (GPU) et de mémoire (RAM) utilisée.
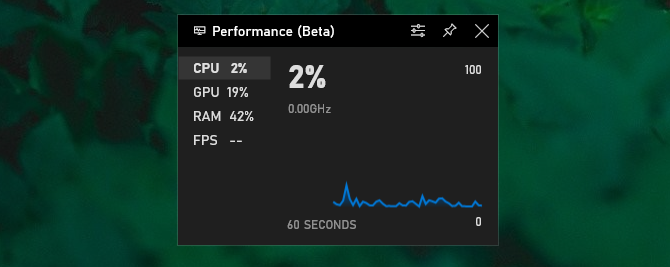
Il affiche également des images par seconde (FPS), bien que cela ne s'applique qu'aux jeux et non aux autres programmes.
Le panneau affiche également les informations sur un chronogramme afin que vous puissiez assister aux pics et aux chutes à des moments spécifiques.
Si vous souhaitez obtenir ces informations dans un format plus détaillé sans outils supplémentaires, ouvrez le Gestionnaire des tâches avec Ctrl + Maj + Échap et allez au Performance languette.
2. Discuter avec des amis
Vous pouvez utiliser la barre de jeu pour discuter avec vos amis via Xbox Social.
Cela montrera à tout ami que vous avez sur votre compte Xbox, ce qui signifie que vous pouvez discuter avec ceux sur PC et Xbox One.
Simplement double clic le nom de votre ami sur la liste pour commencer à discuter avec lui. Vous pouvez également passer au Bavarder touchez pour voir votre historique de chat, si vous souhaitez revenir à une conversation précédente.
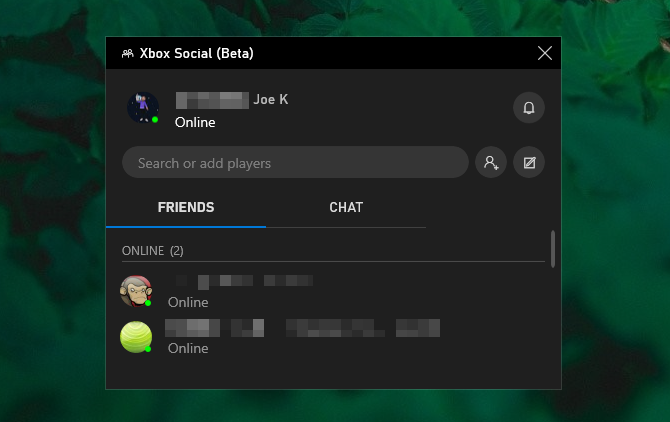
Vous pouvez utiliser la barre de recherche en haut pour rechercher des personnes à ajouter à la liste de vos amis.
Ce n'est pas le chat le plus avancé au monde, mais il fait l'affaire. Si vous avez besoin de quelque chose avec plus de fonctionnalités, consultez notre comparaison de Discord et Steam Chat Discord vs. Steam Chat: quelle est la meilleure application pour les joueurs?Vous n'êtes pas sûr entre Discord et Steam Chat? Voici tout ce que vous devez savoir sur la messagerie en ligne pour les joueurs. Lire la suite .
3. Volume du système de contrôle
Le panneau Audio vous permet de contrôler les différents mixages de volume des applications que vous avez ouvertes à l'aide des curseurs.
Vous pouvez contrôler le volume global du système ou vous pouvez contrôler une application individuelle. Ceci est utile si, par exemple, vous souhaitez jouer de la musique à un niveau bas pendant un jeu. Vous pouvez également cliquer sur le icône de haut-parleur pour le couper complètement.
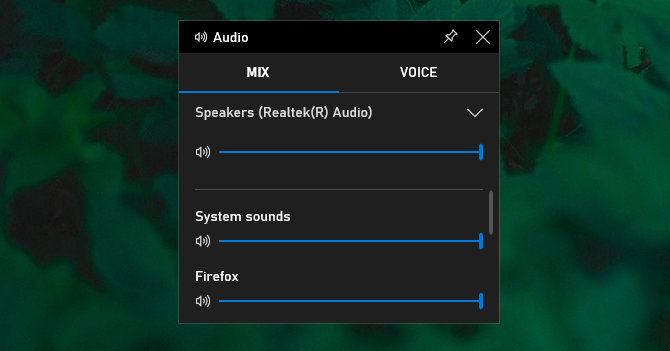
Vous pouvez basculer entre la sortie de vos haut-parleurs (comme passer de vos haut-parleurs à vos écouteurs) en utilisant la liste déroulante en haut.
Allez aussi sur le Voix onglet et vous pouvez choisir quel appareil vous souhaitez utiliser pour la saisie vocale.
4. Prendre des captures d'écran et enregistrer des vidéos
L'un des meilleurs utilitaires de la barre de jeu est son panneau Capture. Cela vous permet non seulement de prendre des captures d'écran, mais également d'enregistrer tout ce qui est sur votre écran.
Clique le icône de la caméra pour prendre une capture d'écran ou appuyez sur la touche icône d'enregistrement pour commencer à capturer une vidéo enregistrée au format MP4.
Lorsque vous avez enregistré une vidéo, vous pouvez cliquer sur Afficher toutes les captures pour les voir tous au même endroit.
le icône de microphone vous permet également d'activer votre microphone afin que vous puissiez capturer votre voix sur n'importe quelle vidéo que vous enregistrez.
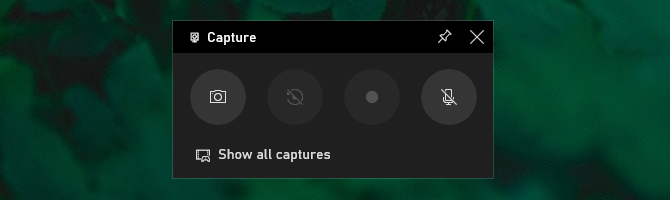
Pour plus d'informations sur l'utilisation de Capture et d'autres outils d'enregistrement, consultez notre guide sur comment enregistrer votre écran Windows Comment enregistrer votre écran Windows (aucune installation d'application requise)Besoin de savoir comment enregistrer votre écran sous Windows sans installer de logiciel? Voici plusieurs méthodes simples. Lire la suite .
5. Partager sur les réseaux sociaux
Vous pouvez partager vos captures avec des amis sur les réseaux sociaux en utilisant les intégrations intégrées à la barre de jeu. Sautez dans Paramètres> Comptes et ici, vous pouvez associer votre compte Twitter. Cliquez sur se connecter et suivez les invites. Une fois connecté, vous ne devriez plus avoir à le faire à l'avenir.
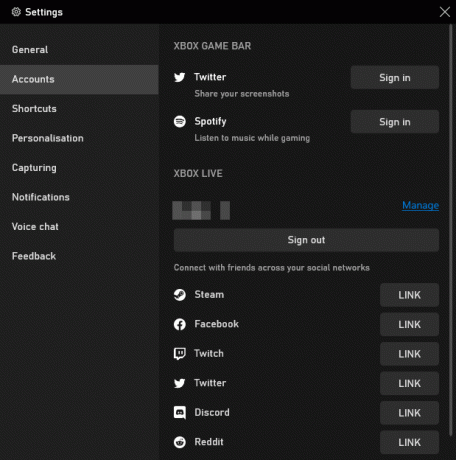
En dessous, vous trouverez le Xbox Live, qui vous permet de lier des comptes à partir de services tels que Steam et Facebook afin que vous puissiez vous connecter avec vos amis qui utilisent également Xbox Live.
6. Jouer et contrôler Spotify
Selon le jeu, il peut être agréable d'avoir de la musique en arrière-plan. La barre de jeu est facilement intégrée à Spotify pour en faire un jeu d'enfant.
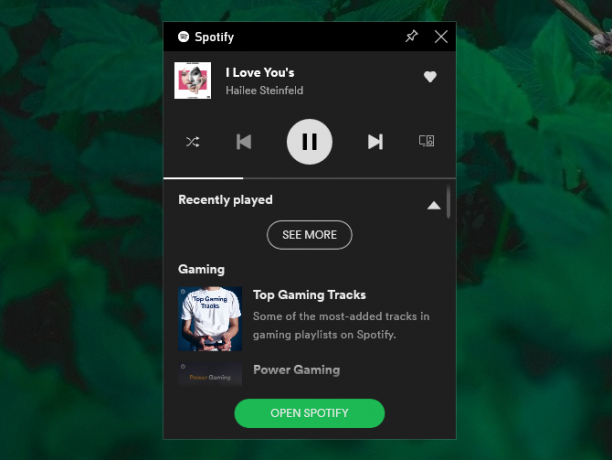
Vous pouvez utiliser le panneau pour contrôler Spotify à la volée (pause, sauter, répéter, etc.) et afficher des listes de lecture de jeux organisées. Si vous voulez la fonctionnalité Spotify complète, vous devrez ouvrir l'application elle-même, mais les commandes ici devraient vous donner plus qu'assez lors du multitâche.
Bien sûr, Spotify propose également des podcasts Les meilleurs podcasts sur Spotify en 2019Voici les meilleurs podcasts sur Spotify en 2019, qui sont tous des podcasts Spotify originaux ou exclusifs. Lire la suite , vous pouvez donc en jouer un si vous le souhaitez!
7. Trouver des gens avec qui jouer
C'est très amusant de sauter en ligne et de jouer à un jeu multijoueur, mais si aucun de vos amis ne joue au même jeu, il peut être difficile de trouver un groupe fiable ou cohérent.
C’est là que Regardez le Groupe fonction de la barre de jeu est très pratique. Vous pouvez parcourir les jeux Xbox et voir si quelqu'un cherche des compagnons dans le jeu auquel vous souhaitez jouer.
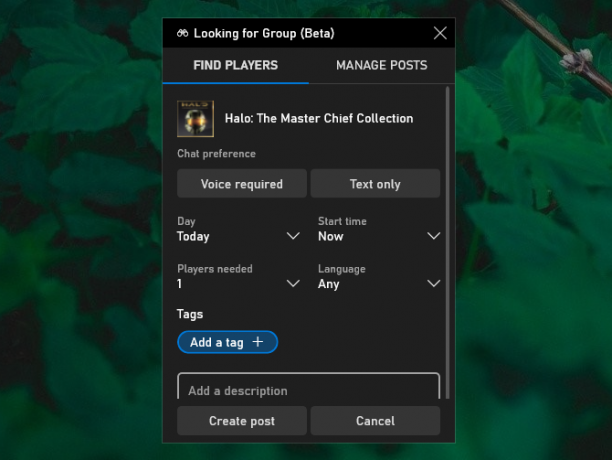
Sinon, vous pouvez Créer un article et définissez vos préférences pour des choses comme si le chat vocal est requis, la langue souhaitée, les joueurs nécessaires, etc. C'est un excellent moyen de se connecter avec d'autres joueurs.
Résoudre les problèmes de la barre de jeu
Voici quelques-unes des excellentes fonctionnalités de la barre de jeu et comment vous pouvez les utiliser pour améliorer votre expérience Windows.
Avec un peu de chance, vous devriez pouvoir les utiliser en douceur. Cependant, si vous rencontrez des problèmes, nous vous aidons Conseils de dépannage de la barre de jeu La barre de jeu Xbox ne fonctionne pas? Essayez ces conseils de dépannage pour Windows 10La barre de jeu Xbox peut être boguée. Voici comment corriger les erreurs de la barre de jeu Xbox et recommencer à enregistrer et à partager des séquences de jeu. Lire la suite .
Divulgation des affiliés: En achetant les produits que nous recommandons, vous contribuez à maintenir le site en vie. Lire la suite.
Joe est né avec un clavier à la main et a immédiatement commencé à écrire sur la technologie. Il a un BA (Hons) en affaires et est maintenant un écrivain indépendant à temps plein qui aime rendre la technologie simple pour tout le monde.

