Chaque produit Apple possède un numéro de série unique composé d'une longue chaîne de chiffres et de lettres. Vous avez souvent besoin de ce numéro pour vérifier la garantie de votre appareil, planifier une réparation ou faire une réclamation d'assurance. Heureusement, il existe généralement plusieurs façons de le trouver.
Voici tous les endroits où vous pouvez trouver le numéro de série de votre iPhone, iPad, iPod, Mac, Apple Watch, AirPods, Apple TV ou HomePod.
Endroits courants pour trouver votre numéro de série Apple
Avant d'explorer les emplacements de numéros de série spécifiques à chaque appareil, vous devez connaître plusieurs méthodes simples pour trouver les numéros de série de l'un de vos produits Apple.
En règle générale, ces options ne fonctionnent que si l'appareil est lié à votre compte Apple ID ou si vous l'avez acheté à l'origine auprès d'Apple. Du côté positif, chacune de ces options universelles est disponible même si vous ne pouvez pas mettre la main sur le appareil lui-même, ce qui les rend particulièrement utiles si vous avez besoin de trouver le numéro de série après avoir perdu votre dispositif.
1. Le site Web Apple ID
Vous pouvez afficher le numéro de série et d'autres détails de tous vos produits Apple sur le site Web Apple ID. Cela inclut tout appareil Apple actuellement connecté à votre compte. Malheureusement, il n'inclut pas d'accessoires, comme les AirPods.
Depuis n'importe quel appareil ou ordinateur, visitez le Site Web Apple ID et connectez-vous en utilisant votre nom d'utilisateur et votre mot de passe. Si tu utilises authentification à deux facteurs Comment protéger votre compte Apple avec une authentification à deux facteursL'authentification à deux facteurs d'Apple vous permet de protéger votre identifiant Apple à l'aide de votre appareil iOS ou Mac. Voici comment le configurer et vous assurer de ne pas être bloqué. Lire la suite , vous devrez peut-être saisir un code de sécurité pour accéder à votre compte.
Une fois connecté, accédez au Dispositifs pour voir une liste de tous vos appareils Apple. Sélectionnez un appareil (iPhone, iPad, Mac, etc.) pour afficher des détails à ce sujet, y compris le numéro de série.

2. Les paramètres de l'identifiant Apple
Vous pouvez également trouver le numéro de série de tout appareil connecté à votre compte Apple ID dans le menu des paramètres de votre iPhone, iPad, iPod touch ou Mac. Encore une fois, cette option ne vous montre pas le numéro de série des accessoires, comme les AirPods.
Sur un iPhone, iPad ou iPod touch, ouvrez le Paramètres et appuyez sur votre nom en haut pour afficher les paramètres de votre identifiant Apple. Faites défiler vers le bas pour voir chaque appareil connecté à votre compte, puis appuyez sur un pour afficher plus de détails à ce sujet, y compris le numéro de série.
Sur un Mac, ouvrez le Préférences de système et cliquez identifiant Apple. Chaque appareil utilisant votre compte Apple ID apparaît dans la barre latérale; cliquez sur l'un pour voir les détails à ce sujet, y compris le numéro de série.



3. La facture ou le reçu d'origine
Lorsque vous achetez un produit Apple directement auprès d'Apple, vous recevez un reçu d'achat avec des détails sur votre nouvel appareil, y compris le numéro de série. Si vous avez acheté votre appareil dans un Apple Store, vous pouvez avoir un reçu papier. Mais si vous l'avez acheté en ligne, vous devriez avoir un reçu électronique avec le numéro de série de votre appareil attaché.
Parcourez vos e-mails pour trouver les reçus Apple précédents. La ligne d'objet pourrait dire:
- Votre facture Apple
- Votre document de facturation Apple Store
- Votre reçu d'Apple
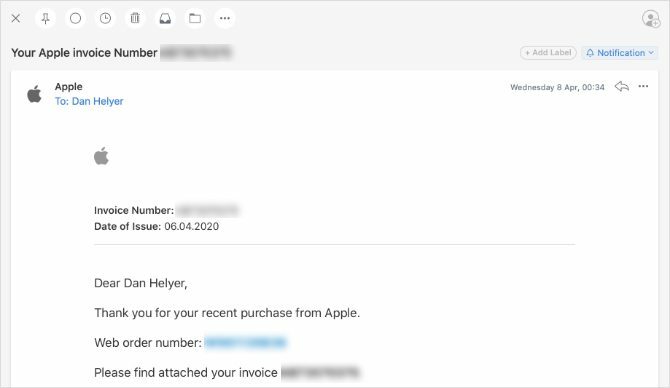
Après avoir trouvé votre facture Apple jointe, lisez les petits caractères pour trouver votre numéro de série.
4. Sur l'emballage d'origine
Si vous avez toujours la boîte d'origine dans laquelle votre produit Apple est entré, vous devriez pouvoir trouver le numéro de série à côté d'un code-barres sur l'autocollant. Vérifiez chaque côté de l'emballage pour trouver cet autocollant. Assurez-vous de lire le numéro de série et non l'UPC, qui est à côté d'un code à barres différent.

Si vous ne trouvez pas votre numéro de série à l'aide des méthodes universelles ci-dessus, suivez les instructions spécifiques à l'appareil ci-dessous.
Comment trouver le numéro de série de votre iPhone, iPad ou iPod

Si vous pouvez allumer et utiliser votre iPhone, iPad ou iPod touch, accédez à Paramètres> Général> À propos pour trouver le numéro de série répertorié avec d'autres informations pour votre appareil.
Si votre appareil s’allume, mais que vous ne pouvez pas ouvrir les paramètres, peut-être en raison d’un affichage fissuré, recherchez votre numéro de série en vous connectant à un ordinateur Utilisez un câble Lightning vers USB pour connecter votre appareil à un ordinateur exécutant iTunes (ou Finder sur macOS Catalina et versions ultérieures).
Ouvert iTunes ou Chercheur, puis sélectionnez votre appareil pour afficher des informations à ce sujet. Sur iTunes, trouvez votre numéro de série sur le Sommaire languette. Dans le Finder, cliquez sur le texte gris sous le nom de votre appareil en haut de la fenêtre pour révéler votre numéro de série.
Enfin, si votre iPhone, iPad ou iPod touch ne s'allume pas du tout, vous pourrez peut-être trouver le numéro de série imprimé ou gravé sur l'appareil lui-même. Vérifiez l'arrière de votre appareil, vers le bas. Vous pouvez également éjecter le plateau SIM (si votre appareil en utilise un) et l'inspecter à la place.
Sur un iPhone ou un iPad cellulaire, vous pouvez trouver le numéro IMEI mais pas de numéro de série. Le numéro IMEI est une chaîne de chiffres tout aussi unique que vous pouvez utiliser pour identifier votre appareil au lieu du numéro de série.
Appareils iPod plus anciens
Vous pouvez avoir du mal à trouver votre numéro de série si vous avez un iPod Classic, iPod nano ou iPod shuffle. Cependant, le numéro de série doit être gravé quelque part sur l'appareil. Continuez à vérifier chaque surface pour la trouver. Sur un iPod shuffle, il est imprimé sous le clip.
Comment trouver votre numéro de série MacBook, iMac ou Mac Pro

Quel que soit le Mac que vous possédez, s'il s'allume, il est facile de vérifier le numéro de série dans le menu Apple. Clique le Pomme dans le coin supérieur gauche et sélectionnez À propos de ce Mac. Vous pouvez trouver des informations importantes sur Mac 9 détails essentiels que vous devez savoir sur votre MacEn tant qu'utilisateur Mac, vous devez connaître certains détails sur votre ordinateur au cas où vous auriez besoin d'un dépannage. Voici plusieurs détails clés sur Mac que vous devriez vérifier dès maintenant. Lire la suite , y compris votre numéro de série, dans la fenêtre qui apparaît.
Si votre Mac ne s'allume pas, vous devriez trouver le numéro de série imprimé au bas du boîtier.
Sur un iMac, vous devrez peut-être regarder en bas du pied pour trouver votre numéro de série. Et sur les anciens modèles de Mac Pro, vous pouvez trouver le numéro de série sur le panneau arrière, sous les ports vidéo.
Comment trouver votre numéro de série Apple Watch

Ouvrez l'application Paramètres sur votre Apple Watch et accédez à Général> À propos pour trouver le numéro de série.
Si cela n'est pas possible, recherchez plutôt le numéro de série à l'aide d'un iPhone connecté. Sur l'iPhone, ouvrez le Apple Watch application et accédez à la Ma montre languette. Robinet Général> À propos pour trouver le numéro de série de votre Apple Watch connectée.
Si votre Apple Watch ne s'allume pas et n'est pas connectée à un iPhone, recherchez un numéro de série imprimé sur la montre elle-même. Vérifiez autour du bord du capteur ou à l'intérieur des fentes du bracelet après avoir retiré le bracelet de la montre.
Comment trouver votre numéro de série AirPods ou AirPods Pro

Le moyen le plus simple de trouver le numéro de série de vos AirPods ou AirPods Pro est à partir de l'application Paramètres sur un iPhone connecté. Avec votre étui AirPod ouvert, accédez à Paramètres> Général> À propos sur votre iPhone connecté. Faites ensuite défiler vers le bas et sélectionnez vos AirPod pour trouver le numéro de série correspondant.
Si vous ne pouvez pas jumeler vos AirPod avec un iPhone, vous devriez toujours être en mesure de trouver la série imprimée à l'intérieur du couvercle du boîtier de chargement. Le numéro de série est également imprimé en caractères extrêmement petits au bas de chaque AirPod lui-même, sauf si vous avez des AirPod de première génération.
Comment trouver votre numéro de série Apple TV

Depuis l'écran d'accueil de votre Apple TV, accédez à Paramètres> Général> À propos pour trouver votre numéro de série. Si ce n'est pas possible, vous pouvez également trouver le numéro de série à partir de l'application Apple Home sur un autre appareil Apple.
Ouvrez le Accueil depuis votre iPhone, iPad, iPod touch ou Mac. Tapez et maintenez (ou double-cliquez) sur votre Apple TV, puis faites défiler vers le bas pour révéler plus de détails à ce sujet, y compris le numéro de série.
Enfin, vous pouvez également trouver le numéro de série en impression réfléchissante au bas de l'Apple TV elle-même. Vous devrez peut-être briller une lampe de poche pour lire clairement le numéro de série réfléchissant.
Apple TV et télécommande Siri
Votre télécommande Apple TV ou Siri Remote est également associée à un numéro de série unique. Trouvez ce numéro de série sur Paramètres> Télécommandes et appareils> Télécommande sur votre Apple TV.
Comment trouver votre numéro de série Apple HomePod
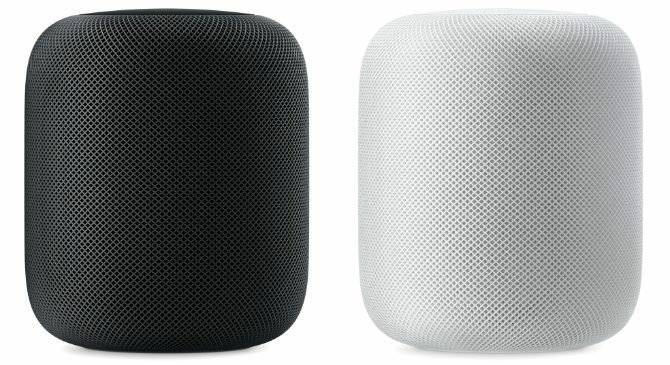
Si votre Apple HomePod est connecté à votre réseau Apple Home, ouvrez le Accueil sur un iPhone, iPad, iPod touch ou Mac. Appuyez et maintenez (ou double-cliquez) sur votre HomePod, puis faites défiler vers le bas pour trouver le numéro de série.
Vous pouvez également trouver votre numéro de série HomePod imprimé au bas de l'appareil.
Utilisez le numéro de série pour vérifier votre garantie
Apple offre une généreuse garantie limitée d'un an à compter de la date d'achat de tout produit. Après avoir trouvé votre numéro de série, utilisez-le pour vérifier l'expiration de votre garantie Apple Comment vérifier l'état de la garantie de tout appareil AppleVous avez endommagé votre iPhone ou votre Mac et vous avez besoin de voir si votre garantie est toujours active? Voici comment vérifier l'état de la garantie de tout appareil Apple. Lire la suite . Assurez-vous de faire effectuer toutes les réparations dans la garantie pour éviter une facture coûteuse.
Divulgation des affiliés: En achetant les produits que nous recommandons, vous contribuez à maintenir le site en vie. Lire la suite.
Dan écrit des tutoriels et des guides de dépannage pour aider les gens à tirer le meilleur parti de leur technologie. Avant de devenir écrivain, il a obtenu un BSc en technologie du son, a supervisé les réparations dans un Apple Store et a même enseigné l'anglais dans une école primaire en Chine.

