Pour beaucoup d'entre nous, les données les plus précieuses sur nos iPhones sont la photothèque. C'est ce qui nous préoccupe le plus lors de la mise à niveau vers un nouvel iPhone et ce que nous sommes le plus susceptibles de partager avec d'autres personnes. Lorsque vous devez envoyer des photos vers un autre appareil iOS, votre iPhone propose plusieurs façons de le faire.
Nous avons divisé ces méthodes en deux catégories: le transfert de photos d'un ancien iPhone vers un nouvel iPhone et le transfert de photos de votre iPhone vers quelqu'un d'autre.
Comment transférer des photos d'un ancien iPhone vers un nouvel iPhone
Lorsque vous passez à un nouvel iPhone, Apple vous propose plusieurs façons de transférer vos photos d'un iPhone à l'autre. La meilleure méthode à utiliser dépend du temps que vous pouvez attendre pour commencer à utiliser votre nouvel appareil, de la vitesse à laquelle votre Internet est la quantité de stockage iCloud dont vous disposez et si vous souhaitez tout transférer ou simplement envoyer votre Photos.
Lorsque vous transférez des photos d'iPhone vers iPhone en utilisant l'une de ces options, il écrasera la photothèque sur le nouvel iPhone. Cela signifie que vous ne devez pas utiliser ces méthodes si vous avez déjà des photos sur le nouvel iPhone que vous ne voulez pas perdre.
1. Utiliser le démarrage rapide pour transférer des données
Lorsque vous avez un tout nouvel iPhone qui n'est pas encore configuré, un transfert de démarrage rapide est votre option la plus pratique. Le démarrage rapide utilise le Wi-Fi pour transférer toutes les données de votre ancien iPhone vers votre nouvel iPhone: applications, messages, paramètres, photos et similaires.
Vous ne pouvez utiliser aucun de vos iPhones pendant le transfert de démarrage rapide, ce qui peut prendre une heure ou plus selon la quantité de données dont vous disposez.
Pour démarrer le transfert de démarrage rapide, rapprochez votre nouvel iPhone de l'ancien. Suivez ensuite les invites à l'écran pour Configurer un nouvel iPhone et choisissez si vous voulez Transfert depuis iPhone ou Télécharger depuis iCloud.
L'utilisation d'iCloud vous permet de réutiliser votre iPhone plus tôt, mais n'est une bonne idée que si toutes vos données sont déjà synchronisées avec iCloud.
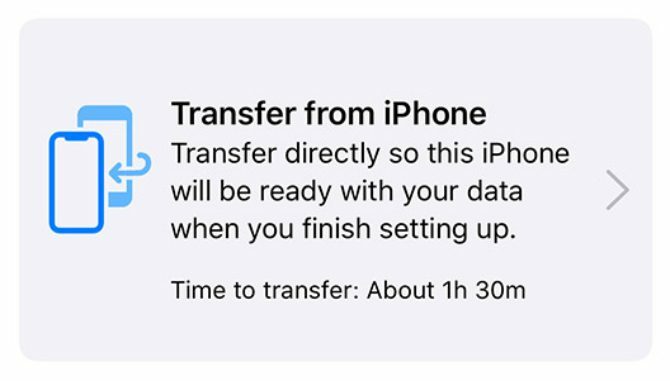
Une fois le transfert de démarrage rapide terminé, toutes vos photos, applications et autres données seront prêtes à être utilisées sur votre nouvel iPhone.
2. Restaurer une sauvegarde iCloud, Finder ou iTunes
Si vous n'avez pas accès à votre ancien iPhone, vous pouvez utiliser une sauvegarde existante pour transférer des photos vers votre nouvel appareil à la place. Une sauvegarde iPhone comprend toutes les photos, applications, messages et autres données stockées sur votre iPhone.
Une sauvegarde n'inclut aucune photo si vous utilisez iCloud Photos avec optimisation du stockage sur votre iPhone. En effet, vos photos sont stockées dans iCloud, pas sur le stockage de votre iPhone.
Si vous n'en avez pas déjà un, vous pouvez faire une nouvelle sauvegarde iPhone en utilisant iCloud, iTunes ou Finder. Pour effectuer une sauvegarde iCloud, accédez à Paramètres> [Votre nom]> iCloud> Sauvegarde. Pour effectuer une sauvegarde iTunes ou Finder, connectez votre iPhone à un ordinateur, ouvrez l'application appropriée si nécessaire et cliquez sur Sauvegarder maintenant.
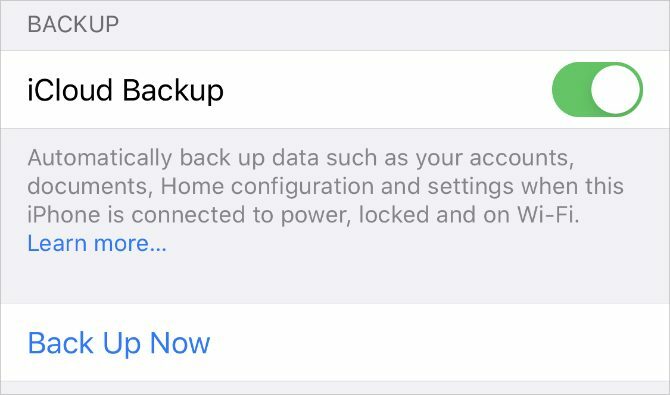
Après avoir effectué une sauvegarde, suivez les invites de configuration sur votre nouvel iPhone jusqu'à ce que vous atteigniez le Applications et données page. À partir de cette page, choisissez de restaurer votre sauvegarde, ce qui pourrait prendre une heure ou plus.
Pendant ce temps, vous pouvez continuer à utiliser votre ancien iPhone si vous l'avez toujours.
3. Connectez-vous aux photos iCloud
Avec iCloud Photos activé, votre iPhone télécharge chaque photo que vous prenez sur iCloud. Cela rend toute votre photothèque disponible sur tout autre appareil utilisant votre identifiant Apple.
Si vous souhaitez uniquement transférer des photos vers votre nouvel iPhone sans transférer également des applications et d'autres données, vous devez utiliser iCloud Photos pour le faire.
Sur votre ancien iPhone, accédez à Paramètres> [Votre nom]> iCloud> Photos et allumez le Photos iCloud option. Votre iPhone téléchargera chaque photo sur iCloud. Suivez la progression de ce téléchargement en faisant défiler vers le bas de l'application Photos.
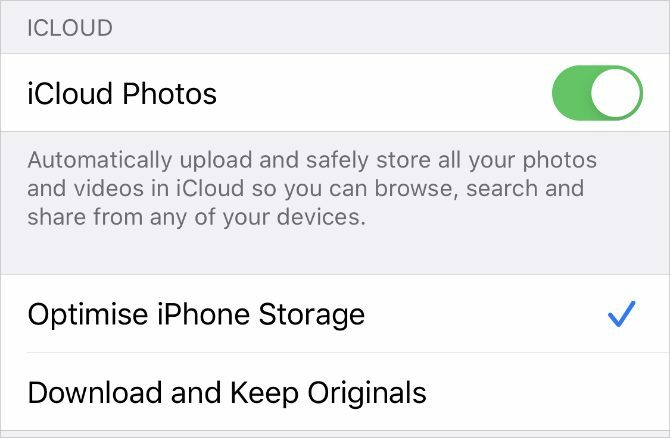
Une fois vos photos téléchargées, ouvrez Paramètres sur votre nouvel iPhone et connectez-vous au même compte Apple ID. Ensuite aller à [Votre nom]> iCloud> Photos et allumez Photos iCloud.
Si vous souhaitez transférer des photos depuis votre iPhone sans utiliser iCloud, vous pouvez également utiliser cette même méthode avec d'autres services de synchronisation de photos. Jetez un oeil à notre comparaison des photos iCloud, Google Photos et Dropbox iPhone Photo Sync: iCloud contre Google Photos contre DropboxLa bibliothèque de photos iCloud, Dropbox ou Google Photos est-elle la meilleure application pour sauvegarder les photos de votre iPhone? Lire la suite pour trouver le meilleur service pour vous.
Comment transférer des photos vers l'iPhone de quelqu'un d'autre
Les méthodes ci-dessus ne vous aideront pas si vous souhaitez transférer des photos de votre iPhone vers l'iPhone d'un ami. Dans ce cas, vous ne souhaitez généralement envoyer qu'une poignée de photos à la fois, pas l'ensemble de votre photothèque.
Vous pouvez utiliser l'une des méthodes ci-dessous pour envoyer des photos à l'iPhone d'un ami rapidement et facilement, sans écraser les photos déjà sur leur appareil.
4. Transférer des photos avec AirDrop
AirDrop utilise des connexions Wi-Fi et Bluetooth pour vous permettre de transférer sans fil des fichiers entre deux appareils Apple. Lorsque vous envoyez une photo à l'aide d'AirDrop, elle est transférée en pleine qualité à une vitesse rapide.
Ouvrez le Photos sur votre iPhone et sélectionnez la photo ou le groupe de photos que vous souhaitez transférer. Appuyez ensuite sur Partager bouton et sélectionnez AirDrop. Votre iPhone affiche tous les appareils à proximité avec AirDrop activé. Sélectionnez l'iPhone de votre ami pour commencer le transfert.
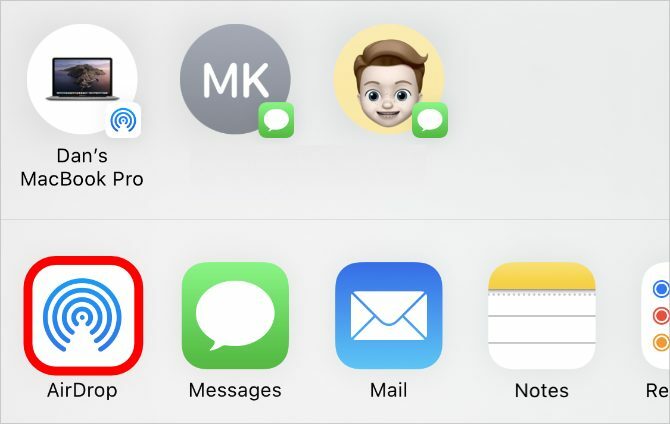
Si vous ne voyez pas l'iPhone de votre ami, demandez-lui d'ouvrir Centre de contrôle, appuyez longuement sur la section supérieure gauche avec les options sans fil, puis activez AirDrop. Ils doivent également J'accepte le transfert après avoir commencé à envoyer des photos sur leur iPhone. Trouver comment dépanner AirDrop AirDrop ne fonctionne pas? Réparez-le rapidement avec ces conseilsAirDrop ne fonctionne-t-il pas sur votre iPhone, iPad ou Mac? Voici plusieurs conseils de dépannage pour réparer AirDrop sur vos appareils. Lire la suite s'il ne fonctionne pas correctement.
5. Partagez un lien iCloud vers vos photos
Si vous utilisez iCloud Photos, l'un des moyens les plus simples de transférer des photos vers un autre iPhone consiste à utiliser un lien iCloud. Après avoir créé un lien iCloud pour vos photos, vous pouvez le partager avec n'importe qui par SMS, e-mail et applications de messagerie instantanée.
Pour créer un lien iCloud, ouvrez le Photos et sélectionnez la ou les photos que vous souhaitez partager. Appuyez sur le Partager puis faites défiler vers le bas et appuyez sur Copier le lien iCloud. Votre iPhone prend un moment pour préparer ces photos dans iCloud, puis enregistre un lien vers votre presse-papiers.
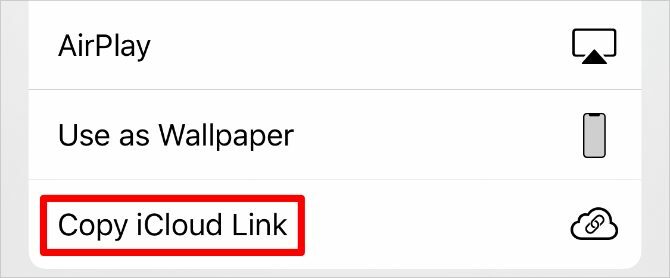
Collez le lien dans un message à un ami pour lui permettre de télécharger les photos sur son iPhone.
6. Téléchargez vos photos sur un service de stockage cloud
La meilleure façon de transférer des photos d'un iPhone à un autre sans utiliser iCloud est de les enregistrer sur un autre service de stockage cloud, comme Google Drive, Dropbox ou OneDrive.
Téléchargez et connectez-vous à l'application de stockage cloud appropriée sur votre iPhone. Sélectionnez ensuite la ou les photos que vous souhaitez partager dans le Photos app. Robinet Partager et faites défiler la deuxième rangée d'applications dans la feuille de partage pour trouver votre application de stockage cloud. Vous devrez peut-être appuyer sur Plus à la fin de la ligne pour afficher plus d'applications.
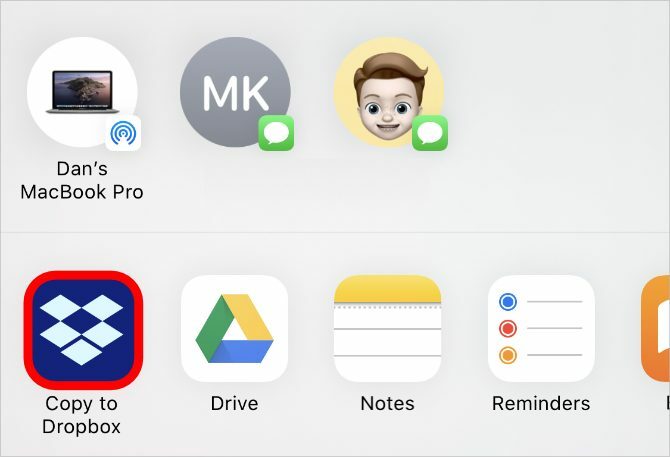
Après avoir appuyé sur votre application de stockage en nuage, une fenêtre contextuelle apparaît qui vous permet de choisir où enregistrer ces photos. Une fois le téléchargement terminé, partagez un lien vers ces fichiers depuis l'application de stockage cloud appropriée.
7. Créer un album partagé iCloud
Que vous utilisiez iCloud Photos ou non, vous pouvez utiliser iCloud pour créer un album photo partagé à partager avec d'autres personnes. Cela vous permet de partager un album contenant jusqu'à 5 000 photos avec jusqu'à 100 personnes différentes.
Ouvrez le Photos et sélectionnez la ou les photos que vous souhaitez partager. Appuyez ensuite sur Partager bouton et choisissez de Ajouter à l'album partagé. Créer un Nouvel album partagé ou ajoutez des photos à un album existant, puis choisissez avec qui les partager à partir de vos contacts.
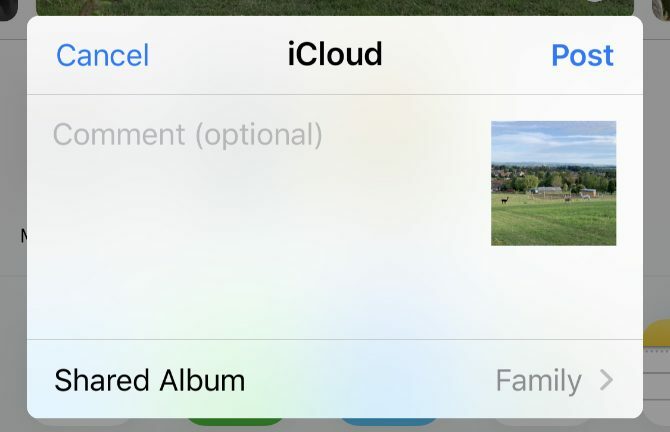
Qui vous partagez vos photos iPhone 7 façons de télécharger et de partager des vidéos depuis votre iPhoneQuelle est la meilleure façon de partager des vidéos depuis l'iPhone? Nous comparons AirDrop, Google Photos et plus d'options pour partager des vidéos iPhone. Lire la suite avec peut également ajouter ses propres photos, ou commenter et télécharger les photos que vous ajoutez à l'album.
8. Envoyez vos photos à l'aide de messages
Le moyen le plus simple de transférer des photos de votre iPhone vers l'iPhone de quelqu'un d'autre est peut-être de les envoyer à l'aide d'iMessage. Si iMessage n'est pas disponible, vous pouvez toujours envoyer des photos via MMS dans l'application Messages. Cependant, votre opérateur de téléphonie mobile peut vous facturer des messages MMS, et la qualité en souffrira.
Ouvrez le messages et entamez une conversation avec la personne à qui vous souhaitez transférer des photos. Appuyez sur le applications icône à côté de la zone de texte au-dessus du clavier et choisissez Photos des icônes d'application là-bas. Sélectionnez la ou les photos que vous souhaitez transférer, puis appuyez sur le Envoyer bouton.
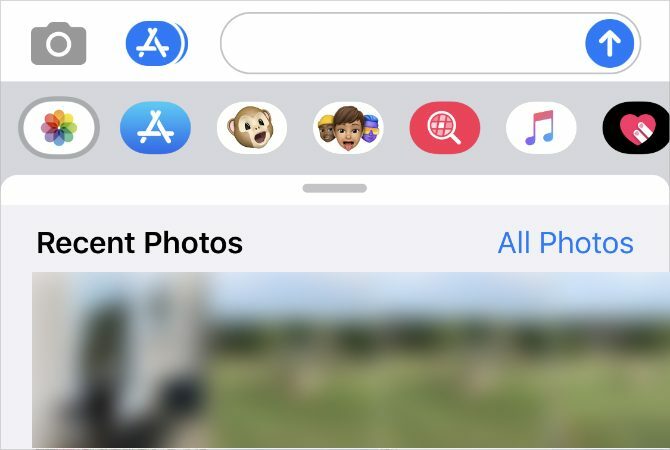
Selon la vitesse de votre Internet mobile et votre plan de service, les messages peuvent compresser les photos que vous envoyez pour réduire le temps de transfert et l'utilisation des données.
Transférer des contacts vers un autre iPhone
En utilisant les méthodes ci-dessus, vous devriez pouvoir transférer des photos d'un iPhone à un autre sans problème. Utilisez-les lorsque vous configurez un nouvel appareil iOS ou devez partager des photos avec des amis.
Bien sûr, les photos ne sont pas les seules données dont vous pourriez avoir besoin pour transférer entre les téléphones. Trouver comment transférer des contacts depuis votre iPhone Comment transférer des contacts d'un iPhone à un iPhoneNous vous montrons comment transférer des contacts d'iPhone vers iPhone afin que vous puissiez configurer un nouvel appareil avec les contacts de votre ancien téléphone. Lire la suite ainsi vous pouvez tenir tout le monde à jour avec les dernières coordonnées.
Divulgation des affiliés: En achetant les produits que nous recommandons, vous contribuez à maintenir le site en vie. Lire la suite.
Dan écrit des tutoriels et des guides de dépannage pour aider les gens à tirer le meilleur parti de leur technologie. Avant de devenir écrivain, il a obtenu un BSc en technologie du son, a supervisé les réparations dans un Apple Store et a même enseigné l'anglais dans une école primaire en Chine.

