L'enregistrement audio sur votre Chromebook est vraiment pratique. Vous pouvez enregistrer un message audio pour un ami et l'envoyer à une date ultérieure. Vous pouvez enregistrer votre idée d'un million de dollars avant qu'elle ne disparaisse dans l'éther. Il existe d'innombrables autres raisons pour lesquelles vous voudrez peut-être enregistrer de l'audio sur votre Chromebook.
Mais comment? Quelle est la meilleure façon d'utiliser votre Chromebook pour enregistrer de l'audio?
Eh bien, ne vous demandez plus. Voici les meilleures façons d'enregistrer de l'audio sur votre Chromebook.
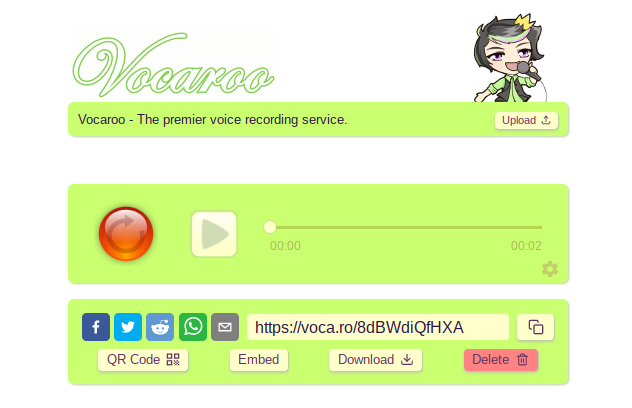
Vocaroo est une option d'enregistrement vocal basique mais pratique pour votre Chromebook. Rendez-vous sur le site Web de Vocaroo, appuyez sur le bouton d'enregistrement et commencez à parler.
Appuyez à nouveau sur le bouton d'enregistrement pour terminer l'enregistrement. À partir de là, vous pouvez choisir de télécharger le fichier, de partager l'URL de l'enregistrement, de créer un code QR pour l'enregistrement ou d'appuyer sur le bouton de suppression.
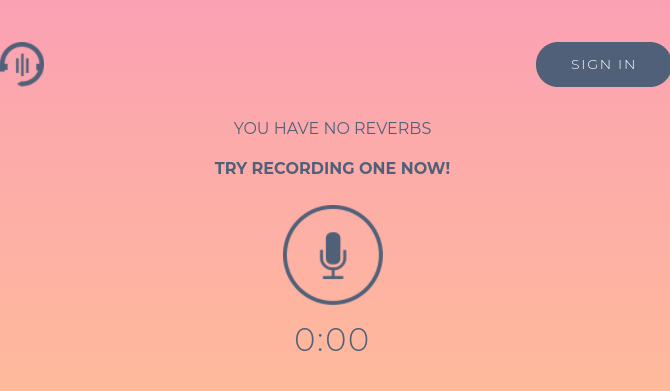
Reverb Record est une autre option d'enregistrement en ligne de base pratique que vous pouvez utiliser avec votre Chromebook. L'interface Reverb Record suit un système similaire à Vocaroo. Vous vous dirigez vers le site, appuyez sur le bouton d'enregistrement et commencez à parler. Lorsque vous avez terminé, appuyez à nouveau sur le bouton d'enregistrement pour terminer. Après l'enregistrement, il existe des options pour partager ou intégrer votre enregistrement.
Si vous créez un compte avec Record Reverb, vous pouvez gérer vos enregistrements existants.
Il est également possible d'utiliser l'extension Reverb Record pour Google Chrome, qui ajoute une option d'enregistrement audio à votre navigateur. Une fois installé, Reverb Record est disponible en un clic sur un bouton de votre barre d'extension Chrome, à côté de la barre d'adresse.
Télécharger: Enregistrement de réverbération pour Google Chrome (Libre)
3. Enregistrer la commande via Crosh
Saviez-vous que Chrome OS Developer Shell (connu sous le nom de Crosh) dispose d'une commande d'enregistrement audio?
Vous ne pouvez utiliser les commandes Crosh qu'après avoir activé le mode développeur. Si vous ne savez pas comment accéder au mode développeur, consultez comment mettre votre Chromebook en mode développeur Comment installer Linux sur un ChromebookVoici comment installer Linux sur votre Chromebook afin de pouvoir commencer à utiliser d'autres applications telles que Skype, VLC Media Player et plus encore! Lire la suite . Sachez simplement qu'il y a plusieurs avantages et inconvénients à l'activation du mode développeur Tout ce que vous devez savoir sur le mode développeur ChromebookDes fonctionnalités et une flexibilité supplémentaires peuvent être obtenues sur un Chromebook avec le mode développeur. Mais est-ce une bonne idée? Les négatifs pourraient-ils l'emporter sur les points positifs? Est-ce que ça en vaut la peine? Lire la suite , alors vérifiez avant de vous engager.
Si vous pouvez utiliser le mode développeur, vous pouvez utiliser la commande Enregistrer dans Crosh.
presse CTRL + ATL + T pour ouvrir Crosh, le shell de développement Chrome OS. Pour enregistrer de l'audio, utilisez la commande suivante:
enregistrement sonore [secondes]
Remplacez les [secondes] par le nombre de secondes pendant lesquelles vous souhaitez activer votre microphone. Le fichier audio de sortie est enregistré dans Fichiers. Vous pouvez lire le fichier audio en utilisant jeu sonore [emplacement du fichier] ou sélectionnez le fichier manuellement.
L'enregistrement est loin d'être la seule commande Crosh. Consultez notre liste des meilleures commandes du terminal Chromebook 18 Commandes du terminal Crosh que tous les utilisateurs de Chromebook doivent savoirVotre Chromebook possède son propre terminal, le Crosh. Nous vous montrons les commandes essentielles du terminal Chromebook que vous devez connaître. Lire la suite pour vous aider à démarrer.
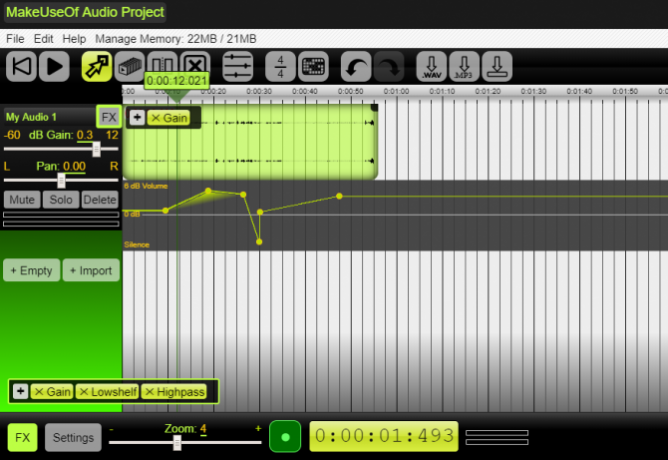
Beautiful Audio Editor est plus avancé que les options d'enregistrement audio précédentes. Bien que le projet n'ait pas reçu de mise à jour depuis 2016, vous pouvez toujours l'utiliser pour enregistrer gratuitement de l'audio multipiste à partir de votre Chromebook.
Il y a quelques mises en garde à Beautiful Audio Editor. L'application est «expérimentale» et «peut planter», en particulier si votre projet dure plus de 45 minutes ou utilise plus de 300 Mo de mémoire. Pourtant, il s'agit d'un outil audio rapide et facile à utiliser avec des filtres, une compression dynamique, une gestion des pistes, un mastering audio, etc.
Télécharger: Bel éditeur audio pour Google Chrome (Libre)
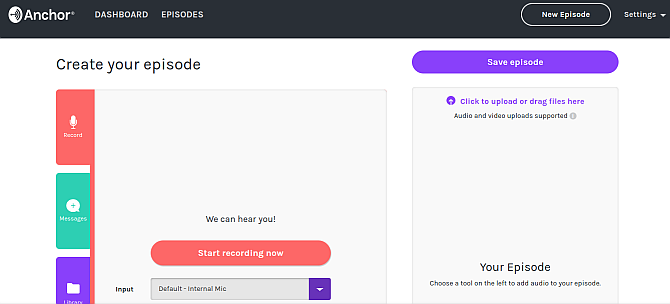
Anchor est une plate-forme de podcasting populaire que vous pouvez utiliser pour enregistrer de l'audio à partir de votre navigateur Chromebook. Vous pouvez utiliser Anchor pour enregistrer votre audio, puis publier sur plusieurs plates-formes, notamment Spotify, Apple Podcasts, Google Podcasts et d'autres plates-formes de podcast.
Utiliser Anchor pour enregistrer de l'audio sur votre Chromebook est simple. Tout d'abord, vous avez besoin d'un compte Anchor. Après votre inscription, dirigez-vous vers Créez votre podcast> Enregistreret sélectionnez votre microphone. Le paramètre Anchor par défaut doit détecter le microphone intégré de votre Chromebook. Lorsque vous êtes prêt, appuyez sur le bouton d'enregistrement.
Après l'enregistrement, vous pouvez télécharger le fichier pour une utilisation ultérieure ou le télécharger sur les plateformes de podcast.
Anchor Record avec des amis 2.0
En passant, au début de la pandémie COVID-19, Anchor a mis à jour son Enregistrer avec des amis outil, qui vous permet de créer un podcast à l'aide d'une vaste gamme d'appareils. Une seule personne a besoin d'un compte Anchor (l'hôte). L'hôte envoie un lien aux autres participants et tout le monde peut commencer le podcasting.
Record With Friends 2.0 est une méthode très rapide pour enregistrer l'audio d'un groupe distant sur votre Chromebook.
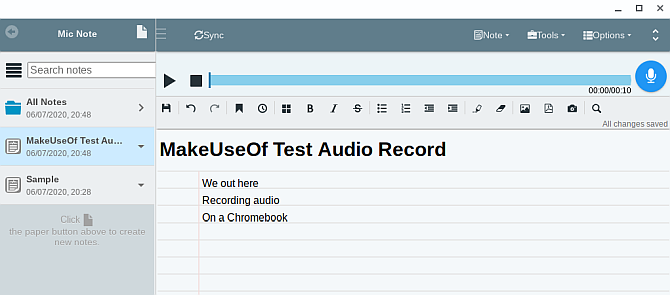
Mic Note est un outil d'enregistrement audio et de prise de notes basé sur le cloud pour Chrome OS. Vous pouvez utiliser Mic Note pour synchroniser vos enregistrements et notes entre les appareils, ce qui signifie que vous ne perdez jamais votre travail et que vous l'avez toujours à portée de main.
L'application Web Mic Note est facile à utiliser. Il existe des options d'enregistrement audio en haut, vous permettant de capturer le microphone de votre appareil. Sous les options d'enregistrement audio se trouve un bloc-notes avec des options de formatage.
Mic Note comprend également des fonctionnalités supplémentaires pratiques. Si vous enregistrez le son de votre Chromebook pour prendre des notes, vous pouvez essayer l'outil de transcription Mic Note. Vous pouvez également découper ensemble des notes audio et écrites ou ajouter des images ou des fichiers PDF.
La version de Mic Note vous permet d'enregistrer 10 minutes d'audio par note, bien que vous puissiez créer un nombre illimité de notes. Si vous avez besoin de plus de temps d'enregistrement audio, Mic Note Pro permet quatre heures d'enregistrement audio par note pour un paiement unique de 14,99 $. Pro permet également l'insertion de jusqu'à 100 images par note et des fonctions d'enregistrement audio supplémentaires (rognage, suppression, extraction, etc.).
Vous pouvez passer à Mic Note Pro dans l'application Web Mic Note.
Télécharger: Note de micro pour Google Chrome (Libre)
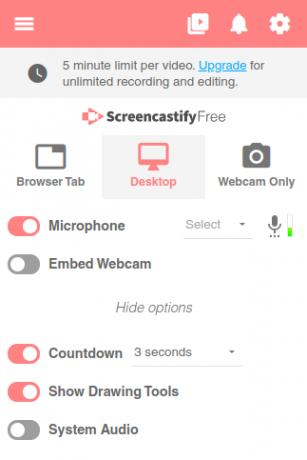
La dernière option n’est pas strictement un outil d’enregistrement audio. Vous pouvez également utiliser Screencastify pour enregistrer votre bureau Chromebook. La combinaison rend Screencastify parfait pour créer de courtes vidéos Chromebook avec une superposition audio.
A ce mix s'ajoutent des outils de dessin intégrés, la possibilité d'enregistrer un seul onglet ou l'intégralité de votre bureau et un choix d'entrées microphone et caméra. En bref, c'est un excellent outil d'enregistrement audio (et vidéo) pour Chromebook.
La version gratuite de Screencastify permet la création de vidéos de cinq minutes avec audio. Vous pouvez passer à Screencastify Unlimited pour 49 $ par personne et par an, débloquant un enregistrement illimité, des fonctionnalités d'enregistrement supplémentaires et des options d'exportation vidéo et audio supplémentaires.
Télécharger: Screencastify pour Google Chrome (Libre)
Quel est votre outil d'enregistrement audio Chromebook préféré?
De nombreuses options d'enregistrement audio Chromebook sont à votre disposition, dont la plupart sont gratuites. Vous trouverez peut-être une combinaison d'outils qui convient le mieux à vos enregistrements audio, en fonction de vos besoins.
Si vous avez à l'esprit une production audio plus avancée, consultez le meilleurs éditeurs audio en ligne pour les utilisateurs de Chromebook Les 5 meilleurs éditeurs audio en ligne gratuits sur le WebQue faire si vous devez éditer des clips audio mais ne pouvez pas installer de logiciel? Voici les meilleurs éditeurs audio en ligne gratuits. Lire la suite .
Divulgation d'affiliation: En achetant les produits que nous recommandons, vous contribuez à maintenir le site en vie. Lire la suite.
Gavin est rédacteur principal pour MUO. Il est également l'éditeur et le responsable du référencement du site sœur de MakeUseOf axé sur la cryptographie, Blocks Decoded. Il possède un BA (Hons) en écriture contemporaine avec des pratiques d'art numérique pillées dans les collines du Devon, ainsi que plus d'une décennie d'expérience en rédaction professionnelle. Il aime beaucoup de thé.