Spotify est l'un des meilleurs services de diffusion de musique en continu. Bien sûr, certains seront en désaccord avec cette affirmation, mais les chiffres et la longévité du service ne mentent pas.
Cependant, l'application de bureau Spotify n'est pas géniale. Les couleurs sont ternes, l'interface utilisateur est maladroite et lente à charger, et il peut parfois prendre un certain temps pour trouver ce que vous recherchez.
Saviez-vous que Spotify est personnalisable? Avec l'aide de Spicetify, vous pouvez changer l'apparence de Spotify avec des thèmes et même ajouter des applications personnalisées pour des fonctionnalités supplémentaires.
Alors, voici comment personnaliser Spotify avec Spicetify.
Qu'est-ce que Spicetify?
Spicetify est un outil de personnalisation Spotify open source que vous utilisez via la ligne de commande. Les fonctionnalités de Spicetify incluent:
- Modification du schéma de couleurs et du thème de l'interface utilisateur Spotify
- Installer des applications personnalisées dans Spotify
- Installer des extensions personnalisées dans Spotify
- Supprimer le ballonnement de l'application de bureau Spotify
Spicetify est un outil de ligne de commande uniquement. Cela signifie que vous apportez des modifications à l'aide d'une série de commandes et des modifications aux fichiers de configuration. Cela semble un peu délicat, mais avec ce didacticiel, vous pourrez personnaliser Spotify exactement comme vous le souhaitez.
Un thème Spicetify se compose de deux fichiers de configuration. Un fichier de configuration contrôle les couleurs et les autres contrôlent les options de style et de mise en page de Spotify (via un fichier CSS). Si vous avez déjà créé un site Web, vous avez probablement rencontré un fichier CSS (feuille de style en cascade), car ils sont couramment utilisés pour modifier l'apparence des sites Web et d'autres types de documents en ligne.
Vous n'avez pas besoin de Spotify Premium pour personnaliser les thèmes avec Spicetify. Spotify Premium en vaut-il la peine Spotify Premium vaut-il son prix premium?Spotify Premium vaut-il son prix premium? Découvrez ce que propose Premium et si vous devez passer de Spotify Free. Lire la suite ? Cela dépend de la fréquence à laquelle vous souhaitez entendre les publicités.
Comment personnaliser Spotify avec Spicetify
La mise en route de Spicetify nécessite quelques étapes. Spicetify est disponible pour Windows, macOS et Linux, bien que les étapes suivantes ne s'appliquent qu'à Windows. Vous pouvez trouver les instructions pour macOS et Linux sur le Spicetify GitHub page.
Avant de commencer la personnalisation, voici le thème Spotify par défaut:

1. Installation de Spicetify sur Windows
Installons Spicetify sur Windows.
Dans la barre de recherche du menu Démarrer, saisissez PowerShell, puis sélectionnez Exécuter en tant qu'administrateur. Maintenant, copiez et collez la commande suivante:
Invoke-WebRequest -UseBasicParsing " https://raw.githubusercontent.com/khanhas/spicetify-cli/master/install.ps1" | Invoke-Expression
Une fois l'installation terminée, vous pouvez saisir spicetify –help pour voir la liste complète des commandes. Vous pouvez également passer à l'étape suivante pour commencer à personnaliser Spotify.

2. Sauvegarder les fichiers de configuration Spicetify
Restant dans PowerShell, entrée spicétifier, et appuyez sur Entrée pour créer le fichier de configuration Spicetify.
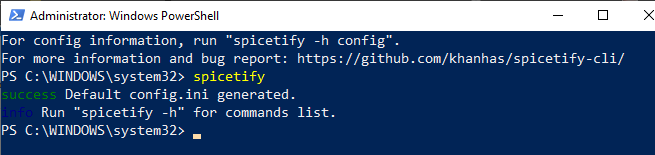
Ensuite, entrez la commande suivante pour créer une sauvegarde de la configuration standard de Spicetify:
spicetify sauvegarde appliquer enable-devtool
Vous êtes maintenant prêt à commencer à personnaliser Spicetify. Mais gardez PowerShell ouvert.
À ce stade, Spotify se mettra également à jour avec le thème Spicetify par défaut qui ressemble à ceci:

3. Personnalisation de Spotify avec Spicetify
Il existe deux façons de personnaliser Spicetify: créer votre propre jeu de couleurs ou utiliser celui de quelqu'un d'autre. Créer une copie du thème Spicetify standard, puis le modifier, est un moyen simple de commencer à personnaliser Spotify et d'apprendre comment fonctionne Spicetify.
Vous trouverez la configuration du thème Spicetify par défaut à l'emplacement suivant:
C: \ Users \ [Votre nom] \ spicetify-cli \ Themes \ SpicetifyDefault
Tenir CTRL et cliquez sur chaque fichier pour sélectionner les deux, puis appuyez sur CTRL + C copier. Maintenant, dirigez-vous vers
C: \ Users \ [Votre nom] \. Spicetify \ Themes \
Faites un clic droit et sélectionnez Nouveau> Dossier, puis attribuez un nom à votre dossier de thèmes. Ouvrez le nouveau dossier et appuyez sur CTRL + V pour coller les fichiers de configuration Spicetify par défaut. Votre configuration devrait ressembler à ceci:

Ouvert color.ini avec un éditeur de texte, tel que le Bloc-notes. Ici, vous verrez les codes de couleur hexadécimaux du thème par défaut. Vous noterez également qu'il existe deux jeux de couleurs, un pour "Base" et un pour "Foncé". Vous pouvez ajouter plusieurs jeux de couleurs à un fichier de configuration de couleur unique et basculez entre eux à l'aide du fichier de configuration principal de Spicetify (plus à ce sujet dans un moment).
Retour aux couleurs. Spicetify utilise des codes de couleur hexadécimaux, qui apparaissent sous la forme d'une chaîne de six caractères (A-F, 0-6). De là, vous pouvez modifier le jeu de couleurs.
Se diriger vers Codes de couleur HTML pour obtenir de l'aide pour trouver des codes hexadécimaux ainsi que des couleurs complémentaires. presse CTRL + S pour enregistrer votre jeu de couleurs.
Si vous ne savez pas quelles couleurs changer, consultez le Fiche de référence color.ini au bas de la page.
Conservez la configuration CSS par défaut à l'heure actuelle.
4. Mettre à jour Spotify avec votre thème personnalisé
Une fois que vous avez choisi les couleurs de votre thème Spotify, vous pouvez mettre à jour Spicetify pour importer le thème. Tout d'abord, vous devez spécifier votre thème dans le fichier de configuration Spicetify.
Revenez à C: \ Users \ [Votre nom] \. Spicetify et ouvrez configuration.ini.
Remplacez «SpicetifyDefault» par le nom de votre thème Spotify personnalisé. presse CTRL + S pour enregistrer la configuration.
Vous pouvez également noter l'option "color_scheme", sous "current_theme". Si vous créez plusieurs jeux de couleurs dans un même fichier color.ini, c'est ici que vous tapez le nom du jeu de couleurs.
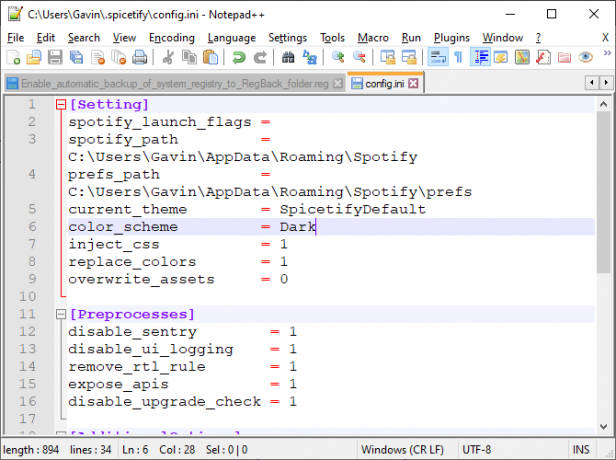
Par exemple, le thème Spicetify par défaut a deux jeux de couleurs, Base et Sombre. Entrer l'une ou l'autre option ici bascule entre les deux.
D'accord, revenez à PowerShell et entrez ce qui suit:
spicetify appliquer
Maintenant, regardez Spotify se mettre à jour comme par magie avec votre palette de couleurs!

5. Restaurer le thème Spotify par défaut
Si vous souhaitez restaurer Spotify sur son thème par défaut et supprimer toute personnalisation, Spicetify inclut une commande simple:
Spicetify restaurer
Vous entrez la commande dans PowerShell et efface toute personnalisation Spicetify, en restaurant Spotify dans sa configuration d'origine. La commande «restaurer» est particulièrement pratique lorsque vous commencez à créer des fichiers de configuration CSS personnalisés, car vous pourriez casser quelque chose dans le processus.
Importer plus de thèmes Spicetify
Si vous voulez de l'inspiration ou si vous voulez simplement basculer facilement entre un tas de nouveaux thèmes Spotify, vous avez deux options.
le Spicetify Thèmes GitHub est un référentiel de thèmes Spotify personnalisés. Vous pouvez copier et coller la configuration pour chaque thème que vous aimez, ou vous pouvez cloner l'intégralité du référentiel GitHub sur votre ordinateur. La première option est plus lente, tandis que la deuxième option nécessite des étapes techniques supplémentaires mais facilite le basculement entre les thèmes.
Lisez la suite pour voir les deux.
Option 1: Copier et coller le thème Spicetify
Commençons par la méthode du copier-coller.
Trouvez le thème Spicetify que vous souhaitez copier. Dirigez-vous vers votre dossier de thèmes Spicetify (trouvé dans C: \ Users \ [Votre nom] \. Spicetify \ Themes) et créez un nouveau dossier en utilisant le nom du thème.
Faites un clic droit et sélectionnez Nouveau> Document texte.
Maintenant, revenez au thème Spicetify que vous souhaitez copier. Les deux fichiers souhaités, color.ini et user.css, se trouvent ici. Sélectionnez color.ini pour ouvrir le contenu du fichier et vous verrez le jeu de couleurs du thème.
Faites glisser votre souris sur le jeu de couleurs pour sélectionner chaque élément, puis appuyez sur CTRL + C copier. Revenez à votre nouveau document texte et appuyez sur CTRL + V pour coller le jeu de couleurs.

presse CTRL + Maj + S à Enregistrer sous. Enregistrez le nom du fichier sous «color.ini». Dans le menu déroulant sous le nom du fichier, modifiez le type de fichier en Tous les fichiers.
Vous pouvez maintenant terminer le même processus pour le fichier user.css, qui modifie la mise en page Spotify. Créez un nouveau document texte, puis copiez et collez le contenu du fichier user.css dans le nouveau document texte.
presse CTRL + Maj + S à Enregistrer sous. Enregistrez le nom du fichier sous «user.css». Dans le menu déroulant sous le nom du fichier, modifiez le type de fichier en Tous les fichiers.
Une fois que vous avez enregistré le jeu de couleurs et les fichiers CSS, vous pouvez mettre à jour le fichier de configuration principal pour qu'il pointe vers le nouveau thème Spotify.
Revenez à C: \ Users \ [Votre nom] \. Spicetify et ouvrez configuration.ini. Remplacez «SpicetifyDefault» par le nom de votre thème Spotify personnalisé. presse CTRL + S pour enregistrer la configuration.
Option 2: importer des thèmes Spicetify à partir de GitHub
Si la copie et le collage de fichiers individuels semblent prendre du temps, vous pouvez cloner l'intégralité du référentiel Spicetify Themes GitHub sur votre stockage local pour un accès facile.
Vous devez télécharger et configurer GitHub Desktop, ce qui ne prend qu'un instant. GitHub Desktop est un outil visuel pratique pour interagir avec GitHub Comment cloner un référentiel à l'aide de GitHub DesktopVous voulez vous familiariser avec les logiciels sur GitHub? Voici comment vous rendre à l'est avec l'outil de bureau simplifié GitHub. Lire la suite , ce que vous feriez normalement via la ligne de commande. Avoir une interface graphique facilite l'utilisation de GitHub, surtout si vous ne l'avez jamais utilisé auparavant.
Télécharger: GitHub Desktop pour Windows ou macOS (Libre)
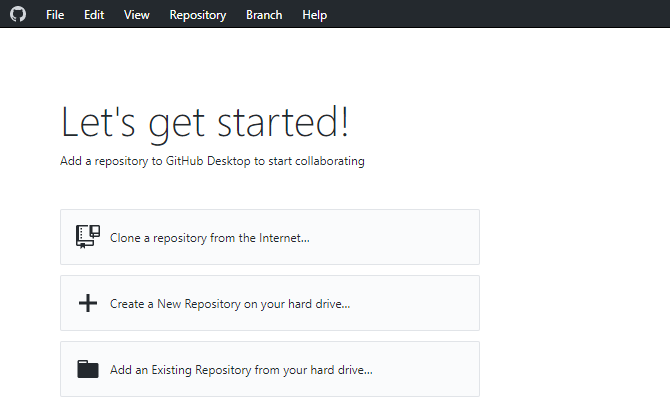
Double-cliquez sur le fichier pour installer GitHub Desktop. Une fois l'installation terminée, ouvrez GitHub Desktop. Vous n'avez pas besoin de créer un compte GitHub, mais cela vous oblige à ajouter un nom d'utilisateur et une adresse e-mail pour suivre les modifications ou les commentaires que vous laissez sur les projets GitHub.
Sélectionner Cloner un référentiel depuis Internet dans le menu GitHub Desktop, puis ouvrez l'onglet URL.
Copiez et collez l'URL Spicetify Themes Github dans la zone supérieure (https://github.com/morpheusthewhite/spicetify-themes).
Accédez à l'emplacement de votre dossier de thème Spicetify dans la deuxième zone (C: \ Users \ [Votre nom] \. Spicetify \ Themes).
presse Cloner et attendez que le processus se termine.

Vous trouverez maintenant les fichiers du référentiel GitHub dans votre dossier de thèmes Spicetify. Maintenant, ouvrez le dossier Spicetify Themes téléchargé, appuyez sur CTRL + A pour tout sélectionner, puis appuyez sur CTRL + X.
Revenez au dossier de thèmes Spicetify existant (pas le dossier que vous venez de télécharger, le dossier que vous utilisiez pour les thèmes précédemment), et appuyez sur CTRL + V coller.
Vous pouvez maintenant mettre à jour vos thèmes Spotify à l'aide du fichier de configuration principal de Spicetify. Échangez le "thème_actuel" pour le thème que vous voulez, et changez le "schéma_couleurs" si vous le souhaitez (si disponible pour le thème).
Enregistrez le fichier de configuration, puis exécutez "spicetify apply" dans PowerShell, et vous êtes prêt à partir.
Pimentez votre Spotify avec Spicetify
Spicetify est un excellent moyen de donner une nouvelle vie au bureau Spotify. Vous pouvez ajouter de la couleur, modifier les polices, revoir le style et bien plus encore. Ensuite, il y a le Extensions Spicetify que vous pouvez utiliser pour modifier ou étendre les fonctionnalités de Spotify.
Maintenant que votre Spotify a l'air incroyable, il est temps de jeter un œil au désordre des listes de lecture dans votre barre latérale. Découvrez le meilleur trucs et astuces pour gérer vos listes de lecture Spotify Comment gérer vos listes de lecture Spotify: 10 conseils et astucesVoici plusieurs conseils et astuces dont vous avez besoin pour gérer vos listes de lecture Spotify, vous aidant à garder votre musique organisée. Lire la suite .
Divulgation d'affiliation: En achetant les produits que nous recommandons, vous contribuez à maintenir le site en vie. Lire la suite.
Gavin est rédacteur principal pour MUO. Il est également l'éditeur et le responsable du référencement du site sœur de MakeUseOf axé sur la cryptographie, Blocks Decoded. Il possède un BA (Hons) en écriture contemporaine avec des pratiques d'art numérique pillées dans les collines du Devon, ainsi que plus d'une décennie d'expérience en rédaction professionnelle. Il aime beaucoup de thé.


