Si vous regardez des streamers sur Twitch et que vous souhaitez l'essayer par vous-même, vous vous demandez peut-être par où commencer. Et bien qu'il y ait beaucoup de choses à faire dans le streaming, presque tout le monde peut se familiariser avec les bases.
Dans cet article, nous vous montrons comment démarrer le streaming à l'aide de Streamlabs. Nous expliquerons également certaines des considérations que vous devrez garder à l'esprit.
Avant de commencer la diffusion
Dès le début, sachez que la diffusion en direct est une pratique souvent compliquée. Le strict minimum pour être mis en ligne est un compte Twitch, un logiciel de streaming et quelque chose à afficher en streaming. Mais après un certain temps, vous voudrez peut-être ajouter une caméra pour que les spectateurs puissent vous voir, obtenir des moniteurs supplémentaires ou des commandes externes, et bien plus encore.
Nous allons couvrir une configuration simple ici, vous permettant de la modifier pour vos besoins à l'avenir. Alors que nous nous concentrons sur Twitch, une configuration similaire devrait fonctionner pour le streaming sur YouTube ou d'autres plates-formes.
En outre, ce guide ne regarde que la diffusion en continu à partir d'un PC, pas de consoles. Pour diffuser le jeu sur console, vous pouvez utiliser l'application Twitch pour PS4 ou Xbox One. Pour une meilleure configuration, vous aurez besoin d'une carte de capture pour acheminer le signal via votre PC, ce qui dépasse le cadre de cet article.
Téléchargez et connectez-vous à Streamlabs
Streamlabs, également connu sous le nom de Streamlabs OBS, est un excellent outil pour exécuter votre flux. Il est basé sur le populaire OBS mais comprend de nombreuses fonctionnalités supplémentaires conviviales. Si vous êtes intéressé, nous avons couvert comment utiliser OBS Comment enregistrer votre écran et diffuser avec OBS StudioVoici comment utiliser OBS Studio pour enregistrer votre écran et diffuser sur Twitch. OBS est disponible gratuitement, vous pouvez donc commencer dès maintenant! Lire la suite autrefois.
Commencer par télécharger Streamlabs, disponible pour Windows et Mac. Après les étapes d'installation habituelles, exécutez le logiciel pour commencer à le configurer.
Au lancement, vous verrez un Relier écran. Clique le Tic pour vous connecter avec votre compte Twitch. Si vous n'en avez pas déjà, vous devrez inscrivez-vous à Twitch. Autorisez Streamlabs à utiliser votre compte Twitch pour finaliser la connexion.
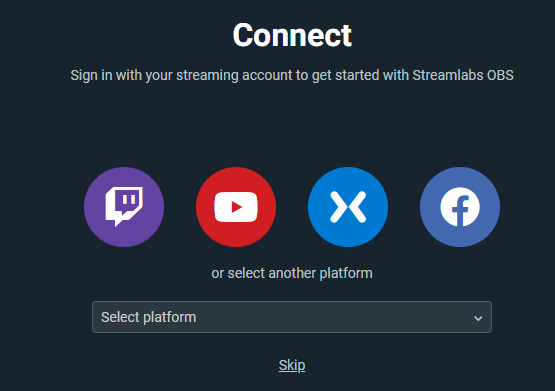
Configuration initiale de Streamlabs
Pour votre configuration, vous pouvez choisir de Importer depuis OBS ou Nouveau départ. Si vous êtes nouveau dans le streaming, vous n'avez probablement jamais utilisé OBS auparavant, alors choisissez Nouveau départ.
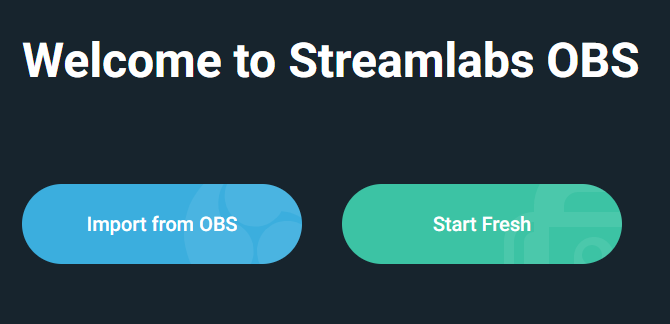
Streamlabs utilisera ici votre microphone et votre webcam par défaut. Assurez-vous que vous disposez d'un flux vidéo et que la barre de son bouge lorsque vous parlez. Modifiez les options en utilisant les menus déroulants si nécessaire et appuyez sur Continuer lorsque vous êtes satisfait. Si vous rencontrez des problèmes, suivez notre guide pour résoudre les problèmes de microphone Windows 10.
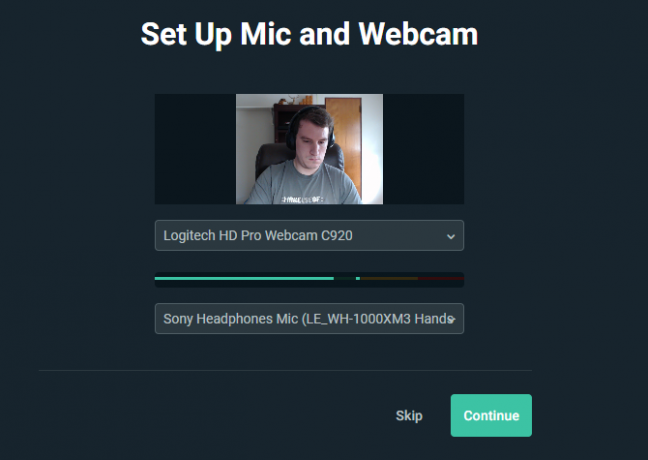
Ensuite, choisissez un thème que vous pourrez modifier ultérieurement. Après cela, vous verrez un Optimiser écran. Frappé Début et Streamlabs analysera votre connexion réseau et votre matériel PC pour vous fournir les meilleurs paramètres.
Enfin, le logiciel fera la promotion de son service Prime. Streamlabs Prime comprend plus de thèmes, de connexions d'applications et d'outils marketing. C'est 12 $ / mois et comme vous n'en avez pas besoin lorsque vous débutez, cliquez simplement sur Sauter.
Travailler dans Streamlabs
Maintenant que vous avez terminé la configuration initiale, il est temps de personnaliser l'apparence de votre flux.
L'éditeur et les scènes
le Éditeur L'onglet, accessible via l'icône caméra en haut à gauche, vous permet de contrôler les différents éléments de votre flux. Sa disposition par défaut, illustrée ci-dessous, a l'éditeur de flux en haut, un Mini alimentation d'événements au milieu, et enfin Scènes, Sourceset l'audio Mixer au fond. Vous pouvez cliquer sur la flèche sur le côté droit pour afficher votre discussion en continu.
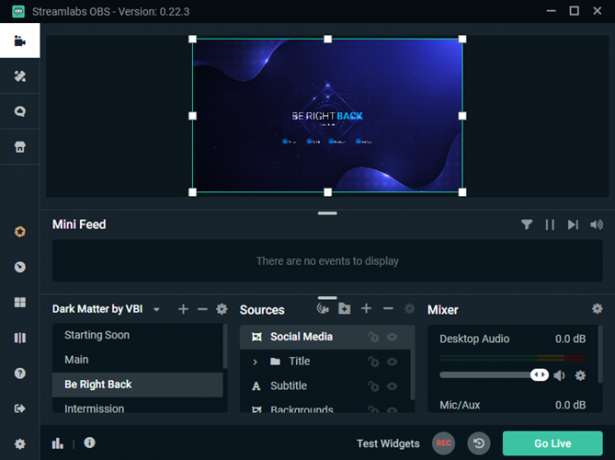
UNE Scène est une collection de sources vidéo et audio organisées d'une certaine manière; vous pouvez basculer rapidement entre ces derniers. Par exemple, vous pourriez avoir un Principale scène pour le gameplay et un Je reviens tout de suite écran pour quand vous vous éloignez. Vous n’avez pas besoin de beaucoup au début, mais c’est bien de pouvoir vous détacher de la vue principale en cas de besoin.
En supposant que vous ayez choisi un thème plus tôt, le Scènes La boîte en bas à gauche sera déjà pleine d'éléments différents. Cliquez sur Plus (+) pour en créer un nouveau si vous le souhaitez.
À l'extrême droite se trouve le Mixer. Ici, vous pouvez régler la balance de toutes les sources audio que vous avez ajoutées.
Gérer et ajouter des sources
Lorsque vous cliquez sur une scène, chacun de ses Sources apparaîtra dans la case à droite. Les sources sont les éléments que vous organisez pour créer un Scène, comme la vidéo de votre webcam, le gameplay et le son du microphone.
Cliquez sur un élément source pour le mettre en surbrillance dans le Éditeur ci-dessus, où vous pouvez le déplacer. Double-cliquez sur une source pour afficher plus d'options, telles que la modification de texte.
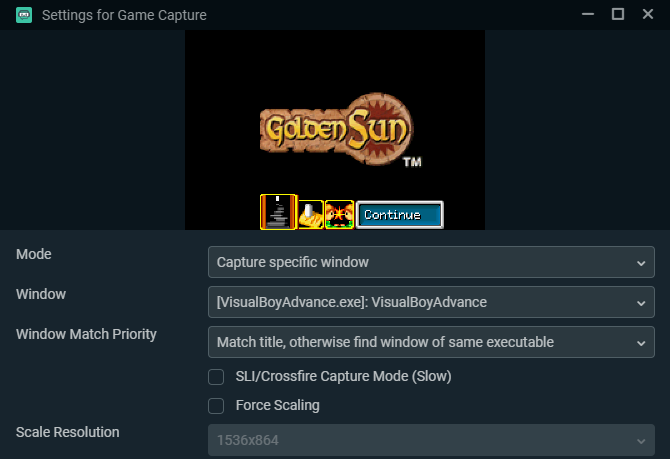
Clique le Plus bouton pour ajouter une nouvelle source. Dans la fenêtre qui apparaît avec toutes les options, cliquez sur une pour en savoir plus. Pour commencer, les plus importants sont sous la norme: Dispositif de capture vidéo pour votre appareil photo, Capture de jeu pour saisir tout ce que vous jouez, et Capture d'entrée audio pour votre microphone.
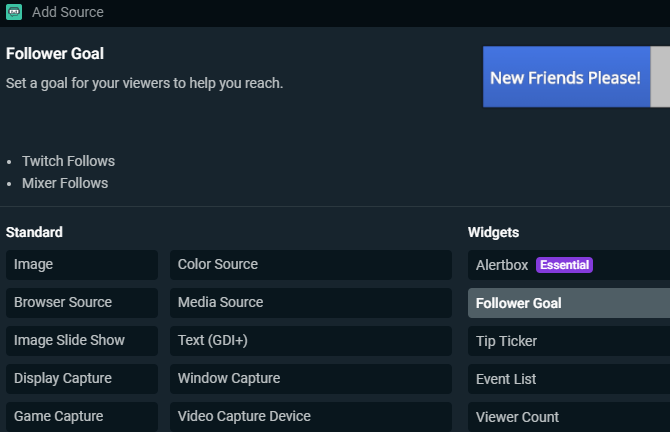
Il y a des tonnes d'autres options ici; certains la norme certains peuvent être utiles, comme Image pour une bordure ou une autre image statique. Streamlabs comprend également un tas de Widgets pour afficher des informations sur votre flux, telles que les objectifs des abonnés, une boîte de discussion ou des alertes pour de nouveaux événements. Vous pouvez les ajouter plus tard lorsque vous commencez à développer votre audience, mais ils ne sont pas essentiels au début.
Personnalisation de l'éditeur
Si vous n'aimez pas la présentation par défaut de l'éditeur, vous pouvez le modifier. Clique le Éditeur de mise en page en bas à gauche de Streamlabs (il ressemble à quatre carrés). Ici, vous pouvez choisir parmi une variété d'options de mise en page, puis faites glisser et déposez les panneaux du côté gauche comme vous le souhaitez.
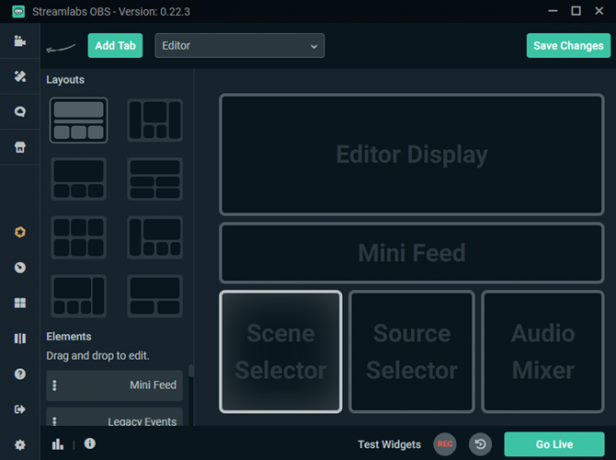
Options Streamlabs
Une fois que vous serez familiarisé avec la mise en page de base, vous devriez examiner quelques options Streamlabs avant de passer en ligne. Clique le Paramètres engrenage en bas à gauche pour ouvrir le panneau d'options. Vous n'avez pas à vous soucier de la plupart de ces options au début, mais il y en a quelques-unes qui valent la peine d'être vérifiées.
Sur le Général onglet, garder Confirmez le titre du stream et le jeu avant de passer en direct activée. De cette façon, vous ne commencerez pas accidentellement à diffuser des informations de la dernière fois et ne dérouterez pas vos téléspectateurs. Il est également judicieux d’activer Afficher la boîte de dialogue de confirmation lors du démarrage des flux et l'option compagnon pour arrêter les flux pour éviter les accidents.
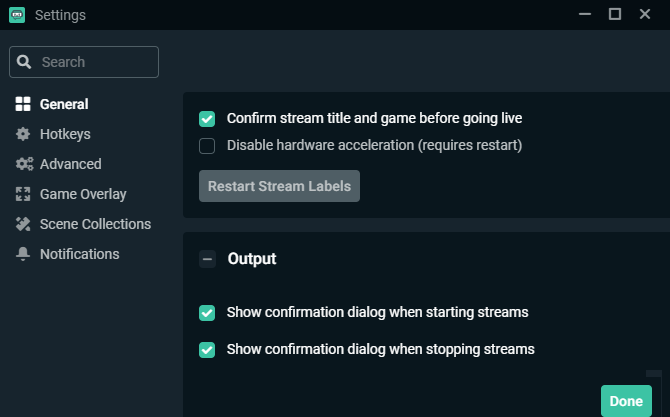
Sous Vidéo, vous pouvez modifier le débit que vous envoyez à Twitch. Pour les nouveaux arrivants, laisser ceci activé Facile c'est bien. Plus haute Bitrate vidéo signifie une meilleure qualité, mais il est plus difficile de rester stable. Commencez par la valeur par défaut, voyez à quoi ressemble votre flux et ajustez-les si nécessaire.
Si vous avez une carte graphique dédiée puissante ou un processeur plus faible, laissez Encodeur comme Matériel pour laisser votre GPU faire le gros du travail. Sinon, vous obtiendrez peut-être de meilleurs résultats en utilisant Logiciel, mais votre CPU devra travailler plus dur.
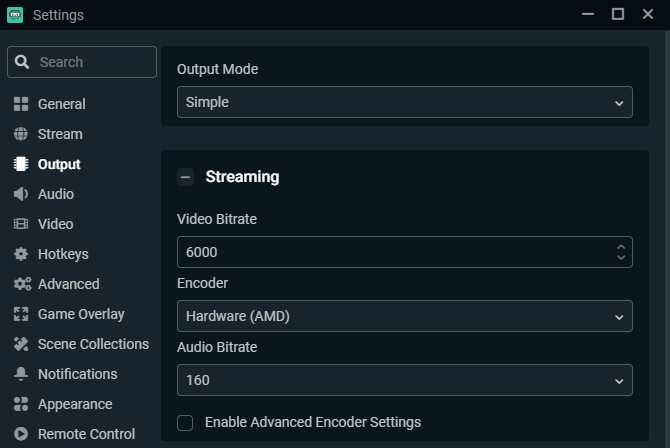
Utilisez le Vidéo onglet pour gérer votre qualité de sortie. le Résolution de base (toile) doit correspondre à la résolution de votre moniteur, mais envisagez de supprimer Résolution de sortie (mise à l'échelle) à 1280×720 sauf si vous avez une vitesse de téléchargement Internet rapide et un ordinateur puissant. Le streaming en 1080p est beaucoup plus intensif que 720p, et ce dernier est assez décent au début.
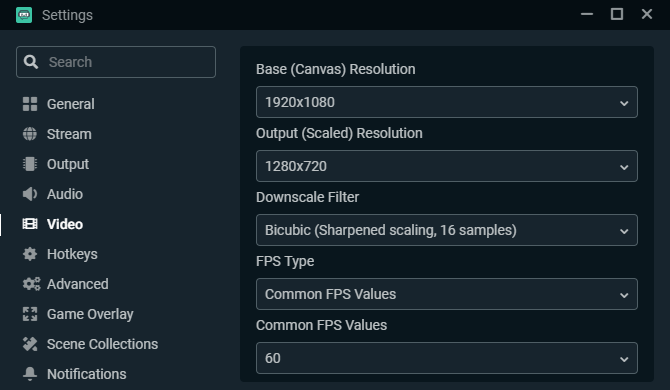
le Raccourcis clavier La section vous permet de définir des raccourcis clavier pour toutes sortes d'actions, mais vous devrez probablement jouer avec pendant un certain temps pour voir celles qui vous conviennent.
Démarrer votre premier flux
Lorsque vous êtes prêt à démarrer votre premier flux, voici une liste de contrôle rapide de ce que vous devez configurer:
- Au moins un Scène pour montrer aux téléspectateurs. Avoir plusieurs scènes est utile si vous ne voulez pas commencer immédiatement à jouer à un jeu ou si vous avez besoin d'un écran d'entracte.
- Votre webcam, microphone et capture de jeu configurés comme sources. D'autres éléments, comme les bordures et les widgets, sont facultatifs.
- Un jeu en cours d'exécution pour capturer.
Lorsque tous ces éléments sont prêts, utilisez l'éditeur pour vous assurer que tout est organisé comme vous le souhaitez. Il montre un aperçu en direct, alors démarrez votre jeu et faites un test avant de le mettre en ligne.

Pour démarrer une diffusion, cliquez sur Passez en direct en bas à droite. Streamlabs vous offre un endroit pour définir votre flux Titre, ajouter le Jeu vous jouez et définissez Mots clés. Balises Twitch vous permettent de spécifier le type de jeu auquel vous jouez ou le style de jeu, tel que Jouer avec les spectateurs, Pas de spoilers, et Playthrough occasionnel.
Utilisez le Connectez-vous à Twitter bouton pour tweeter que vous êtes en direct et vérifier Utiliser des paramètres d'encodeur optimisés si vous souhaitez que Streamlabs ajuste ces paramètres pour de meilleures performances. Lorsque vous êtes prêt, cliquez sur Confirmer et mettre en ligne et vous diffuserez en direct!
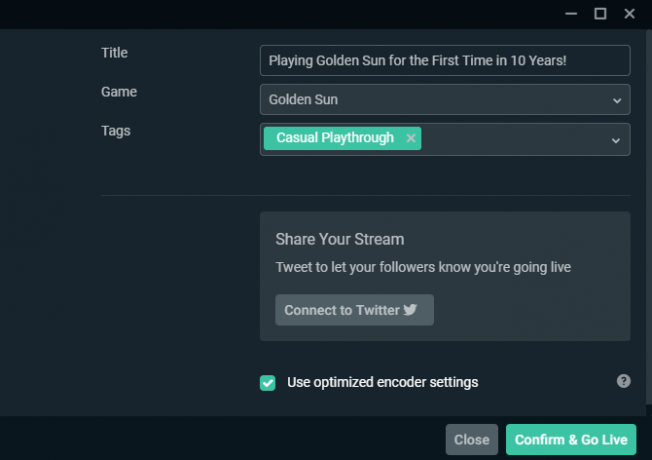
Outils Streamlabs avancés: Cloudbot et plus
Nous avons examiné les éléments essentiels de la diffusion en continu ici, mais Streamlabs offre beaucoup plus lorsque vous vous sentez plus à l'aise. En haut à gauche, vous trouverez le Thèmes et applications sections. La plupart d'entre eux ne sont disponibles qu'avec un abonnement Streamlabs Prime, ce qui vaut la peine d'être envisagé plus tard. Nous avons également évoqué la source Widgets avant.
Cependant, il y a quelques autres points avancés qui méritent d'être mentionnés.
Cloudbot
Une fonctionnalité gratuite qui vaut certainement la peine d'être mise en place est Cloudbot, également dans le menu en haut à gauche. Comme son nom l'indique, Cloudbot est un bot qui fournit des tonnes de fonctionnalités supplémentaires à votre flux.
Sur le Outils de mod, vous pouvez configurer Cloudbot pour filtrer certains messages, tels que ceux en majuscules ou ceux contenant certains mots. le Commandes page est également très utile; cela vous permet de spécifier des extraits de texte qui entraînent une action spécifique.
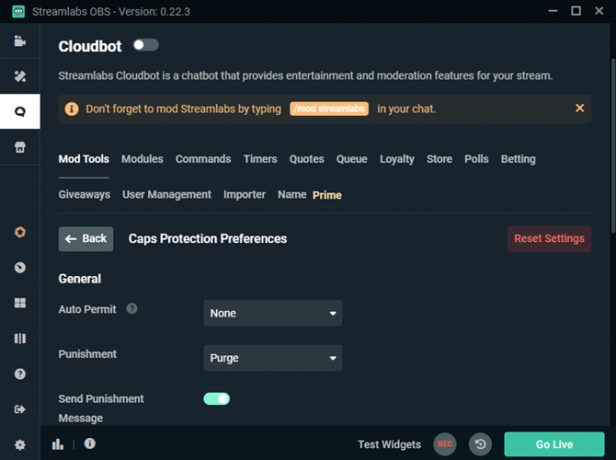
Par exemple, vous pouvez configurer un ! yt commande qui relie automatiquement votre chaîne YouTube une fois entrée. Ceux-ci peuvent donner aux téléspectateurs un moyen de se sentir plus impliqués, tout en vous permettant de définir des réponses rapides aux questions courantes.
Il y a beaucoup plus à découvrir dans Cloudbot, mais les deux panneaux ci-dessus devraient vous aider à démarrer. Assurez-vous d'activer le Cloudbot curseur sur la page et tapez / mod streamlabs dans votre chat pour donner au modérateur des autorisations
Le tableau de bord
Clique le Tableau de bord icône en bas à gauche (il ressemble à un indicateur de vitesse) pour ouvrir votre Profil Streamlabs sur le Web. Ici, vous pouvez afficher les analyses des flux précédents, effectuer certaines tâches pour étoffer votre compte, lier votre PayPal pour les dons, et bien plus encore.
Jetez un œil sur le tableau de bord si vous recherchez quelque chose qui ne figure pas dans le logiciel de bureau. En particulier, le Université La section est pleine de tutoriels utiles.
Vous pouvez maintenant commencer à diffuser sur Twitch!
Nous vous avons donné un aperçu rapide de la façon de commencer à diffuser sur Twitch à l'aide de Streamlabs. Il y a beaucoup plus à apprendre à mesure que vous grandissez, comme la maîtrise de scènes, l'utilisation de widgets et l'ajout de commandes supplémentaires. Mais pour vos premiers flux, cette procédure pas à pas devrait suffire.
Le streaming est un défi, mais également gratifiant une fois que vous commencez à créer un public. Vous pouvez en faire beaucoup, alors nous espérons que vous vous amuserez quelle que soit la direction que vous prenez.
Pour les prochaines étapes, consultez notre guide détaillant comment créer votre audience en streaming 10 conseils pour créer une audience pour votre chaîne de diffusion en directConstruire une audience de diffusion en direct peut être délicat. Voici quelques conseils de diffusion en direct pour maximiser vos chances de succès. Lire la suite .
Divulgation d'affiliation: En achetant les produits que nous recommandons, vous contribuez à maintenir le site en vie. Lire la suite.
Ben est rédacteur en chef adjoint et responsable de la publication sponsorisée chez MakeUseOf. Il est titulaire d'un B.S. en informatique du Grove City College, où il a obtenu son diplôme Cum Laude et avec distinction dans sa majeure. Il aime aider les autres et est passionné par les jeux vidéo en tant que médium.
