Les imprimantes ne sont certainement pas une nouvelle technologie, vous pensez donc qu’elles n’auraient plus de problèmes à présent. Ce n’est malheureusement pas le cas. Un problème que vous pourriez rencontrer est lorsque votre imprimante dit qu'elle est hors ligne dans Windows 10.
Toute bonne imprimante moderne a la capacité de se connecter à votre ordinateur via Ethernet ou Wi-Fi. Cependant, que pouvez-vous faire lorsque vous obtenez l'erreur d'état redoutée «imprimante hors ligne»? Comment remettre votre imprimante en ligne?
Nous allons fournir des étapes de dépannage pour vous aider à résoudre l'erreur hors connexion de l'imprimante.
1. Vérifiez la connexion de l'ordinateur et de l'imprimante
Tout d'abord: vérifiez tous les câbles de l'imprimante. Assurez-vous qu'ils sont correctement connectés à la fois à l'imprimante et à l'ordinateur.
Deuxièmement, vérifiez que votre réseau fonctionne. Si vous rencontrez des difficultés pour vous connecter à Internet, ce n’est pas un problème localisé sur l’imprimante. Dans ce cas, notre guide sur
comment résoudre les problèmes Wi-Fi de Windows 10 Vous avez un problème Wi-Fi sous Windows 10? Voici comment y remédierLe Wi-Fi Windows 10 ne fonctionne pas? Continuez à lire pour savoir comment résoudre certains des problèmes Wi-Fi les plus courants sous Windows 10. Lire la suite sera pratique.Troisièmement, si possible, utilisez une méthode différente pour connecter votre ordinateur à l'imprimante. Si vous utilisez le Wi-Fi, passez à Ethernet et vice versa.
2. Redémarrez l'imprimante et l'ordinateur
Le cycle d'alimentation est l'acte d'éteindre et de rallumer quelque chose. Ce sont les conseils techniques séculaires, mais vous seriez surpris de la fréquence à laquelle cela fonctionne.
Tout d'abord, éteignez votre ordinateur et votre imprimante. Débranchez ensuite le câble d’alimentation de l’imprimante, attendez 30 secondes, puis rebranchez-le. Attendez à nouveau que l’imprimante redémarre complètement. Elle ne reviendra pas du mode veille, cela peut donc prendre plus de temps que d’habitude.
Une fois l'imprimante allumée, rallumez votre ordinateur et voyez si l'imprimante est maintenant en ligne.
3. Exécutez l'utilitaire de résolution des problèmes d'imprimante
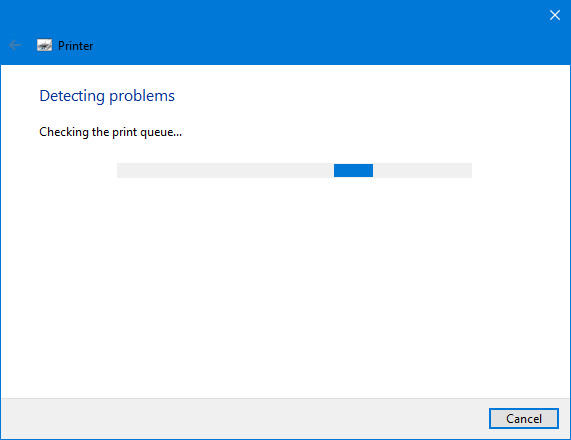
Windows 10 comprend un certain nombre de dépanneurs qui visent à détecter et à résoudre automatiquement les problèmes. Il existe un utilitaire de résolution des problèmes d'imprimante que vous pouvez exécuter et espérons qu'il corrige l'erreur hors ligne de l'imprimante.
presse Touche Windows + I pour ouvrir les paramètres et cliquez sur Périphériques> Imprimantes et scanners. Dans le menu de droite, en dessous Paramètres associés, Cliquez sur Exécutez l'utilitaire de résolution des problèmes.
L'utilitaire de résolution des problèmes s'ouvre alors et exécute une série de vérifications. S'il rencontre des problèmes, il vous indiquera ce qu'ils sont et les mesures prises pour les résoudre. Même s'il ne détecte aucun problème, vous pouvez cliquer sur Afficher des informations détaillées pour obtenir une ventilation.
4. Désactiver le mode «Utiliser l'imprimante hors ligne»
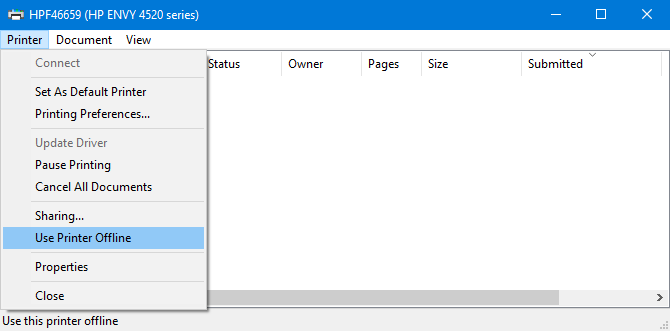
Vous devez vérifier que le mode «Utiliser l'imprimante hors ligne» n'est pas activé. Vous l'avez peut-être fait accidentellement ou votre imprimante ou certains logiciels l'ont peut-être allumé.
presse Touche Windows + I pour ouvrir les paramètres. Aller à Périphériques> Imprimantes et scanners. Sélectionnez votre imprimante et cliquez sur File d'attente ouverte. Cliquez sur Imprimante dans la barre d'outils et assurez-vous Utiliser l'imprimante hors ligne n'a pas de coche à côté. Si c'est le cas, cliquez dessus pour le désactiver.
5. Effacer la file d'attente d'impression
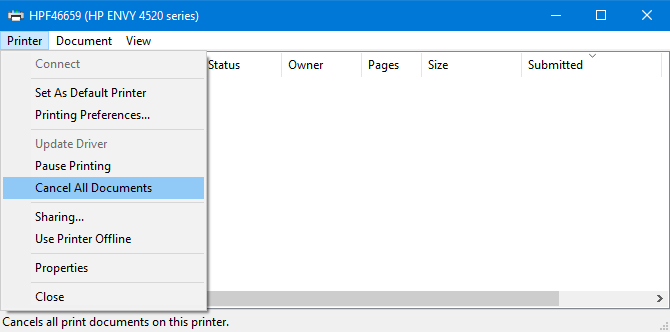
Une file d'attente d'impression obstruée peut être à l'origine de nombreux problèmes, notamment l'erreur hors ligne de l'imprimante.
Pour vider la file d'attente d'impression, appuyez sur Touche Windows + I pour ouvrir les paramètres, accédez à Périphériques> Imprimantes et scanners, sélectionnez votre imprimante et cliquez sur File d'attente ouverte.
Dans la barre d'outils supérieure, accédez à Imprimante> Annuler tous les documents.
6. Définir l'imprimante par défaut
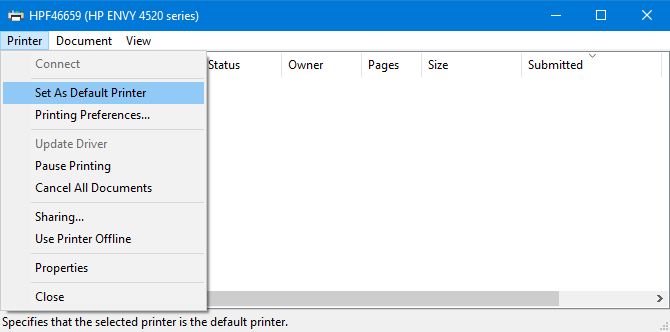
Windows peut définir automatiquement la dernière imprimante utilisée comme imprimante par défaut. Cela peut être utile, mais cela peut être la raison pour laquelle l'imprimante que vous souhaitez utiliser est hors ligne.
Pour résoudre ce problème, appuyez sur Touche Windows + I pour ouvrir les paramètres, cliquez sur Périphériques> Imprimantes et scanners, sélectionnez votre imprimante et cliquez sur File d'attente ouverte.
Cliquez sur Imprimante dans la barre d'outils supérieure et cliquez sur Définir comme imprimante par défaut. Le message suivant peut s'afficher: «La définition de cette imprimante par défaut signifie que Windows cessera de gérer votre imprimante par défaut.» Si vous le faites, cliquez sur D'accord.
Si vous souhaitez réactiver cette fonctionnalité, revenez à la page Imprimantes et scanners et cochez Autoriser Windows à gérer mon imprimante par défaut.
7. Redémarrez le service Spouleur d'impression
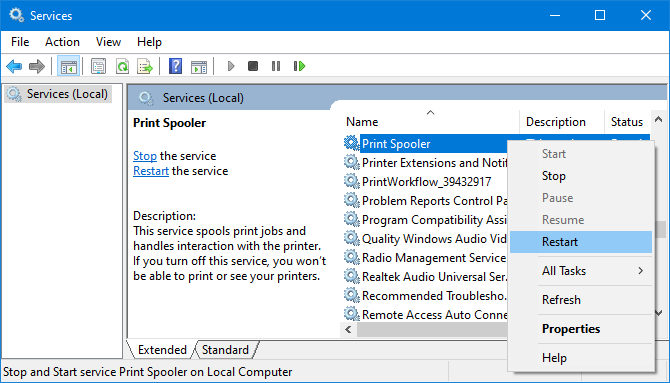
Le spouleur d'impression est un service qui gère l'interaction avec l'imprimante. Le redémarrage de ce service peut remettre votre imprimante en ligne.
Ouvrez le menu Démarrer, recherchez Prestations de serviceet ouvrez l'application correspondante. Faites défiler jusqu'à ce que vous voyiez Spouleur d'impression dans le Nom colonne. Quand tu le trouves, clic-droit et cliquez Redémarrer.
8. Mettre à jour les pilotes d'imprimante
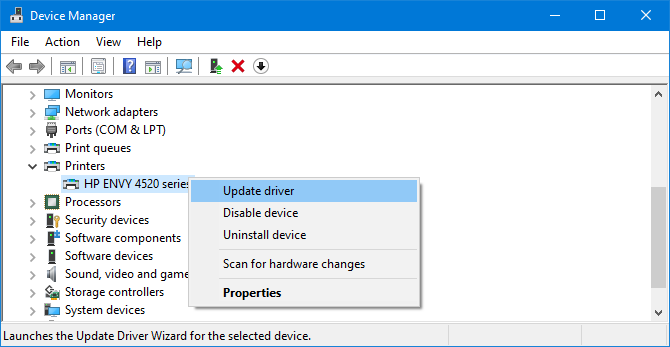
Si vous n’avez pas de problème avec votre ordinateur, il n’est pas nécessaire de mettre à jour vos pilotes. Cependant, vous devez parfois trouver et remplacer les pilotes obsolètes Comment rechercher et remplacer les pilotes Windows obsolètesVos pilotes sont peut-être obsolètes et doivent être mis à jour, mais comment les savoir? Voici ce que vous devez savoir et comment vous y prendre. Lire la suite , et l'imprimante hors ligne est une telle situation où la mise à jour des pilotes pourrait aider.
Pour ce faire, appuyez sur Touche Windows + X et sélectionnez Gestionnaire de périphériques. Dans la nouvelle fenêtre, double clic les Imprimantes Catégorie. Clic-droit votre imprimante et cliquez sur Mettre à jour le pilote.
Si aucune mise à jour n’est trouvée, vérifiez le site Web du fabricant de l’imprimante (que ce soit HP, Canon, Brother ou autre).
9. Utilisez le logiciel d'impression
Certains fabricants d'imprimantes ont leur propre logiciel pour vous aider à gérer et à dépanner votre imprimante. Si tel est le cas, vous devez installer le logiciel (votre imprimante peut être fournie avec un CD contenant le logiciel, sinon trouvez-le sur leur site Web).
Vous pouvez vérifier si vous l'avez déjà installé. presse Touche Windows + I ouvrir Paramètres. Cliquez sur Périphériques> Imprimantes et scanners, sélectionnez votre imprimante et cliquez sur Gérer. Vous verrez un bouton qui dit Ouvrez l'application d'imprimante si le logiciel est installé.
Ouvrez le logiciel et recherchez toute section qui vous permet de redémarrer, de dépanner ou de réparer l'imprimante.
10. Retirez et réinstallez l'imprimante
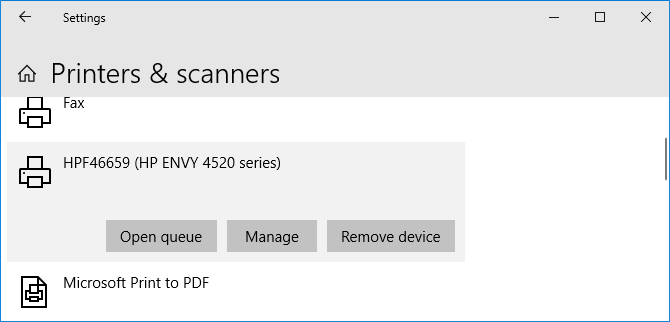
Si tout le reste échoue, vous pouvez supprimer l'imprimante de votre ordinateur, puis la rajouter.
Pour ce faire, appuyez sur Touche Windows + I pour ouvrir les paramètres. Aller à Périphériques> Imprimantes et scanners. Sélectionnez votre imprimante, cliquez sur Enlevez l'appareil, puis clique Oui.
Ensuite, cliquez sur Ajouter une imprimante ou un scanner. Suivez l'assistant pour reconnecter l'imprimante à votre ordinateur.
Obtenez une nouvelle imprimante avec de l'encre bon marché
J'espère que vous avez résolu le problème de l'imprimante hors ligne et que votre imprimante est maintenant de nouveau opérationnelle. Sinon, essayez de contacter le fabricant pour obtenir une assistance supplémentaire.
Si vous décidez que vous voulez une nouvelle imprimante entièrement, consultez notre recommandations pour de bonnes imprimantes avec de l'encre bon marché La meilleure imprimante pour un usage domestique avec de l'encre bon marchéMême les imprimantes bon marché peuvent demander des recharges coûteuses. Quelles sont les meilleures imprimantes pour un usage domestique avec l'encre la moins chère? Lire la suite .
Divulgation d'affiliation: En achetant les produits que nous recommandons, vous contribuez à maintenir le site en vie. Lire la suite.
Joe est né avec un clavier à la main et a immédiatement commencé à écrire sur la technologie. Il a un BA (Hons) en affaires et est maintenant un écrivain indépendant à plein temps qui aime rendre la technologie simple pour tout le monde.