Vous essayez de formater un lecteur amovible et vous voyez une erreur «Windows n'a pas pu terminer le formatage»? Vous vous sentirez probablement coincé, car cela vous laisse avec un appareil inutilisable.
Que vous voyiez cette erreur de format avec une clé USB, une carte SD ou similaire, nous vous montrerons comment procéder lorsque Windows ne peut pas formater un lecteur.
Premièrement: Comment formater un lecteur sous Windows
Pour nous assurer que nous commençons sur la même page, examinons rapidement comment formater un lecteur amovible dans Windows 10 Comment formater une clé USB et pourquoi vous en auriez besoinLe formatage d'une clé USB est facile. Notre guide explique les moyens les plus simples et les plus rapides de formater une clé USB sur un ordinateur Windows. Lire la suite . N'oubliez pas que ce processus détruira tout ce qui se trouve actuellement sur le disque!
Ouvrez une fenêtre de l'Explorateur de fichiers et accédez à Ce PC pour voir tous les lecteurs connectés à votre ordinateur. Sur cette page, recherchez votre lecteur amovible, cliquez dessus avec le bouton droit de la souris et choisissez
Format.Cela fera apparaître le menu du format de base de Windows. Si vous ne savez pas quelles options choisir, lisez le guide ci-dessus pour obtenir des conseils ou cliquez sur le Restaurer les dispositifs par défaut pour utiliser ce que l'appareil est fourni. Cliquez sur Début pour formater le lecteur.
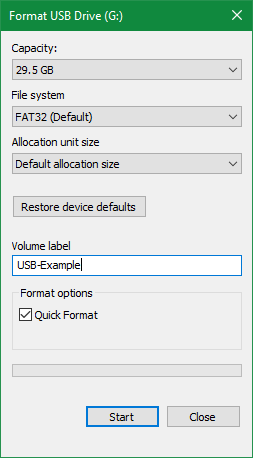
Si vous essayez cette opération plusieurs fois et continuez à recevoir le message «Windows n'a pas pu terminer le formatage», poursuivez le dépannage.
1. Essayez le formatage via la gestion des disques
Pour les besoins de disque avancés, Windows fournit l'outil de gestion de disque, qui a plus d'options que Ce PC. Ainsi, ce devrait être votre premier arrêt lorsqu'un format standard ne fonctionne pas.
presse Gagner + X ou faites un clic droit sur le bouton Démarrer pour ouvrir une liste de raccourcis, puis cliquez sur Gestion de disque pour y accéder. Vous verrez une liste des volumes connectés à votre ordinateur en haut, ainsi qu'une représentation visuelle de ceux-ci en bas.
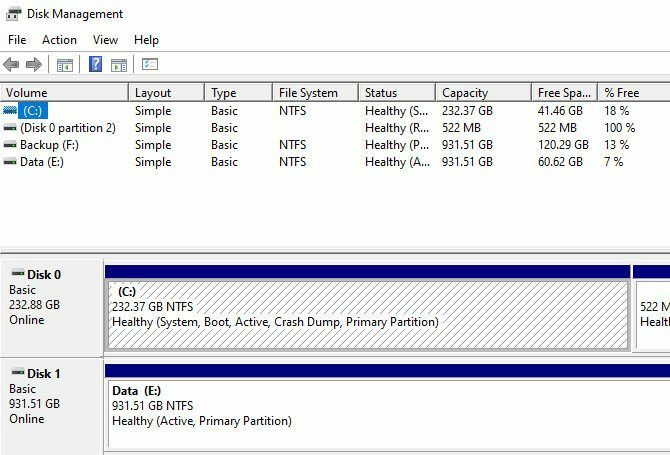
Si tu vois BRUT à côté de la taille du lecteur en bas (et sous Système de fichiers dans le panneau supérieur), cela signifie que Windows ne reconnaît pas le système de fichiers du lecteur. Dans certains cas, cela montre que le lecteur est formaté avec un système de fichiers macOS ou Linux que Windows ne peut pas utiliser.
Faites un clic droit sur votre clé USB (assurez-vous de sélectionner la bonne) et choisissez Format. Vous verrez une interface similaire à celle que vous utilisiez précédemment. Choisissez un Étiquette de volume, spécifie le Système de fichiers (FAT32 est le meilleur pour les petits appareils ou ceux que vous prévoyez d'utiliser sur plusieurs plates-formes) et laissez le La taille de l'unité d'allocation comme Défaut.
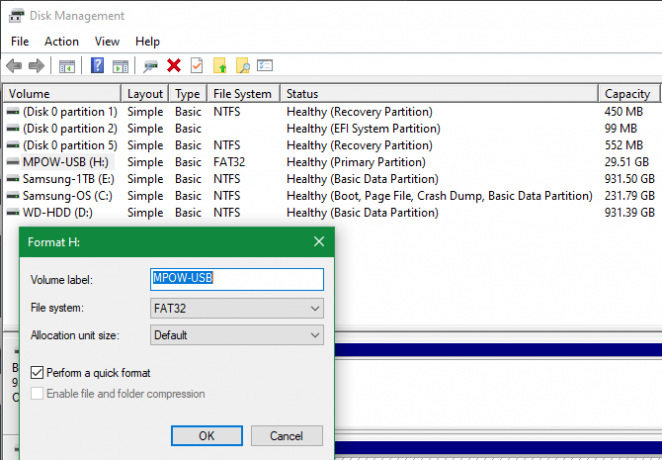
Si tu pars Effectuer un formatage rapide cochée, Windows ne recherchera pas de secteurs défectueux sur le disque. Nous aborderons cela dans une étape de dépannage ultérieure, mais vous pouvez vous sentir libre de le décocher maintenant et voir si Windows détecte des problèmes. Gardez simplement à l'esprit que cela prend beaucoup plus de temps.
Supprimer et recréer le volume
Si cela ne fonctionne pas, vous pouvez à la place essayer le Supprimer le volume option dans le menu contextuel du lecteur. La suppression du volume effacera tout ce que Windows a attribué au disque, ne laissant que de l'espace non alloué.
Vous devrez donc créer un nouveau volume en faisant un clic droit, en choisissant Nouveau volume simpleet parcourir les étapes (qui sont similaires aux autres méthodes de formatage).
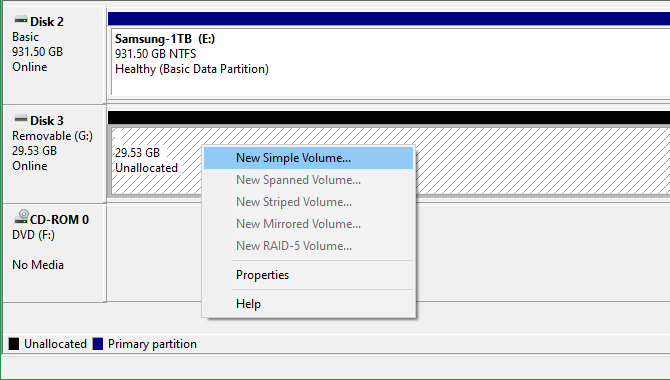
2. Supprimer la protection en écriture sur le lecteur
La protection en écriture, comme son nom l'indique, empêche tout système d'ajouter de nouvelles données à un lecteur. La raison la plus courante en est un interrupteur physique sur le lecteur lui-même, en particulier avec les cartes SD. Regardez votre lecteur et assurez-vous qu'aucun curseur ou interrupteur n'est dans le fermé à clé ou lecture seulement position.

Après avoir vérifié cela, vous devez également supprimer la protection logicielle en écriture sur votre disque Comment formater une clé USB protégée en écritureVous êtes tombé sur une clé USB protégée en écriture? Voici comment formater votre clé USB protégée en écriture et recommencer à l'utiliser. Lire la suite . Pour ce faire, appuyez sur Gagner + R pour ouvrir la boîte de dialogue Exécuter et entrer diskpart. Confirmez l'invite UAC qui apparaît, puis vous verrez une interface d'invite de commandes.
À cela, entrez disque de liste et frapper Entrer. Vous verrez une liste de disques et vous devriez être en mesure d'identifier votre lecteur amovible par sa taille. Entrer sélectionnez le disque X pour apporter des modifications au bon appareil.
Une fois que vous voyez la confirmation que vous avez sélectionné le bon disque, entrez disque d'attributs pour voir des informations à ce sujet. Si tu vois Oui à côté de État actuel en lecture seule, le disque est alors protégé en écriture.

Pour supprimer cela, entrez attributs disk clear en lecture seule. Windows affiche ensuite un message indiquant que les attributs ont été supprimés avec succès; entrer le sortie commande pour quitter la fenêtre.
Maintenant qu'il n'y a pas de protection en écriture, essayez à nouveau de formater votre disque.
3. Utilisez le formateur de carte mémoire SD
Si vous ne parvenez pas à formater une carte SD sous Windows, le correctif peut consister à utiliser un utilitaire spécifique au lieu de l’outil Windows. L'Association SD recommande d'utiliser son Formateur de carte mémoire SD au lieu de ce que votre système d'exploitation fournit. Téléchargez-le si vous rencontrez spécifiquement des problèmes avec une carte SD.
L'outil est simple et ressemble aux options que vous avez essayées ci-dessus. Assurez-vous d'avoir la bonne carte sélectionnée dans le menu déroulant en haut. Utilisation Écraser le format pour effacer le contenu actuel de la carte pour de meilleurs résultats et lui donner un nom dans le Étiquette de volume champ.
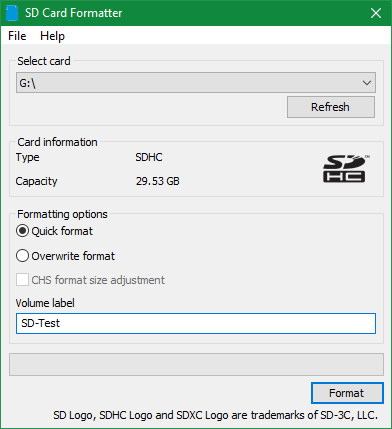
4. Analyser le lecteur pour les erreurs
Parfois, vous rencontrerez des erreurs de formatage car le lecteur a des secteurs défectueux ou des problèmes similaires. À ce stade, il vaut la peine de vérifier le lecteur pour voir si quelque chose ne va pas.
Pour ce faire, ouvrez Ce PC encore. Faites un clic droit sur votre lecteur amovible et choisissez Propriétés. Dans le menu résultant, passez à la Outils et cliquez sur le Vérifier bouton sous Vérification des erreurs. Choisir Réparer le lecteur pour exécuter une analyse sur le lecteur, puis attendez qu'elle se termine et réessayez.
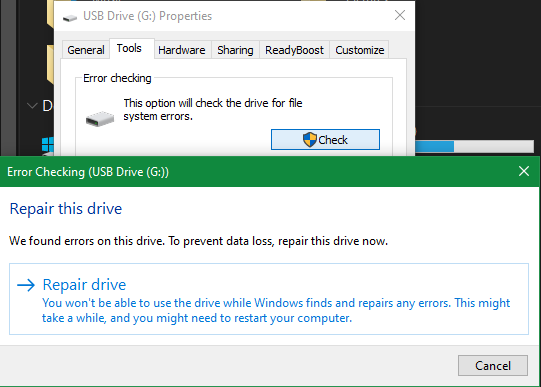
Si vous pensez que votre appareil est endommagé, découvrez comment récupérer des données à partir d'un lecteur corrompu Comment récupérer des données à partir d'une carte mémoire ou d'un lecteur USB corrompusVotre carte SD ou clé USB cassée a stocké des fichiers importants ou des sauvegardes que vous devez restaurer? Nous allons vous montrer comment récupérer les données d'une clé USB morte. Lire la suite .
5. Utiliser un outil de mise en forme tiers
Si vous ne parvenez toujours pas à formater votre disque, un outil tiers pourrait résoudre votre problème. Souvent, ces outils utilisent des méthodes de formatage différentes de celles de Windows et peuvent contourner tous les problèmes que Windows rencontre avec votre disque.
Check-out nos gestionnaires de partitions Windows gratuits préférés Le meilleur gestionnaire de partition Windows gratuit pour vos besoinsLes gestionnaires de partition sont une partie essentielle de la maintenance des PC. Gardez au moins un gestionnaire de partition Windows installé! Nous recommandons ces six outils gratuits. Lire la suite pour plusieurs applications qui peuvent le faire.
6. Rechercher les logiciels malveillants
Bien que ce ne soit probablement pas la cause de votre problème, il vaut la peine de lancer une recherche de logiciels malveillants si vous ne parvenez toujours pas à formater un lecteur. Certains logiciels malveillants peuvent interférer avec le fonctionnement normal du système de fichiers, y compris le formatage des lecteurs.
Nous vous recommandons d'exécuter une analyse avec la version gratuite de Malwarebytes et voir si cela détecte des infections. Puis réessayez le format.
7. Essayez de formater sur un autre système d'exploitation

Avant d’abandonner le lecteur, il existe un autre moyen d’essayer d’isoler le problème. Si vous avez accès à une machine exécutant macOS ou Linux, essayez d'utiliser ces systèmes d'exploitation pour formater votre disque externe.
Bien que vous deviez reformater le disque pour une utilisation avec Windows, cela aide à déterminer si le problème vient de votre matériel ou de Windows. Si votre lecteur se formate correctement sur un Mac, il y a un problème avec Windows.
Voir comment formater des clés USB sur macOS Quel système de fichiers Mac convient le mieux à un lecteur externe?Formater un disque dur pour l'utiliser avec votre Mac? Voici vos options de système de fichiers macOS et comment choisir la meilleure pour vous. Lire la suite pour obtenir des instructions à ce sujet.
Impossible de formater? Il est temps de remplacer votre disque
Si vous avez suivi toutes les étapes ci-dessus et que vous obtenez toujours une erreur de format, il y a de fortes chances que votre lecteur soit mort. Malheureusement, les lecteurs flash et les cartes SD ont un nombre fini d'utilisations; Les disques bon marché ou anciens sont plus susceptibles de céder. C'est également le cas si votre disque a subi des dommages physiques.
J'espère que vous avez sauvegardé toutes les données importantes sur le disque. La bonne nouvelle est que vous pouvez acheter un lecteur flash rapide 5 des meilleurs lecteurs flash USB 3.0Quels sont les lecteurs flash USB 3.0 les plus rapides que vous puissiez acheter? Voici cinq des meilleurs, allant de 20 $ à 200 $. Lire la suite en remplacement de peu d'argent.
Divulgation d'affiliation: En achetant les produits que nous recommandons, vous contribuez à maintenir le site en vie. Lire la suite.
Ben est rédacteur en chef adjoint et responsable de la publication sponsorisée chez MakeUseOf. Il est titulaire d'un B.S. en informatique du Grove City College, où il a obtenu son diplôme Cum Laude et avec distinction dans sa majeure. Il aime aider les autres et est passionné par les jeux vidéo en tant que médium.

