Voir l'erreur «votre connexion n'est pas privée» dans Chrome est inquiétant. Après tout, avec tant de discussions sur la confidentialité en ligne et les sites Web sécurisés, ce message vous donne probablement envie de quitter un site.
Voyons ce que cela signifie lorsque vous voyez le message "La connexion n'est pas privée" et comment vous pouvez y remédier. Nous allons nous concentrer sur Chrome ici, mais les correctifs s'appliquent également à d'autres navigateurs.
Un rappel sur HTTP et HTTPS
Pour comprendre les connexions privées, nous devons d'abord examiner la manière dont votre navigateur se connecte aux sites Web. Au début de la plupart des URL de sites Web que vous visitez, vous verrez soit http: // ou https: //.
HTTP signifie Hypertext Transfer Protocol et constitue le fondement du fonctionnement du Web. Cependant, HTTP seul n'est pas sécurisé. Cela signifie que l'envoi de détails sensibles (tels que les mots de passe et les numéros de carte de crédit) via HTTP est dangereux.
Pour compléter HTTP, un protocole appelé TLS (Transport Layer Security) crypte la communication pour assurer sa sécurité. Lorsqu'il est en place, vous voyez
HTTPS dans votre barre d'adresse.Quelle connexion n'est pas privée signifie
Pour qu'un site Web prouve qu'il est sécurisé, il doit détenir un certificat de sécurité signé par un tiers de confiance. Le propriétaire du site Web paie une entité comme GoDaddy ou DigiCert pour obtenir un certificat garantissant que son site Web est sécurisé.
Pendant ce temps, votre navigateur Web conserve une liste des autorités de certification de confiance. Lorsqu'il visite un site Web via HTTPS, il vérifie le certificat du site Web par rapport à sa liste de fournisseurs de confiance. En cas de problème, vous verrez un avertissement indiquant que votre connexion n'est pas privée.
Dans Chrome, cela apparaît sous la forme d'un symbole d'avertissement rouge avec le message «Votre connexion n'est pas privée», suivi d'un message d'erreur fournissant plus de détails.
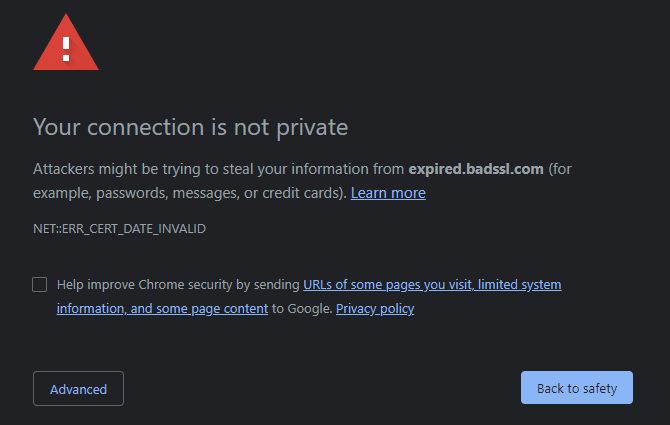
Nous allons maintenant examiner les correctifs pour les messages "votre connexion n'est pas privée". Pour plus d'informations, lisez en savoir plus sur les certificats de sécurité de site Web Qu'est-ce qu'un certificat de sécurité de site Web? Que souhaitez-vous savoirLes certificats de sécurité du site Web contribuent à rendre le Web plus sûr et plus sûr pour les transactions en ligne. Voici comment fonctionnent les certificats de sécurité. Lire la suite .
1. Actualiser la page
Il est possible qu'un message "Cette connexion n'est pas privée" apparaisse comme un problème ponctuel. À cette fin, vous devez toujours frapper F5 ou Ctrl + R pour actualiser la page lorsque vous voyez ce message pour la première fois.
Si vous voyez la même erreur, essayez d'actualiser la page sans utiliser le cache (en utilisant Ctrl + Maj + R). Cela n'a peut-être aucun résultat, mais cela vaut la peine d'essayer.
2. Essayez un autre navigateur ou mode navigation privée
Avant de commencer le dépannage, vous devez ensuite vérifier si le problème de «connexion non sécurisée» provient spécifiquement de Chrome ou non.
À cette fin, essayez d'ouvrir la même page dans un autre navigateur. Tester dans un autre navigateur vous permettra de voir si le problème réside dans quelque chose de spécifique à Chrome. Vous pouvez également utiliser une fenêtre de navigation privée pour tester cela; si cela fonctionne en navigation privée, une extension installée peut être le problème.
La page «La connexion n'est pas privée» peut sembler un peu différente dans d'autres navigateurs, comme Firefox (ci-dessous), et dans Chrome. Mais ils vous montreront tous une sorte d'erreur vous informant qu'il y a un problème avec la connexion.
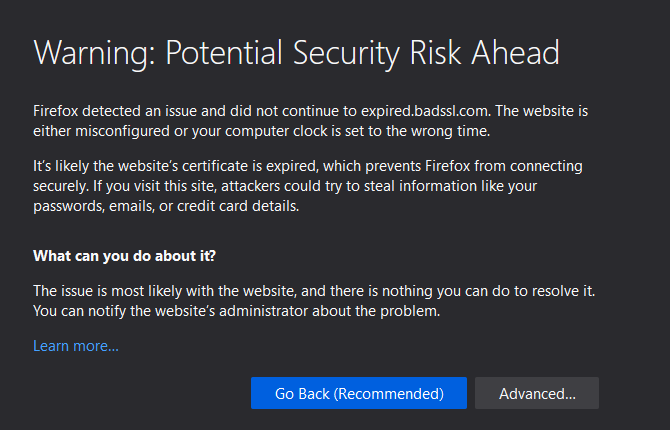
3. Vérifiez la date et l'heure de votre ordinateur
Une raison courante de ce problème, en particulier le NET:: ERR_CERT_DATE_INVALID code d'erreur, est que l'horloge de votre ordinateur est incorrecte. Les certificats de sécurité ne sont valides que pendant un certain laps de temps, donc si votre horloge est complètement éteinte, vous pouvez voir cette erreur.
Pour vérifier l'horloge sous Windows 10, rendez-vous sur Paramètres> Heure et langue> Date et heure. Pour de meilleurs résultats, activez Régler l'heure automatiquement et Définir automatiquement le fuseau horaire vous n'avez donc pas à le réparer manuellement.
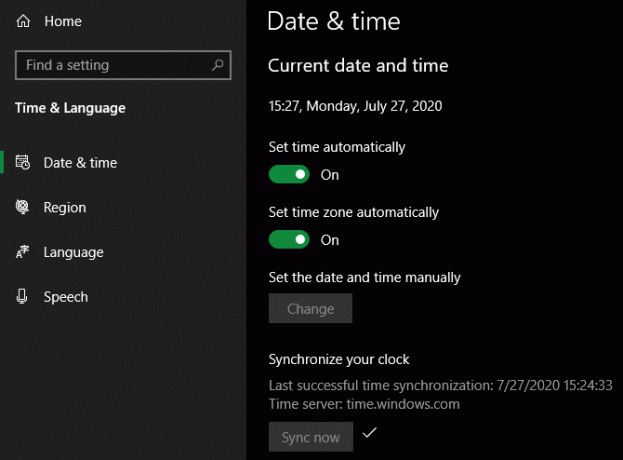
Sous macOS, cliquez sur Menu Pomme> Préférences Système> Date et heure. Sur le Date et heure onglet, vérifier Réglez automatiquement la date et l'heure pour les meilleurs résultats. Puis passez au Fuseau horaire onglet et vérifier Définir automatiquement le fuseau horaire en utilisant votre position actuelle.
Sur l'une ou l'autre des plates-formes, si vous êtes hors ligne, vous pouvez décocher les options automatiques et régler manuellement l'heure à la place.
Après avoir réparé votre horloge, essayez à nouveau de visiter le site Web.
4. Vérifiez le réseau Wi-Fi
Une autre cause fréquente de messages "votre connexion n'est pas privée" survient lorsque vous êtes sur un réseau Wi-Fi public, comme dans un aéroport ou un centre commercial. De nombreux réseaux Wi-Fi publics ne nécessitent pas de mot de passe pour se connecter initialement, mais affichent une page Web contenant un accord que vous devez accepter avant de naviguer librement.
Étant donné que le réseau ne peut pas injecter cette page d'accord dans un site HTTPS, elle n'apparaîtra que sur les pages HTTP. Et comme les pages les plus populaires utilisent désormais exclusivement HTTPS, cela peut être difficile d'accès. Lorsque vous visitez une page HTTPS avant de vous connecter entièrement, vous pouvez voir cette erreur.
Essayez de naviguer sur un site non sécurisé, tel que http://example.com/, et voyez si cela affiche une page d'accord Wi-Fi. Après avoir conclu le contrat, vous devriez pouvoir naviguer normalement.
5. Désactiver les logiciels de sécurité et les VPN
Certains logiciels antivirus tiers, tels qu'Avast, incluent désormais une fonction «d'analyse HTTPS». Cela analyse le trafic sécurisé envoyé via HTTPS pour rechercher les menaces de logiciels malveillants.
Bien que cela puisse avoir des avantages, cela peut également amener Chrome à dire que votre connexion n'est pas sécurisée. En effet, pour inspecter le trafic HTTPS, votre antivirus doit le déchiffrer; Avast le fait en utilisant une configuration d'intermédiaire.
Vous pouvez désactiver l'analyse HTTPS dans Avast en accédant à Menu> Paramètres> Protection> Boucliers principaux> Configurer les paramètres de bouclier> Bouclier Web> Activer l'analyse HTTPS. D'autres applications antivirus devraient avoir cette option dans un endroit similaire; si vous ne le voyez pas, essayez plutôt de suspendre temporairement votre antivirus.
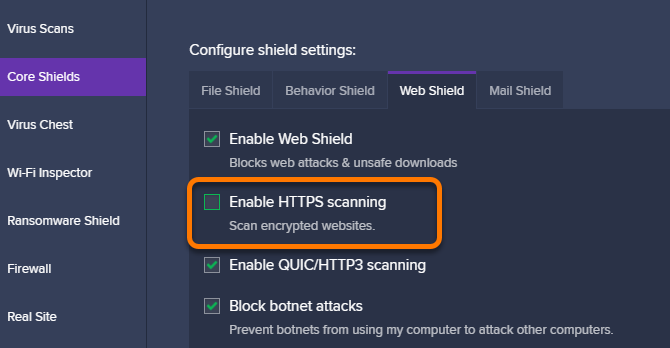
Sur la même note, vous devriez essayer de désactiver votre VPN lorsque vous rencontrez des erreurs de confidentialité. L'ajout d'une couche supplémentaire à votre connexion rend les choses plus compliquées, il est donc préférable de supprimer les VPN de l'équation lorsque vous recherchez une solution.
6. Mettez à jour votre navigateur et votre système d'exploitation
Pour de meilleurs résultats, assurez-vous que vous avez installé les dernières mises à jour de Chrome et de votre système d'exploitation. Si votre navigateur est extrêmement obsolète, l'application des dernières mises à jour peut résoudre les problèmes de certificat.
Dans Chrome, ouvrez le trois points Menu et choisissez Aide> À propos de Google Chrome pour vérifier les mises à jour. Vous devez également vérifier la mise à jour Windows ou la mise à jour logicielle de macOS pour les correctifs système avant de réessayer.
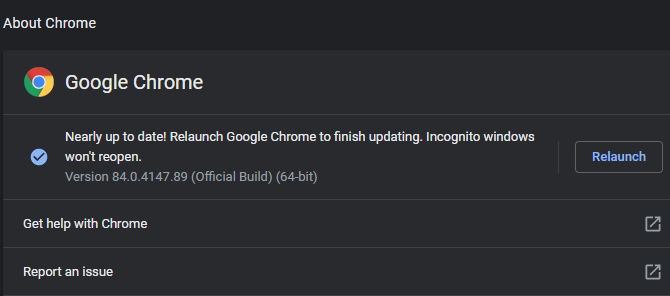
Cela ne fait pas non plus de mal de redémarrer votre PC à ce stade.
7. Effacez votre cache et vos cookies
Il est possible que l’une des modifications que vous avez apportées ci-dessus ait résolu le problème, mais votre navigateur ne l’a pas encore reconnu en raison des informations stockées dans le cache ou des cookies.
Dans Chrome, appuyez sur Ctrl + Maj + Suppr ou aller à Menu> Plus d'outils> Effacer les données de navigation pour supprimer les données récentes. Vous pouvez également effacer les cookies pour un seul site Web en cliquant sur le bouton cadenas, je, ou Pas sécurisé icône à gauche de la barre d'adresse et en cliquant Paramètres du site. De là, vous pouvez cliquer sur le Effacer les données bouton pour supprimer tous les cookies utilisés sur votre système.
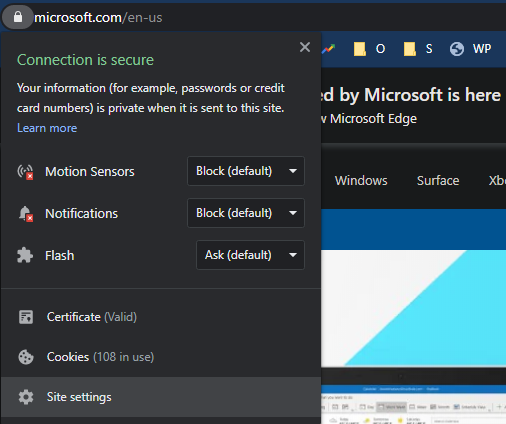
Lis en savoir plus sur la suppression de l'historique de votre navigateur Comment effacer manuellement et automatiquement l'historique de votre navigateurLes sites Web que vous visitez laissent des traces sur votre ordinateur. Nous vous montrons comment supprimer votre historique de navigation dans Firefox, Chrome, Edge et Internet Explorer. Lire la suite pour plus d'informations.
8. Examiner le certificat du site Web
Si vous avez suivi toutes les étapes de dépannage ci-dessus, il est probable que le site rencontre un problème avec son certificat de sécurité. ce n’est pas un problème de votre côté. Vous pouvez obtenir plus d'informations sur le certificat en cliquant sur l'icône à l'extrême gauche de la barre d'adresse (Pas sécurisé dans ce cas) et en choisissant Certificat.
Cela fera apparaître une nouvelle fenêtre contenant des informations sur le certificat du site. Sur le Général onglet, vous pouvez voir à quelles dates le certificat est valide. Et sur le Détails onglet en cliquant sur le Autre nom du sujet, vous pouvez voir sur quels autres domaines le certificat fonctionne.
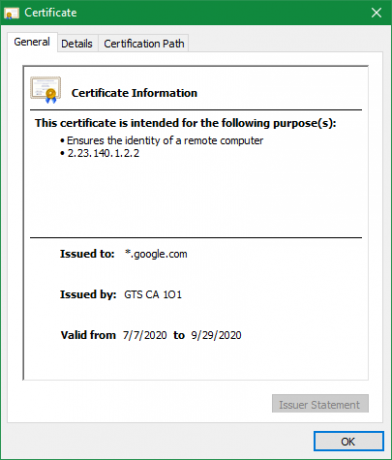
Par exemple, le certificat pour wikipedia.org est également valable pour wikiquote.org, car ils sont gérés par la même organisation.
Les vérifier peut vous aider à comprendre pourquoi le certificat n'est pas valide. Parfois, des sites Web légitimes oublient de vérifier leur certificat, ou peut-être ont-ils récemment ajouté une nouvelle URL de domaine et ont oublié de l'inclure dans le certificat.
Pour plus d'informations, essayez de rechercher le site sur Twitter ou de le rechercher sur Google pour voir si quelqu'un parle du problème. Il vaut la peine de contacter le propriétaire du site Web à propos du problème, car il appréciera peut-être le conseil.
9. Continuez si vous le souhaitez
Dans la plupart des cas, votre navigateur vous permet de contourner l'avertissement de sécurité et de continuer à accéder au site. Dans Chrome, cliquez sur le Avancée bouton, suivi de Accéder au [site Web] (non sécurisé) au fond. Selon les circonstances, cela peut être dangereux ou inoffensif.
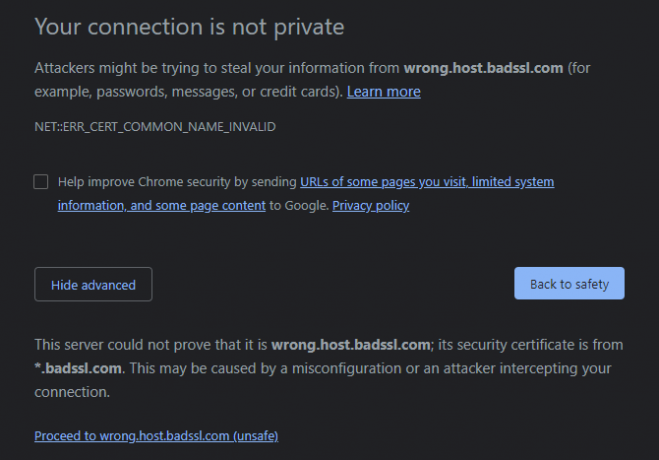
N'oubliez pas que HTTPS ne signifie pas qu'un site est intrinsèquement sûr; il indique uniquement que la transmission d'informations entre votre ordinateur et le site Web est cryptée. Cela signifie qu'un site Web de phishing conçu pour voler vos informations peut utiliser HTTPS.
Par conséquent, vous devez considérer le type de site sur lequel vous voyez cette erreur. Si vous voyez un certificat non valide de votre banque ou d'un autre site contenant des informations sécurisées, ne le saisissez pas. Vous ne souhaitez pas saisir d'informations sensibles sur un site qui n'est pas sécurisé.
Mais si un forum que vous visitez a oublié de renouveler son certificat, vous pouvez probablement le parcourir jusqu'à ce qu'il soit réparé. Gardez également un œil sur l'erreur de certificat exacte. Un code comme ERR_CERT_COMMON_NAME_INVALID signifie que le certificat du site est pour un domaine différent, ce qui est un signe potentiel d'usurpation d'identité.
Que faire lorsque votre connexion n'est pas privée
Vous connaissez maintenant les étapes à suivre lorsque vous voyez une erreur «votre connexion n'est pas privée». En général, il s’agit d’un petit faux pas de votre part ou d’un problème réel avec le site Web. Il peut être sûr de parcourir des sites Web non sensibles avec une erreur de sécurité, mais n'entrez rien de privé tant que cette erreur est active.
Pour en savoir plus, découvrez d'autres façons dont votre navigateur vous protège 5 façons dont votre navigateur vous protège dès maintenantVoici quelques-unes des façons dont les navigateurs grand public modernes vous protègent contre les logiciels malveillants et autres problèmes de sécurité. Lire la suite .
Crédit d'image: Only_NewPhoto /Shutterstock
Divulgation d'affiliation: En achetant les produits que nous recommandons, vous contribuez à maintenir le site en vie. Lire la suite.
Ben est rédacteur en chef adjoint et responsable de la publication sponsorisée chez MakeUseOf. Il est titulaire d'un B.S. en informatique du Grove City College, où il a obtenu son diplôme Cum Laude et avec distinction dans sa majeure. Il aime aider les autres et est passionné par les jeux vidéo en tant que médium.


