La créativité consiste à mélanger deux ou plusieurs éléments en quelque chose de merveilleux. Apprendre à combiner des photos à l'aide de Photoshop est une compétence de base. La courbe d'apprentissage plus abrupte commence vraiment après cela lorsque vous devez créer des effets accrocheurs à partir du simple mélange d'images.
Adobe Photoshop est un logiciel puissant, il existe donc de nombreuses façons de modifier des photos à l'aide de Photoshop. Commençons par les méthodes les plus simples pour importer deux photos dans la toile et les combiner en une nouvelle photo en moins de cinq minutes.
Les trois méthodes sont:
- Créez une mise en page composite.
- Mélangez une photo avec une autre.
- Combinez une partie spécifique d'une photo.
1. Faites glisser et combinez des photos dans une mise en page composite
Vous devez avoir vu ces mises en page de magazine fantaisie avec des images magnifiquement arrangées. C'est la méthode la plus simple pour combiner des photos dans Photoshop.
- Lancez Photoshop. Commencez avec une nouvelle image. Choisir Fichier> Nouveau.
- Parcourez les types de documents tels que Web ou Imprimer dans la boîte de dialogue. Vous pouvez utiliser les mesures de largeur et de hauteur de votre photo de base. Met le Contexte à Transparent dans la liste déroulante. Cliquez sur D'accord.

- Apportez la première photo de votre ordinateur dans le document, puis positionnez-la comme vous le souhaitez.
- presse Ctrl + T pour les poignées Free Transform. Cliquez et faites glisser les poignées sur les bords pour redimensionner l'image si elle ne rentre pas dans le document. presse Entrer pour valider la transformation ou cliquez sur la coche dans la barre d'outils.
- Ajoutez votre autre image au document avec un glisser-déposer. Chaque image est sur son propre calque. Si le panneau Calque n'est pas visible, accédez à Fenêtre> Calques.
- Faites glisser et déposez les calques avec le panneau des calques pour déplacer les images les unes sur les autres ou en dessous. Utilisez le Bouge toi (Raccourci: touche V) pour repositionner les images comme vous le souhaitez.

- À présent, affinez votre design pour qu'il soit parfaitement parfait. Pour redimensionner les images et faire en sorte que leurs bords se touchent (sans trop les déformer), vous pouvez toujours utiliser le Ctrl + T (Windows) ou Commande + T (Mac OS) pour les poignées Free Transform.
Votre mise en page finale dépendra du nombre d'images que vous souhaitez combiner. Essayez différentes façons de les commander jusqu'à ce que vous soyez satisfait du look. Vous pouvez également mieux encadrer votre composite en ajouter de belles bordures à vos photos Comment ajouter des bordures à des photos: 10 méthodes simplesBesoin d'un moyen d'ajouter des bordures aux photos? Voici plusieurs applications et méthodes qui facilitent les choses quoi qu'il arrive. Lire la suite .
2. Combinez des photos avec des modes de fusion
Les modes de fusion modifient la façon dont un calque interagit avec le calque en dessous. Cela vous offre de nombreuses options pour combiner deux photos en composites créatifs.
Il existe plusieurs façons de les utiliser de manière créative, mais voici une procédure pas à pas simple pour ajouter des éléments d'une photo à une autre.
- Commencez avec deux photos chacune dans son propre calque. L'image principale doit être la couche inférieure. L'image (les dunes de sable) que vous souhaitez combiner doit être en haut.
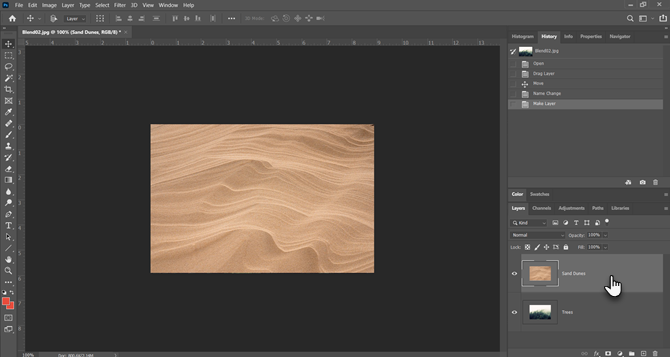
- Dans le panneau Calques, sélectionnez le calque supérieur. Utilisez la liste déroulante en haut à gauche du panneau Calques pour modifier le mode de fusion.
- Le mode de fusion par défaut est Ordinaire ce qui signifie que les deux couches ne se mélangent pas. Une fois que vous avez changé le mode de fusion, les couleurs du calque supérieur interagiront avec les couleurs du calque inférieur.
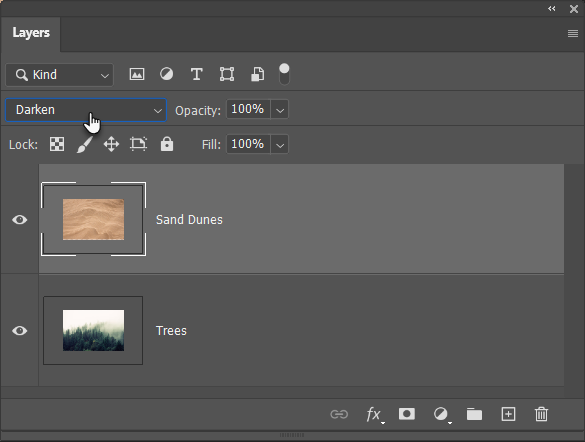
L'image finale utilise le Assombrir mode ici. La partie de l'image du haut (les dunes de sable) qui est plus sombre que la couche inférieure est maintenant visible. La partie qui est plus claire que les arbres n'apparaît pas. le Alléger le mode de fusion fait l'inverse.
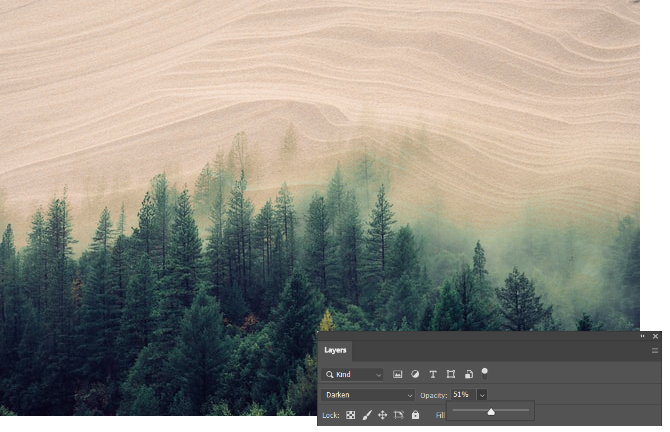
Faites défiler les autres modes de fusion pour trouver celui qui convient le mieux à vos images. Multiplier, Écran, et Recouvrir sont trois modes de fusion courants. Vous pouvez également utiliser le Opacité curseur pour affiner la texture de l'image.
Pointe: Vous voulez parcourir rapidement les modes de fusion? Tout d'abord, appuyez sur la lettre V pour sélectionner le Bouge toi outil. Ensuite, maintenez la touche Décalage et utilisez le plus (+) et moins (–) pour monter ou descendre dans la liste. C’est un moyen plus rapide de comparer visuellement les modes de fusion.
Cela peut être un peu intimidant pour les débutants. Alors, en savoir plus sur les modes de fusion Comment utiliser le mode de fusion dans PhotoshopLe mode de fusion de Photoshop peut être intimidant. Voici les bases du mode de fusion d'Adobe Photoshop pour vous aider à démarrer. Lire la suite et continuez à expérimenter pour comprendre comment cela fonctionne visuellement.
3. Combinez n'importe quelle partie d'une photo avec un masque de calque
Un masque de calque vous aide à combiner deux photos lorsque vous souhaitez fusionner une partie d'une photo dans une autre photo.
- Apportez les deux images que vous souhaitez combiner dans Photoshop et placez-les en deux calques. L'image principale (la main) doit être en bas et l'image que vous souhaitez fusionner (l'ampoule) doit être en haut.

Vous pouvez également importer la deuxième image de Fichier> Placer intégré pour l'ajouter en tant qu'objet dynamique (comment utiliser les objets dynamiques dans Photoshop). Mais restons simple pour ce didacticiel. - Aller au Couches panneau et sélectionnez le calque supérieur.
- Clique le Ajouter un masque de calque icône (le rectangle avec le cercle noir). Le masque de calque est lié au calque supérieur et apparaît sous la forme d'une vignette blanche à côté. La partie blanche du masque révèle tout ce qui se trouve en dessous sur le calque lié. La partie noire cache tout le reste. Vous devez utiliser ces propriétés noir et blanc pour masquer et combiner des parties du calque supérieur avec le calque en dessous.
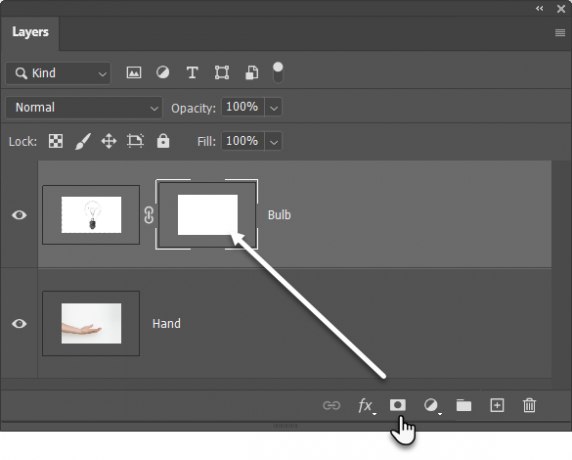
- Sélectionnez le Brosse outil dans les panneaux Outils. Frappé ré sur le clavier pour définir les couleurs par défaut en noir et blanc dans le panneau Outils. Sous Windows, appuyez sur le Alt + touche droite de la souris puis faites glisser vers la gauche ou la droite pour réduire ou augmenter la taille du pinceau. Faites glisser vers le haut ou vers le bas pour diminuer ou augmenter la dureté du pinceau.
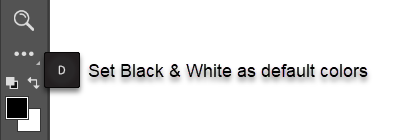
- Cliquez sur la vignette Masque pour la garder sélectionnée. Choisir noir comme couleur de peinture au pinceau et commencez à peindre sur le masque sur l'image pour créer les zones que vous souhaitez masquer. Dans ce cas, nous cachons tout sauf l'ampoule. Vous pouvez inverser la couleur pour blanc et retouchez les zones que vous souhaitez garder cachées.
- presse Ctrl + T pour Transformation libre. Utilisez les poignées d'angle pour redimensionner l'image de l'ampoule proportionnellement à la main.

Le masque de calque contrôle la transparence ou la quantité de lumière qu'il laisse passer. Contrairement au curseur Opacité qui s'applique à l'image entière, le masque de calque est plus sélectif avec l'interaction noir et blanc comme nous le voyons ci-dessus.
Ceci est une illustration simple des masques de calque car il existe de meilleures façons de sélectionner et de masquer un sujet dans Photoshop.
Assembler des photos dans de larges panoramas
Si vous aimez la photographie de paysage, les panoramas sont le meilleur moyen de saisir plus de biens immobiliers visuels. Si vous n’emballez pas un reflex numérique ou un objectif grand angle, ne désespérez pas, car vous pouvez faire beaucoup avec un simple objectif.
Prenez simplement plusieurs photos et combinez-les avec la fonction Photomerge de Photoshop. Bien entendu, Photomerge n’est pas le seul outil capable de les assembler pour vous. Alors pourquoi ne pas essayer ces outils gratuits pour créer un panorama à partir de plusieurs photos 6 outils gratuits pour créer de superbes photos panoramiquesVous voulez créer une superbe photo panoramique à partir de plusieurs photos? Vous pouvez utiliser l'un de ces outils pour créer facilement un panorama. Lire la suite .
Divulgation d'affiliation: En achetant les produits que nous recommandons, vous contribuez à maintenir le site en vie. Lire la suite.
Saikat Basu est le rédacteur adjoint pour Internet, Windows et la productivité. Après avoir éliminé la saleté d'un MBA et une carrière de dix ans en marketing, il est maintenant passionné par le fait d'aider les autres à améliorer leurs compétences en narration. Il cherche la virgule manquante d'Oxford et déteste les mauvaises captures d'écran. Mais les idées de photographie, de Photoshop et de productivité apaisent son âme.


