Le copier-coller est une fonction de base de chaque système d’exploitation. Il est donc important que vous sachiez comment l’utiliser. Même si vous connaissez une méthode de copier-coller, vous ne savez peut-être pas comment le faire sur une autre plate-forme.
Voyons comment copier et coller partout. Nous verrons comment procéder sur Windows, macOS, Linux, Android et iPhone / iPad.
Aller à une section:
- Principes de base du copier-coller
- Comment copier et coller sous Windows
- Comment copier et coller sur un Mac
- Comment copier et coller sous Linux
- Comment copier et coller sous Android
- Comment copier et coller sur iPhone et iPad
Principes de base du copier-coller
Avant de nous plonger dans la façon de copier et coller sur chaque plateforme, nous devrions discuter de quelques points sur la fonction qui s'applique partout.
Premièrement, le copier-coller utilise une partie invisible du système d'exploitation connue sous le nom de presse-papiers. Il s'agit d'un petit espace de stockage qui peut contenir un élément à la fois - il fonctionne aussi bien avec du texte que des images et même des fichiers.
Lorsque vous copie un élément, vous prenez le texte ou un autre contenu et le dupliquez dans le presse-papiers. L'élément d'origine que vous avez copié reste inchangé dans sa position actuelle. Plus tard, le pâte L'opération prend tout ce qui se trouve dans le presse-papiers et l'insère à votre emplacement actuel.
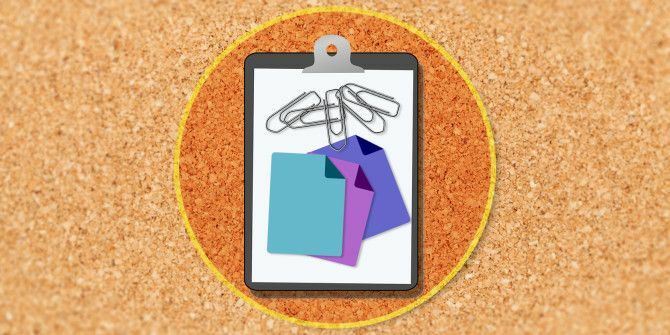
Il y a une autre opération connexe: Couper. La coupe agit comme une copie, sauf qu'elle supprime le texte, le fichier ou tout autre contenu actuel de sa position pour le placer dans le presse-papiers. Cela ne fonctionne que dans les blocs de texte où vous pouvez modifier le texte; vous ne pouvez pas couper le texte d'un article en ligne, par exemple.
Le collage ne supprime pas le contenu du presse-papiers. Si vous ne remplacez pas son contenu, vous pouvez coller le même élément plusieurs fois. Gardez simplement à l'esprit que le presse-papiers ne peut contenir qu'un seul élément à la fois. Dès que vous copiez ou coupez quelque chose d'autre, le contenu original du presse-papiers est perdu.
Voyons maintenant comment copier et coller sur votre ordinateur et votre téléphone.
Comment copier et coller sous Windows
Comme la plupart des systèmes d'exploitation de bureau, Windows dispose de plusieurs méthodes pour copier et coller. Certains sont plus rapides que d'autres, mais nous couvrirons chacun d'entre eux afin que vous puissiez tous les essayer.
Vous devrez sélectionner l'élément que vous souhaitez copier avant de le faire. Pour sélectionner le texte, utilisez votre souris pour cliquer et faire glisser quelque chose pour le mettre en surbrillance. Si vous souhaitez tout sélectionner (comme une page Web ou un document entier), utilisez Ctrl + A pour tout mettre en valeur facilement.
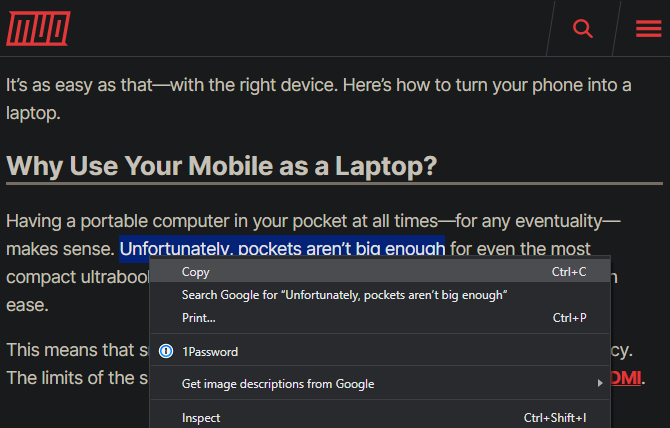
Pour sélectionner plusieurs éléments dans l'Explorateur de fichiers ou similaire, cliquez et faites glisser votre souris autour de plusieurs éléments ou maintenez Ctrl en cliquant dessus pour en sélectionner plusieurs.
Copier et coller sous Windows avec le clavier
Le moyen le plus rapide de copier et coller consiste à utiliser des raccourcis clavier. Utilisation Ctrl + C pour copier quelque chose, alors Ctrl + V coller. Si vous souhaitez couper au lieu de copier, utilisez Ctrl + X.
Pour coller le texte copié, utilisez les touches fléchées ou la souris pour placer le curseur à l'endroit où vous souhaitez insérer l'élément copié et appuyez sur Ctrl + V.
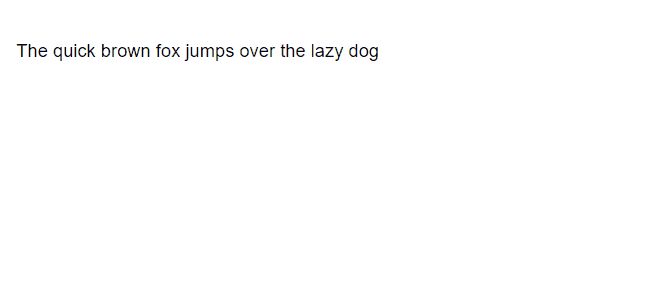
Cela fonctionne pour copier le texte en surbrillance (comme décrit ci-dessus) ainsi que les fichiers dans l'Explorateur de fichiers, des morceaux de média dans des applications telles que les éditeurs de photos et de vidéos et la plupart des autres applications.
La principale exception est que vous ne pouvez pas copier d'images dans la plupart des navigateurs à l'aide de ce raccourci, à moins que l'image soit ouverte à son URL directe.
Copier et coller à l'aide des menus
Si vous n'aimez pas utiliser le clavier, vous pouvez généralement copier et coller via le menu contextuel. Cliquez avec le bouton droit sur le texte en surbrillance, une image, un fichier ou similaire et vous devriez voir un Copie option du menu (ainsi que Couper, le cas échéant). Si vous ne voyez pas ces options sur un site Web, gardez à l'esprit que certains sites les désactivent.
Pour coller ce contenu, placez votre curseur là où vous souhaitez l'insérer, cliquez avec le bouton droit de la souris et appuyez sur Pâte. Certaines applications ont un Coller sans mise en forme option si vous voulez coller en texte brut.
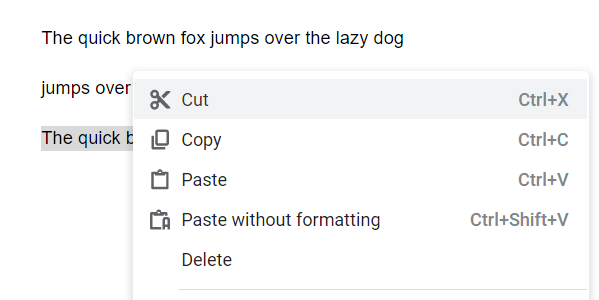
Enfin, la plupart des applications Windows ont Copie et Pâte boutons sur le Éditer menu dans la barre d'outils supérieure également. Vous pouvez les utiliser comme solution de secours si d’autres méthodes ne vous conviennent pas.
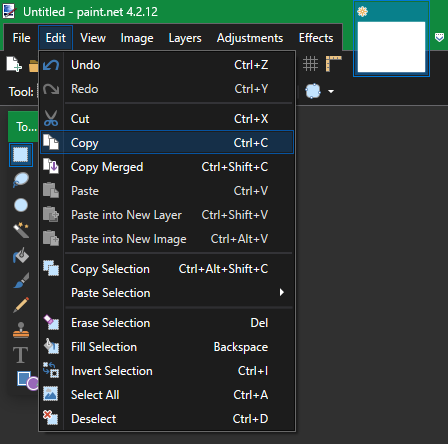
Comment copier et coller sur un Mac
Le copier-coller sur macOS est très similaire à son fonctionnement sous Windows. Nous allons passer en revue les bases ici; assurez-vous de lire notre guide complet du copier-coller Mac Comment copier et coller sur un MacNotre regard sur la façon de copier et coller sur Mac vous donne tout ce dont vous avez besoin pour gérer votre presse-papiers comme un pro. Lire la suite pour plus d'informations.
Copier et coller sur macOS avec le clavier
Sur un Mac, Cmd + C est le raccourci clavier pour la copie, tandis que Cmd + V est le raccourci à coller. Utilisez-les sur le texte en surbrillance, les fichiers dans le Finder ou des éléments sur les pages Web selon vos besoins.
Sur les versions modernes de macOS, le Cmd + X raccourci fonctionne pour couper du texte, des objets dans des documents, etc. Cependant, cela ne fonctionnera pas pour couper des fichiers ou des dossiers dans le Finder. Pour cela, vous devez utiliser Cmd + C pour copier un fichier, puis appuyez sur Cmd + Option + V pour simuler une action couper-coller.
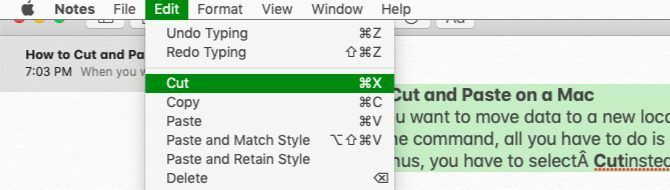
Copier et coller sur Mac à l'aide des menus
Si vous n'aimez pas les raccourcis clavier, vous trouverez le familier Copie et Pâte actions de menu dans le menu contextuel du clic droit dans la plupart des applications. On les trouve également sur le Éditer menu en haut de l'écran de votre Mac.

Notez que dans le Finder, vous ne verrez pas de Couper option dans le menu contextuel par défaut. Copiez quelque chose, puis maintenez le Option clé lors du collage et vous verrez Déplacer l'élément ici.
Comment copier et coller sous Linux
Étant donné que les distributions Linux peuvent varier, nous illustrerons comment copier et coller sous Linux à l'aide d'Ubuntu, car il est si populaire.
Comme les autres systèmes d'exploitation de bureau, copier et coller sous Linux est plus simple avec les raccourcis clavier. Utilisation Ctrl + C pour copier des éléments, Ctrl + V coller, et Ctrl + X couper.
L'exception notable à ces raccourcis se trouve dans le terminal. Ctrl + C est la commande à annuler dans une fenêtre de terminal, donc Linux utilise les raccourcis copier-coller suivants pour le terminal à la place:
- Ctrl + Maj + C copier
- Ctrl + Maj + V coller
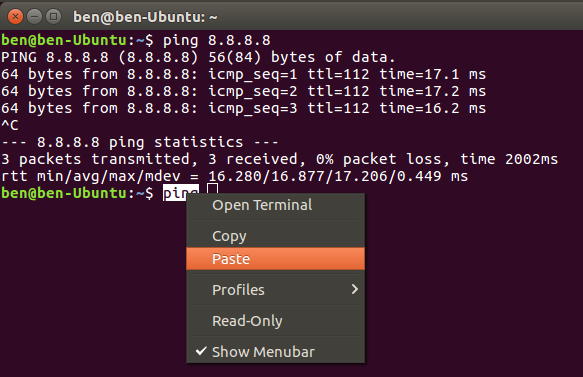
Si vous ne souhaitez pas utiliser ce qui précède, cliquez avec le bouton droit sur un élément pour trouver Copie et Pâte à la place, ou vérifiez les Éditer menu en haut.
Comment copier et coller sous Android
Sur les systèmes d'exploitation mobiles, le copier-coller est un peu plus limité car vous n'avez pas autant de façons d'interagir avec le système. Cependant, ce n’est pas difficile à apprendre.
Pour copier du texte sur Android dans la plupart des applications, appuyez simplement et maintenez sur un peu de texte pendant un moment. Vous devriez voir apparaître des poignées qui entourent le mot en surbrillance, ainsi qu'un menu au-dessus.
Utilisez ces poignées pour mettre en surbrillance le texte que vous souhaitez copier ou appuyez sur Tout sélectionner pour mettre en évidence toute la page ou la zone de texte. Lorsque vous êtes satisfait, appuyez sur Copie dans le menu pour mettre le texte dans votre presse-papiers. Si vous avez sélectionné du texte dans une zone de saisie de texte, par exemple dans une application de prise de notes, vous verrez un Couper option aussi.
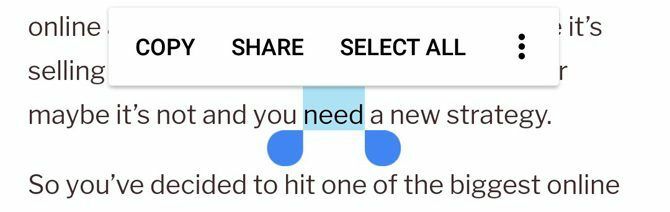
Dans certaines applications, appuyer longuement sur un texte comme celui-ci n'affiche ni les poignées ni le menu. Par exemple, si vous appuyez et maintenez sur une adresse dans Google Maps, il copiera l'adresse dans votre presse-papiers pour vous.
Pour coller du texte, accédez à la zone de saisie de texte dans laquelle vous souhaitez saisir le contenu. Appuyez longuement sur l'espace, puis choisissez Pâte pour insérer le contenu de votre presse-papiers.
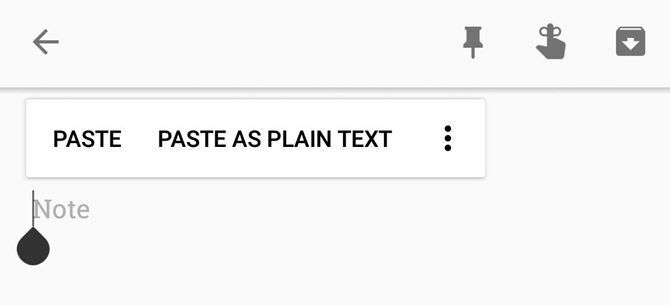
Nous avons examiné de plus près copier et coller sur Android Comment gérer le presse-papiers sur AndroidVous vous demandez comment copier et coller sur Android? Voici comment fonctionne le copier-coller, ainsi que les meilleures applications pour l'améliorer. Lire la suite si vous souhaitez plus de détails et de conseils.
Comment copier et coller sur iPhone et iPad
Copier et coller sur iPhone Comment copier et coller sur votre iPhoneComment copier et coller sur votre iPhone? Vous serez surpris des minuscules conseils qui se cachent derrière cette tâche simple. Lire la suite est similaire au processus sur Android. Pour sélectionner du texte dans une zone de texte (comme dans l'application Notes), appuyez deux fois sur un mot pour le sélectionner. En attendant, maintenez la touche enfoncée pour sélectionner un mot qui ne se trouve pas dans une zone modifiable, comme sur un site Web.
Lorsque vous le faites, des poignées et un menu apparaîtront. Faites glisser les poignées pour sélectionner le texte souhaité, puis touchez Copie pour mettre le texte dans votre presse-papiers (ou Couper le cas échéant).
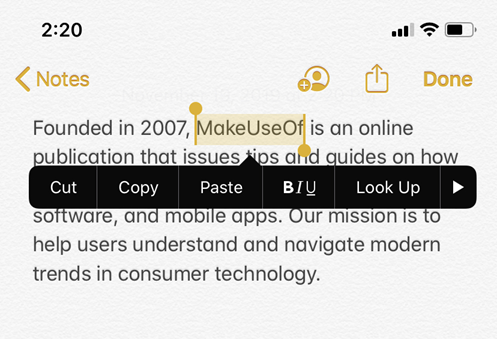
Pour coller le texte plus tard, appuyez et maintenez sur un emplacement vide et choisissez Pâte lorsque ce menu apparaît.
À partir d'iOS 13, Apple a ajouté des raccourcis basés sur les gestes pour copier, couper et coller du texte. Vous pouvez les essayer, mais nous les trouvons gênants par rapport à l'utilisation des menus:
- Couper: Utilisez trois doigts dans un mouvement de pincement de fermeture deux fois.
- Copie: Pincez avec trois doigts.
- Pâte: Commencez avec trois doigts ensemble et écartez-les.
Vous pouvez copier d'autres éléments, tels que des images et des messages texte, en appuyant longuement dessus et en recherchant le Copie option.
Utilisez le copier-coller partout
Le copier-coller vous fait gagner beaucoup de temps lorsque vous l'utilisez correctement. Vous savez maintenant comment cela fonctionne sur les plateformes que vous utilisez chaque jour!
Pour aller plus loin, vous devriez envisager d'utiliser un gestionnaire de presse-papiers. Ce sont des applications tierces qui vous permettent de conserver plusieurs éléments à la fois dans le presse-papiers, d'épingler les éléments fréquemment utilisés pour un accès facile, et bien plus encore. Nous avons examiné les meilleurs gestionnaires de presse-papiers iPhone Les 5 meilleurs gestionnaires de presse-papiers iPhoneVoici comment gérer le presse-papiers sur votre iPhone, ainsi que les meilleurs gestionnaires de presse-papiers iOS pour étendre ses fonctionnalités. Lire la suite pour vous aider à démarrer.
Divulgation d'affiliation: En achetant les produits que nous recommandons, vous contribuez à maintenir le site en vie. Lire la suite.
Ben est rédacteur en chef adjoint et responsable de l'intégration chez MakeUseOf. Il a quitté son travail informatique pour écrire à plein temps en 2016 et n'a jamais regardé en arrière. Il couvre des didacticiels techniques, des recommandations de jeux vidéo et plus encore en tant qu'écrivain professionnel depuis plus de six ans.
