Impossible de connecter votre téléphone Android à votre ordinateur? Cela peut se produire pour de nombreuses raisons, notamment un mode de connexion incorrect ou un manque de pilotes appropriés. Le plus petit des problèmes peut empêcher votre ordinateur de détecter votre appareil.
Si vous ne savez pas ce qui cause ce problème, parcourez les méthodes ci-dessous une par une. Chaque astuce résout un certain problème, alors continuez à les essayer jusqu'à ce que votre ordinateur détecte votre téléphone.
1. Vérifiez le mode de connexion USB sur votre téléphone (Windows / Mac)
Votre appareil Android propose plusieurs modes de connectivité lors de la connexion de votre téléphone à votre ordinateur. Chaque mode a des objectifs différents, et certains pourraient empêcher votre téléphone de s'afficher sur votre ordinateur.
La modification du mode de connexion sur votre téléphone peut amener votre ordinateur à le reconnaître. Voici comment procéder:
- Connectez votre téléphone à votre ordinateur à l'aide d'un câble USB.
- Déroulez la barre de notification et vous devriez voir un Système Android entrée qui montre le mode de connexion actuel. Appuyez sur l'élément du mode de connexion pour ouvrir le Préférences USB page.
- Sélectionner Transfert de fichier.
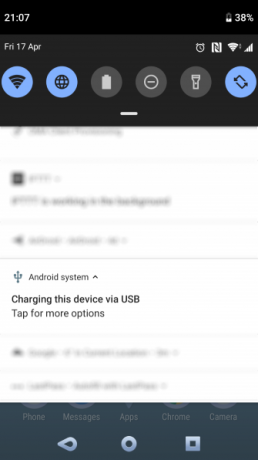

Une fois que vous faites cela, votre téléphone devrait apparaître comme un lecteur de stockage dans l'Explorateur de fichiers ou le Finder. Vous pouvez maintenant commencer à copier des fichiers vers et depuis votre appareil.
2. Mettez à jour les pilotes USB MTP sur votre ordinateur (Windows)
Si vous souhaitez utiliser votre téléphone comme périphérique multimédia sur votre ordinateur, vous devez activer le mode MTP sur votre téléphone. Cela nécessite l'installation et la mise à jour des pilotes MTP sur votre ordinateur.
La plupart des ordinateurs ont déjà ces pilotes installés. S'ils sont obsolètes, vous pouvez facilement les mettre à jour à l'aide du Gestionnaire d'appareils:
- Connectez votre téléphone à votre ordinateur à l'aide d'un câble USB.
- Ouvrez le Gestionnaire de périphériques en cliquant avec le bouton droit sur le bouton Démarrer ou en appuyant sur Gagner + X.
- Trouvez votre appareil Android sous Des appareils portables, faites un clic droit dessus et choisissez Mettre à jour le pilote.
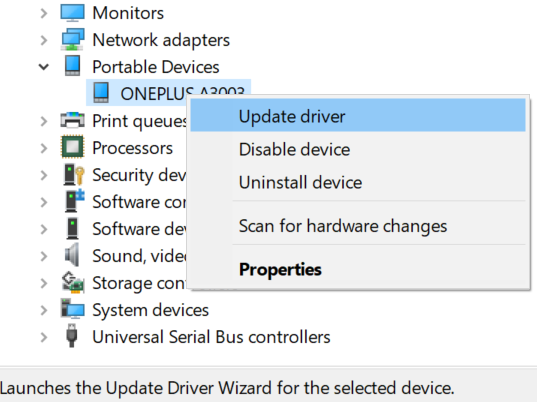
- Sélectionner Parcourir mon ordinateur pour le logiciel du pilote.
- Clique sur le Permettez-moi de choisir parmi une liste de pilotes disponibles sur mon ordinateur option en bas.
- Sélectionner Périphérique USB MTP dans la liste et cliquez sur Prochain au fond.
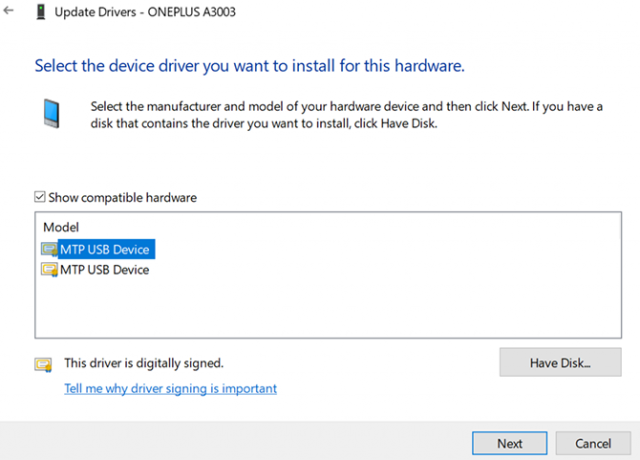
Une fois les pilotes mis à jour, votre téléphone devrait fonctionner comme un périphérique multimédia.
3. Utilisez l'utilitaire de transfert de fichiers Android (Mac)
Contrairement à Windows, vous ne pouvez pas directement transférer des fichiers d'Android vers un Mac Comment transférer des fichiers entre Android et Mac: 7 méthodes simplesBesoin de transférer des fichiers entre votre téléphone Android et votre ordinateur Mac? Voici des moyens simples de déplacer des données entre ces plates-formes. Lire la suite . Vous devez d'abord installer un utilitaire sur votre Mac qui sert de pont entre votre Mac et votre appareil Android.
Cet utilitaire s'appelle Android File Transfer, que vous pouvez télécharger à partir du site Web officiel d'Android:
- Prenez le Transfert de fichiers Android outil du site Web Android.
- Lancez le fichier téléchargé et faites glisser l'outil sur votre Applications dossier.
- Double-cliquez sur l'outil dans votre Applications dossier (ou recherchez-le à l'aide de Spotlight avec Cmd + Espace) pour le lancer.
- Branchez votre téléphone Android sur votre ordinateur à l'aide d'un câble USB.
- Votre téléphone devrait apparaître dans l'outil nouvellement installé.
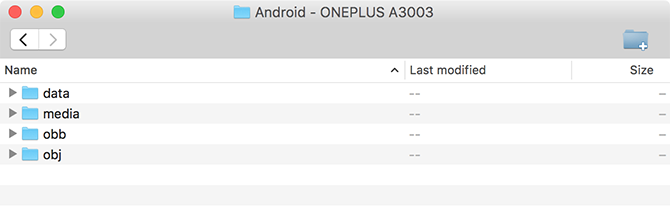
Une fois que vous voyez votre téléphone, vous pouvez commencer à déplacer vos fichiers à votre guise.
4. Utilisez un port USB et un câble USB différents (Windows / Mac)
Si vous avez exécuté les étapes ci-dessus et que vous rencontrez toujours un problème, le port ou le câble USB que vous utilisez est peut-être défectueux ou endommagé. Cela empêchera votre ordinateur de reconnaître votre appareil, bien sûr.
Heureusement, la plupart des ordinateurs ont plusieurs ports USB. Essayez un autre port sur votre appareil pour voir si votre téléphone se connecte. Vous devez également vous connecter à l'aide d'un autre câble USB et voir si cela permet à votre ordinateur de reconnaître votre appareil.
5. Mettez à jour la version de votre système d'exploitation (Mac)
Sous Windows, vous pouvez connecter votre téléphone Android quelle que soit la version de votre système d'exploitation. Cependant, sur les Mac, les anciennes versions de macOS peuvent avoir des problèmes avec les connexions Android.
Par conséquent, vous devez mettre à jour votre version de macOS lorsque vous rencontrez des problèmes de connexion entre votre téléphone et votre ordinateur. Vous pouvez le faire comme suit:
- Cliquez sur le logo Apple dans le coin supérieur gauche et choisissez À propos de ce Mac.
- Clique le Mise à jour logicielle pour mettre à jour le logiciel de votre Mac.
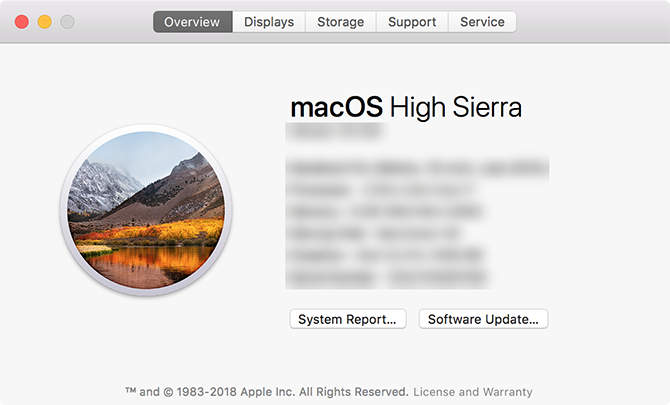
- Si une mise à jour macOS est disponible, téléchargez-la et installez-la sur votre ordinateur, puis réessayez la connexion.
6. Désinstaller d'autres outils de connectivité Android (Windows / Mac)
Certains fabricants de téléphones proposent leurs propres solutions de connectivité, telles que Samsung SideSync. Ces outils interfèrent parfois avec les méthodes de connexion Android standard; de tels conflits peuvent empêcher votre ordinateur de reconnaître votre téléphone du tout.
Si l'un de ces outils est installé, essayez de le supprimer de votre ordinateur pour éviter les conflits. Une fois que cela est fait, reconnectez votre téléphone à votre ordinateur et voyez s'il fonctionne normalement.
7. Exécutez l'utilitaire de résolution des problèmes de périphérique Windows (Windows)
Windows 10 est livré avec plusieurs outils de dépannage pour vous aider à trouver et à résoudre les problèmes avec diverses facettes. Heureusement, l'un d'entre eux consiste à dépanner les appareils externes comme votre téléphone Android.
Vous pouvez demander l'aide de cet outil pour résoudre les problèmes de connexion et faire apparaître votre téléphone sur votre ordinateur. Bien que ce ne soit pas toujours parfait, cela vaut la peine d'essayer.
Microsoft a supprimé l'utilitaire de résolution des problèmes de matériel et de périphériques de la liste dans les dernières versions de Windows 10, mais il est toujours accessible via la ligne de commande:
- presse Gagner + X et choisissez Windows PowerShell (administrateur) ou Invite de commandes (Admin) de la liste.
- Entrez la commande suivante: msdt.exe -id DeviceDiagnostic
- Vous verrez le Matériel et appareils dépanneur. Cliquez sur Prochain pour laisser l'outil détecter les problèmes avec vos appareils. Lorsque cela sera fait, il proposera des méthodes pour résoudre les problèmes détectés.
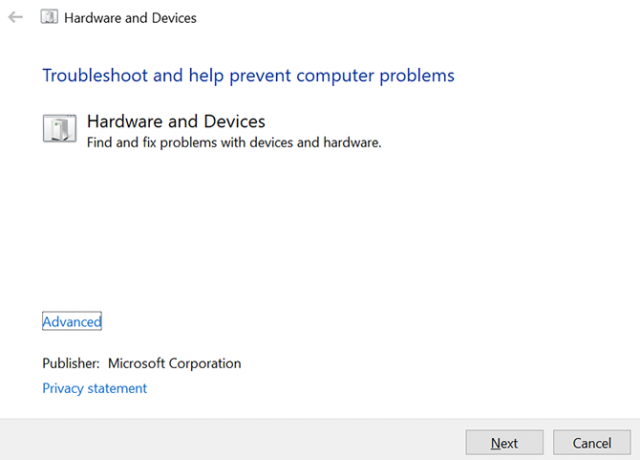
Si vous utilisez une ancienne version de Windows 10, vous pouvez trouver l'outil en utilisant la méthode suivante:
- lancement Paramètres sur votre PC, cliquez sur Mise à jour et sécurité, et choisissez Dépanner dans la barre latérale gauche.
- Dans la liste, cliquez sur l'élément qui dit Matériel et appareils pour lancer l'outil de dépannage des appareils.
Astuce bonus. Utiliser une autre méthode de transfert de fichiers
Si votre téléphone ne se connecte pas quoi que vous fassiez, vous souhaiterez peut-être utiliser d'autres méthodes pour transférer des fichiers d'Android vers votre ordinateur Comment transférer des fichiers d'Android vers PC: 7 méthodesVous voulez savoir comment transférer des fichiers Android vers un PC ou vice-versa? Voici plusieurs méthodes simples pour déplacer des données entre appareils. Lire la suite . De cette façon, vous pouvez au moins déplacer vos fichiers jusqu'à ce que votre problème de connexion soit réglé.
Gardez votre Android et votre ordinateur connectés
Au début, il peut sembler que votre ordinateur ne reconnaîtra jamais votre appareil. Cependant, avec les méthodes ci-dessus, vous devriez réussir à obtenir votre ordinateur pour monter votre téléphone et vous permettre de déplacer des fichiers entre eux.
En attendant, si vous avez un besoin urgent de déplacer quelque chose de votre ordinateur vers votre téléphone, vous pouvez utiliser certains des méthodes de transfert de fichiers ordinateur vers Android 5 façons de transférer des données d'un PC ou d'un ordinateur portable vers un téléphone AndroidBesoin de déplacer des données de votre ordinateur portable vers votre appareil Android? Voici quelques moyens simples de transférer en un rien de temps. Lire la suite pour lancer vos transferts de fichiers.
Divulgation d'affiliation: En achetant les produits que nous recommandons, vous contribuez à maintenir le site en vie. Lire la suite.
Mahesh est un écrivain technique chez MakeUseOf. Il écrit des guides pratiques depuis environ 8 ans maintenant et a couvert de nombreux sujets. Il aime enseigner aux gens comment tirer le meilleur parti de leurs appareils.
