Publicité
Sur un PC Windows, si vous avez un lecteur de disque d'une capacité de 100 Go, tout cet espace n'est pas disponible. En fait, si vous jetiez un œil dans les coulisses, vous seriez surpris par l'espace occupé par les fichiers de cache aléatoires.
Qu'est-ce qu'un cache? Ce n'est pas aussi technique qu'il y paraît. Dans le contexte des ordinateurs, un cache est un fichier (ou des fichiers) non permanent qui peut être nécessaire à nouveau à l'avenir, et est donc conservé caché jusqu'à ce moment. C'est simple, non?
Les fichiers cache sont importants car ils boostez les performances de votre système, mais l'inconvénient est qu'ils occupent un espace précieux - et cela peut être un problème si vous avez un SSD avec une capacité limitée. La bonne nouvelle est que, dans la plupart des cas, les fichiers cache peuvent être effacés en toute sécurité libérer de l'espace disque 6 façons de libérer de l'espace sur votre ordinateur WindowsL'encombrement peut être un gros frein à la productivité. Au fil du temps, les fichiers se perdent, les programmes deviennent inutilisés et tout à coup, votre disque dur autrefois spacieux regorge de choses inutiles et vous devez le nettoyer ... Lire la suite .
1. Cache de mise à jour Windows 10
Pour votre commodité, Windows conserve un cache de tous les fichiers de mises à jour Windows, ce qui peut être utile lorsque vous devez réappliquer une mise à jour. Ce qui est ennuyeux, c'est que les mises à jour Windows peuvent prendre lot de l'espace.
Le pire délinquant est le mise à jour récente de novembre que Microsoft a poussé. La mise à jour elle-même est excellente, mais il utilise jusqu'à 24 Go d'espace de cache et ne s’efface pas automatiquement une fois la mise à jour appliquée. Imaginez ce que vous pourriez faire avec tout cet espace supplémentaire!
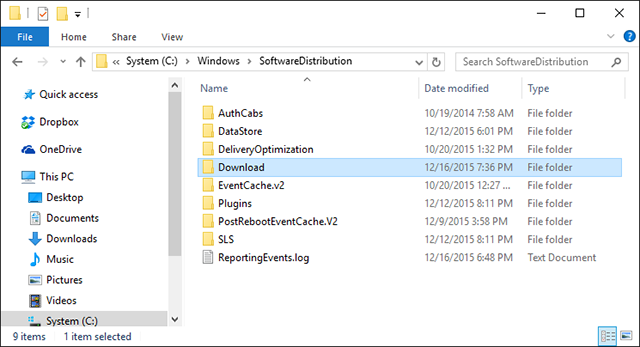
Comment vider le cache de Windows Update: Avant de pouvoir supprimer ces fichiers, nous devons désactiver Windows Update pour nous assurer qu'aucune mise à jour n'est en cours de téléchargement. Pour ce faire, ouvrez le Le menu Démarrer, lancez le Invite de commande application et tapez:
net stop wuauserv
Ensuite, ouvrez l'Explorateur de fichiers et accédez à C: \ Windows \ SoftwareDistribution \ Download. Dans le dossier de téléchargement, vous pouvez tout supprimer en toute sécurité. Ensuite, vous devez réactiver Windows Update en tapant ce qui suit dans l'invite de commandes:
net start wuauserv
2. Cache du Windows Store
Un de les plus grands changements dans l'expérience utilisateur Windows 10 bonnes raisons de passer à Windows 10Windows 10 arrive le 29 juillet. Vaut-il une mise à niveau gratuite? Si vous attendez avec impatience Cortana, un jeu de pointe ou un meilleur support pour les appareils hybrides - oui, certainement! Et... Lire la suite a été l'introduction du Windows Store et la décision de Microsoft de transformer tous leurs logiciels en applications. Pour de nombreux utilisateurs, cette décision était pour le moins discutable.
Malheureusement, il y a beaucoup à détester à ce sujet, y compris le fausses applications dans le Windows Store Ne vous laissez pas berner! 5 conseils pour éviter les fausses applications dans le Windows StoreLe Windows Store a été gâché par des logiciels malveillants et des escroqueries inutiles. Microsoft a récemment purgé de nombreuses fausses applications, mais le magasin propose toujours des applications douteuses. Nous vous montrons comment ne pas vous faire arnaquer. Lire la suite , c'est pourquoi beaucoup se sont tournés vers à la place des applications de chargement latéral sur Windows Comment charger des applications sur Windows 8 et 10Le Windows Store n'est pas le seul endroit où vous pouvez obtenir des applications universelles. Nous vous montrons comment installer des applications à partir de sources externes à l'aide de PowerShell ou du menu Paramètres. Lire la suite .
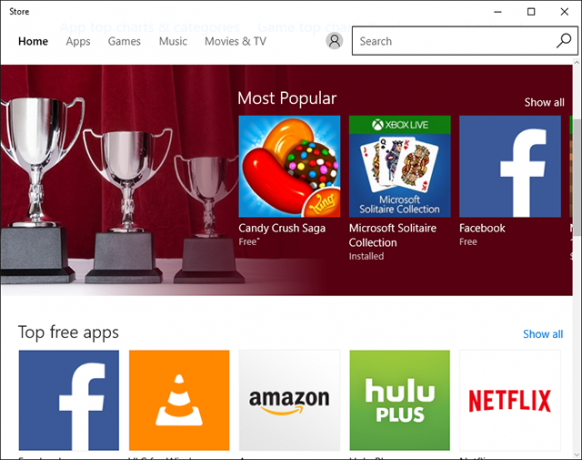
Et comme vous l'avez peut-être deviné, Windows met également en cache les téléchargements effectués via le Windows Store. Non seulement ce cache prend de l'espace, mais il peut également poser des problèmes lorsque les téléchargements sont interrompus ou mal arrêtés. Si cela se produit, l'effacement du cache peut résoudre tous les problèmes que vous rencontrez.
Comment vider le cache du Windows Store: Microsoft fournit un utilitaire appelé WSReset.exe qui efface le cache pour vous.
Ouvrir un Courir invite (en utilisant le Windows + R raccourci), tapez WSReset.exe dans le champ de texte, puis cliquez sur D'accord. Une fenêtre noire va s'ouvrir et il peut sembler que rien ne se passe, mais attendez. Cela peut prendre quelques minutes sur des ordinateurs plus lents.
Une fois terminé, le Windows Store se lancera. Cela signifie que le cache a été effacé et que vous êtes prêt à partir.
3. Cache des fichiers temporaires
Windows a un répertoire système 13 Exécutez des raccourcis que tout utilisateur de Windows devrait savoirL'invite Run peut être utilisée pour accéder immédiatement à différentes parties de Windows. Voici les raccourcis les plus courants que vous devez connaître. Lire la suite dédié à la conservation de fichiers temporaires. Les fichiers temporaires sont généralement créés en tant qu'intermédiaire pendant la création ou la modification d'un autre fichier, mais ils peuvent également contenir des données temporaires dont le programme n'a besoin que pendant un petit moment.
Malheureusement, tous les programmes et processus ne sont pas bons pour nettoyer après eux, ce qui signifie que le répertoire système des fichiers temporaires finit par être encombré par tout un tas de fichiers inutiles déchet.
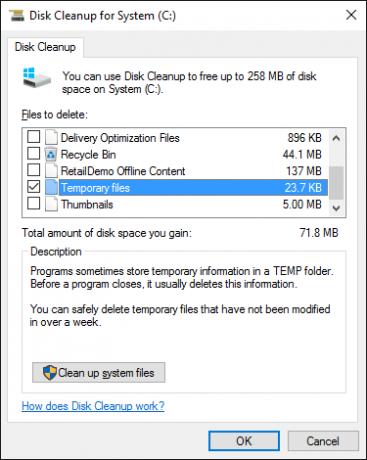
Il est généralement sûr de supprimer les fichiers temporaires qui n'ont pas été utilisés depuis plus d'une semaine. Heureusement, l'outil intégré fourni par Windows peut gérer cela pour vous.
Comment vider le cache des fichiers temporaires: Ouvrez le Le menu Démarrer, recherchez le Nettoyage de disque et lancez-la. Lorsque vous y êtes invité, sélectionnez le lecteur sur lequel Windows se trouve (généralement le lecteur C:). Attendez pendant qu'il analyse le système de fichiers.
Sous le Nettoyage de disque onglet, décochez toutes les cases sauf celle étiquetée Fichiers temporaires, puis clique D'accord.
4. Cache des vignettes
Windows a un paramètre qui permet des aperçus miniatures des fichiers. Par exemple, lorsqu'il est activé, un fichier vidéo MP4 sera affiché avec une image de la vidéo elle-même tandis qu'un fichier image PNG sera un aperçu de ce à quoi ressemble l'image.
Les miniatures sont excellentes du point de vue de la convivialité, mais d'où pensez-vous que ces miniatures viennent? Windows doit les générer à la demande. Lorsque vous utilisez l'Explorateur de fichiers pour parcourir les dossiers, chaque fois que vous rencontrez un fichier pour la première fois, Windows doit créer une miniature pour celui-ci.
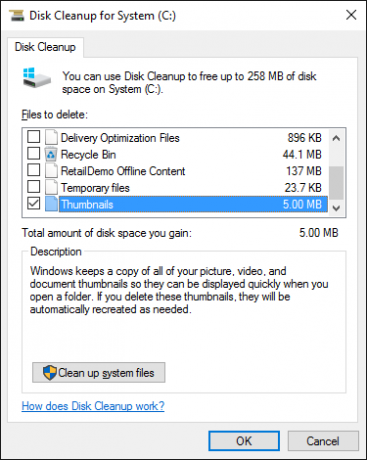
Non seulement cela ralentissez vos performances Windows quotidiennes Accélérer et modifier l'explorateur Windows [Windows 7]Depuis longtemps, l'Explorateur Windows (le processus sous Windows qui contrôle tout, du bureau à navigation dans les dossiers) a mauvaise réputation d'être un navigateur de fichiers maladroit, lent et sans doute inutile ... Lire la suite , mais toutes ces images miniatures nouvellement générées doivent être stockées quelque part - le cache de miniatures Windows. C'est une bonne idée de vider ce cache tous les quelques mois, car il peut se gonfler rapidement.
Comment vider le cache des vignettes: Dirigez-vous vers le Le menu Démarrer, recherchez le Nettoyage de disque et ouvrez-la. Lorsque vous y êtes invité, sélectionnez votre lecteur système (généralement le lecteur C:) et attendez qu'il analyse le système de fichiers.
Sous le Nettoyage de disque onglet, décochez toutes les cases sauf celle étiquetée Vignettes, puis cliquez sur OK.
5. Cache de restauration du système
La restauration du système est l'un des fonctionnalités les plus utiles de Windows Ce que vous devez savoir sur la restauration du système WindowsImaginez le problème dans lequel vous pourriez vous trouver, si votre système tombait en panne! La fonction de restauration du système Windows pourrait sauver vos fesses. Cet article explique comment créer et utiliser des points de restauration Windows. Lire la suite . Il est facile de penser que vous n'en aurez jamais besoin, mais il est étonnant de voir à quelle vitesse les gens vont basculer sur cette position en cas de dysfonctionnement de leur système.
Vous n'espérez jamais utiliser la restauration du système, mais lorsque vous en avez besoin, vous espérez que c'est là. Mieux vaut être en sécurité que désolé, non? Et même avec tous les nouvelles options de dépannage dans Windows 10 Devez-vous actualiser, réinitialiser, restaurer ou réinstaller Windows?Vous avez toujours voulu réinitialiser Windows 7 sans perdre de données personnelles? Entre une réinitialisation d'usine et une réinstallation, ce fut difficile. Depuis Windows 8, nous avons deux nouvelles options: Actualiser et Réinitialiser. Laquelle a raison ... Lire la suite , La restauration du système est toujours importante, alors ne l’oubliez pas.
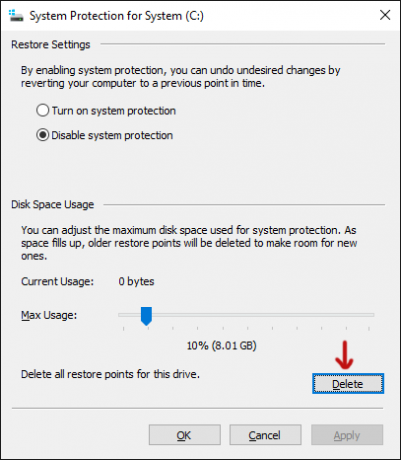
L'inconvénient est que la restauration du système utilise beaucoup d'espace. Sérieusement, un lot de l'espace. Après tout, il doit mettre en cache tous les paramètres et variables nécessaires à une restauration du système.
Vous pouvez libérer cet espace en effaçant les points de restauration enregistrés. Vous pouvez également réduire l'espace alloué à la restauration du système ou désactiver complètement la fonctionnalité, mais sachez que l'allocation trop peu d'espace peut entraîner un dysfonctionnement de la restauration du système La restauration du système ne fonctionne pas? 5 correctifs pour Windows 7 et 10La restauration du système sauve votre PC d'une catastrophe. Mais que faire si le système restauré vous a échoué? Nous avons la solution. Lire la suite .
Comment effacer le cache de restauration du système: Ouvrez le Le menu Démarrer, recherchez le Système et lancez-la. Lorsqu'il s'ouvre, recherchez dans la barre latérale le Protection du système lien et cliquez dessus.
Sous le Protection du système onglet, sélectionnez le lecteur système et cliquez sur Configurer. En bas, cliquez sur Supprimer pour effacer tous les points de restauration enregistrés pour votre système. Si vous le faites, assurez-vous de créer immédiatement un autre point de restauration!
6. Cache du navigateur Web
Chaque fois que vous visitez une page Web, votre navigateur ajoute cette page - y compris les fichiers HTML, CSS, JavaScript et image - au cache du navigateur. La prochaine fois que vous visiterez cette même page, votre navigateur utilisera les fichiers mis en cache pour charger la page plus rapidement.
C’est en fait plus impliqué que ça Tout ce que vous devez savoir sur le cache du navigateur [MakeUseOf explique]Chaque fois que vous rencontrez un problème avec un site Web, l'une des premières suggestions que vous entendrez de l'assistance informatique est "essayez de vider le cache de votre navigateur" avec "et supprimez vos cookies". Donc qu'est-ce... Lire la suite , mais c'est l'essentiel.
C'est bien parce que le cache réduit la quantité de bande passante que vous utilisez et améliore votre expérience de navigation sur le Web Que pouvez-vous faire pour accélérer votre navigateur?Si vous êtes comme moi et que vous passez une grande partie de votre journée à naviguer sur le Web, vous comprenez à quel point il est frustrant d'avoir un navigateur lent et gonflé qui semble être sur son ... Lire la suite , mais parfois le cache peut provoquer des problèmes.
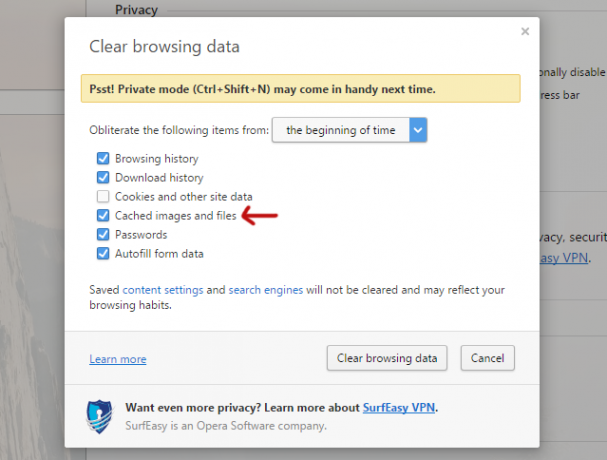
Par exemple, si une page Web change, mais que votre navigateur continue de charger des données de cache obsolètes, le site peut ne pas fonctionner comme prévu. C'est pourquoi une technique de dépannage courante consiste à vider le cache de votre navigateur - cela vous ramène à une liste vierge. De plus, il libère de l'espace disque utilisé.
Comment vider le cache du navigateur Web: Chaque navigateur a son propre processus d'effacement du cache, mais aucun n'est trop compliqué.
Dans Firefox, ouvrez le Les options menu, accédez au Avancée, sélectionnez la Réseau onglet, puis cliquez sur Clair maintenant bouton où il est dit Contenu Web mis en cache.
Dans Chrome, ouvrez le Réglages menu, faites défiler vers le bas et cliquez sur Afficher les paramètres avancés, en dessous de Intimité cliquer sur Effacer les données de navigation, sélectionnez le Images et fichiers mis en cache et assurez-vous de supprimer le «début des temps».
À l'opéra, ouvrez le Réglages menu, accédez au Confidentialité et sécurité section, sous Intimité cliquer sur Effacer les données de navigation, sélectionnez le Images et fichiers mis en cache et assurez-vous de supprimer le «début des temps».
7. Cache DNS
Lorsque vous accédez à un site Web, votre ordinateur demande essentiellement des données Web à un autre ordinateur sur Internet - mais comment votre ordinateur sait-il comment contacter ce spécifique ordinateur? Il utilise quelque chose appelé le système de noms de domaine Comment optimiser votre DNS pour un Internet plus rapide"Internet n'est qu'une série de tubes", comme l'a si sagement dit un homme. Malheureusement, ce n'est pas aussi simple que cela. Il existe une architecture complexe qui prend en charge Internet et les paquets de données doivent voyager ... Lire la suite .
Le système de noms de domaine est un réseau d'ordinateurs qui acheminent le trafic Internet entre eux. Considérez-le comme un service postal: le courrier est déplacé de l'expéditeur vers plusieurs bureaux de poste avant d'arriver finalement au destinataire, sauf que nous parlons de données Internet au lieu de courrier.
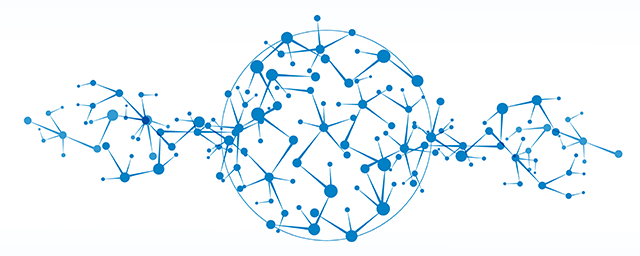
Chaque fois que Windows apprend un certain itinéraire - par exemple de votre ordinateur aux serveurs de MakeUseOf - il se souvient temporairement de cet itinéraire dans son cache DNS. Cependant, lorsque l'itinéraire DNS change, votre copie en cache de l'itinéraire devient obsolète, ce qui peut entraîner des problèmes (comme ne pas pouvoir charger un site Web).
Comment vider le cache DNS: Vider le cache DNS est absolument inoffensif. Au mieux, cela résoudra tous les problèmes de routage que vous rencontriez. Au pire, cela ne fera rien. Le processus de compensation est également très simple.
Ouvrez le Le menu Démarrer, recherchez le Invite de commande et lancez-la. Tapez ensuite ce qui suit:
ipconfig / flushdns
Comment libérer de l'espace disque?
Pour un plus nettoyage en profondeur de votre système Supprimer ces fichiers et dossiers Windows pour libérer de l'espace disqueVous souhaitez libérer de l'espace disque sur votre ordinateur Windows? Jetez un œil à ces fichiers et dossiers Windows que vous pouvez supprimer en toute sécurité. Lire la suite , nous vous recommandons vivement d'utiliser un outil comme CCleaner Le meilleur outil de nettoyage de Windows obtient un analyseur de disqueVous pouvez désormais nettoyer la merde plus efficacement avec CCleaner v5. La nouvelle fonction d'analyseur de disque révèle quels fichiers occupent de l'espace. Découvrez comment il complète les outils de suppression des déchets éprouvés de CCleaner. Lire la suite , qui est optimisé pour analyser l'intégralité de votre système et libérer de l'espace en supprimant tout ce qui n'aura pas d'impact négatif à long terme sur votre système.
Cependant, même CCleaner n'est pas assez précis pour faire tout énumérés ci-dessus. Certaines choses, comme l'effacement du cache DNS, devront simplement être effectuées manuellement.
Quels autres caches Windows peuvent être effacés en toute sécurité sans crainte de défaillance du système? Que faites-vous quand vous en avez besoin libérer de l'espace disque 6 conseils pour libérer de l'espace disque dans Windows 10Même un téraoctet d'espace de stockage est rapidement rempli de fichiers multimédias. Ici, nous allons vous montrer comment libérer facilement des gigaoctets d'espace disque dans Windows 10 en supprimant les fichiers système redondants. Lire la suite ? Parle-nous-en dans les commentaires!
Crédit d'image: Réseau mondial par teerayut taf via Shutterstock
Joel Lee a un B.S. en informatique et plus de six ans d'expérience en rédaction professionnelle. Il est le rédacteur en chef de MakeUseOf.

