Publicité
De nos jours, vous devrez probablement cacher ou verrouiller un dossier ou un fichier si vous utilisez un ordinateur que d'autres utilisent également.
Un article précédent a été écrit sur ce sujet ici 2 façons de masquer les fichiers et dossiers "importants" dans Windows Lire la suite mais j'ai trouvé quelques autres méthodes pour faire une telle chose, à l'exclusion des programmes de téléchargement qui peuvent être facilement accessibles aux autres.
Voici cinq autre méthodes:
les fenêtres
Méthode 1 (la plus simple)
-
1. Cliquez sur "Démarrer", "Exécuter", puis tapez cmd. Lorsque l'invite de commande s'ouvre, tapez «CD C: Test» (remplacez «Test» par le nom du dossier que vous souhaitez masquer.)
2. Tapez maintenant "attrib file + s + h" et remplacez "file" par le nom du fichier que vous souhaitez masquer.
3. Maintenant, revenez à C: Testez et recherchez votre fichier ou dossier, il n'y est pas! Vous ne pouvez pas le trouver en parcourant simplement, via l'invite de commande, ou même si vous cliquez sur "Afficher les fichiers et dossiers cachés".
4. Pour retrouver le dossier et son contenu, revenez simplement à l'invite de commande, tapez «CD C: Test» (bien sûr, en remplaçant à nouveau «Test» par le nom du dossier), puis tapez «attrib filename -s -h ". Vous devriez maintenant pouvoir retrouver votre fichier!
Méthode 2 (c'est là que ça commence à devenir un peu plus difficile)
Cette méthode, contrairement à la précédente, cache un lecteur entier au lieu de fichiers ou dossiers individuels:
(Avant d'utiliser le registre, je RECOMMANDE FORTEMENT sauvegarder votre registre avec un outil similaire à Outil d'enregistrement ou CCleaner. Vous pouvez également utiliser une méthode manuelle similaire à cette.)
-
1. Allez dans "Démarrer", "Exécuter" et tapez regedit.
2. Lorsque l'éditeur de registre se charge, accédez à: HKEY_LOCAL_MACHINESoftwareMicrosoftWindowsCurrentVersion
PolitiquesExplorateur
3. Faites un clic droit sur "Explorer" et sélectionnez "Nouveau" et "Valeur DWORD".
4. Nommez la valeur NoDrives et sélectionnez "Decimal" comme base.
5. Dans la valeur, saisissez le nombre correspondant au lecteur ci-dessous:

(Par exemple, si vous souhaitez masquer le lecteur E, tapez 16. Vous pouvez également masquer plusieurs disques en ajoutant les deux nombres. Par exemple. Si vous souhaitez masquer les lecteurs E et G, 16 + 64 = 80.)
6. Maintenant, après avoir redémarré votre ordinateur, vous ne devriez pas pouvoir voir le lecteur.
Méthode 3
-
1. Créez un dossier dans un lecteur pour un accès facile, par ex. C:. (Nommez-le quelque chose lié au panneau de configuration, par exemple les utilisateurs.)
2. Créez un nouveau fichier dans le Bloc-notes et copiez-collez-y les éléments suivants:
Ren Users Users. {21EC2020-3AEA-1069-A2DD-08002B30309D}
3. Remplacez «Users» par le nom du dossier que vous avez créé et enregistrez le fichier sous loc.bat.
(Vous devriez maintenant pouvoir voir votre dossier et le loc.bat fichier, avec le loc.bat dans le même répertoire que le dossier Pas dedans.)
4. Maintenant, faites un clic droit et créez un autre fichier texte. Copiez et collez-y les éléments suivants:
Utilisateurs ren. {21EC2020-3AEA-1069-A2DD-08002B30309D} Utilisateurs
(Assurez-vous de remplacer le mot «Utilisateurs» par le nom de votre dossier.)
5. Enregistrez-le sous key.bat.
6. Vous devriez maintenant voir loc.bat et le key.bat fichiers dans le même répertoire que le dossier que vous avez créé.
7. Maintenant, il vous suffit de double-cliquer sur le loc.bat Le fichier et le dossier doivent avoir une icône qui ressemble au panneau de configuration. Si vous cliquez sur le dossier, il devrait vous rediriger vers le Panneau de configuration et vous avez donc verrouillé le dossier.
8. Bien sûr, pour le déverrouiller, double-cliquez simplement sur le key.bat et le dossier doit redevenir le dossier que vous avez créé en premier.

Méthode 4
Cette dernière méthode permet aux utilisateurs de masquer des fichiers dans une image JPEG:
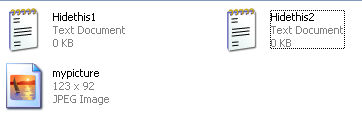
1. Créez un dossier en C:, par ex. C: dossier 1.
2. Placez-y tous les fichiers que vous souhaitez masquer, ainsi qu'une image JPEG dans laquelle vous souhaitez masquer les fichiers.
3. Sélectionnez tous les fichiers que vous souhaitez masquer et créez un fichier ZIP ou RAR avec eux à l'aide d'un programme comme WinRAR, WinZip, 7Zip, etc.
4. Maintenant, vous devriez avoir votre archive à côté de vos fichiers que vous souhaitez masquer, même s'ils sont déjà dans le fichier archivé, avec l'image JPEG dans laquelle vous souhaitez masquer tout cela.
5. Accédez à «Démarrer», «Exécuter» et tapez: cmd.
6. Tapez maintenant: CD , puis tapez: cd Folder1. (Bien sûr, remplacez Dossier1 avec le nom de votre dossier.)
7. Tapez ce qui suit: copier / b myimage. JPG + archivedthing.rar myimage.jpg
(Remarque: remplacez le nom «myimage» par le nom de votre image et remplacez «archivedthing» par le nom de votre fichier compressé.)
8. Vous devriez recevoir une réponse semblable à la suivante: «1 fichier (s) copié (s)».
9. Pour trouver les fichiers dans votre image, il vous suffit de cliquer avec le bouton droit sur l'image et de sélectionner «Ouvrir avec…» et de sélectionner «WinRAR» ou le nom du programme que vous avez utilisé pour archiver les fichiers originaux.
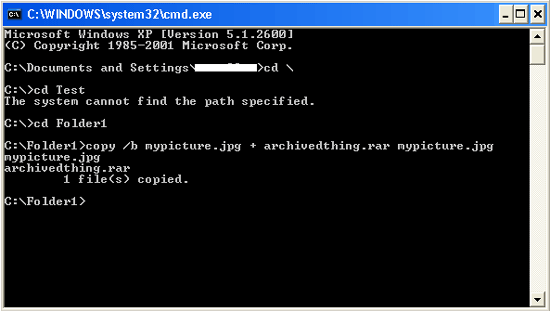
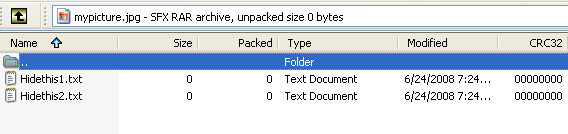
Mac
Maintenant, pour les utilisateurs de Mac, c'est différent. La méthode suivante peut être utilisée pour les systèmes de type Unix, donc les Mac.
Méthode 5
-
1. Créez un dossier dans votre répertoire «Accueil» via votre répertoire en tapant ce qui suit: mkdir .myfoldername Le dossier doit avoir un point devant lui. Par exemple. .myfoldername.
2. Accédez à votre répertoire personnel et cliquez sur «Aller» puis sur «Aller au dossier». Tapez ce qui suit: ~ / .myfoldername.
3. Vous devriez maintenant pouvoir mettre des trucs dans votre dossier caché.
(Remarque: le Finder se souvient de vos dossiers précédemment saisis.)
Quelles autres méthodes utilisez-vous pour masquer un dossier, un fichier ou un lecteur?
Will Mueller est un nerd et un geek informatique qui utilise les ordinateurs depuis trop longtemps. Avec cela, j'ai travaillé dans une grande quantité de développement web ainsi que de programmation.