Publicité
Utilisez-vous des numéros sur votre Mac pour suivre, enregistrer, manipuler et analyser les données? Que vous le sachiez ou non, l'application propose des outils intégrés pour vous aider à mieux gérer vos données.
Vous pouvez ranger la calculatrice et arrêter de passer des heures à faire les choses manuellement. Nous sommes là pour vous montrer comment utiliser les formules et les fonctions dans Numbers pour faciliter l'utilisation de vos données.
Utilisation de l'éditeur de formule
Avant de vous lancer dans l'insertion de formules et de fonctions dans Numbers, il est important de vous familiariser avec l'éditeur de formule.
Pour ce faire, cliquez sur une cellule dans laquelle vous souhaitez ajouter une formule ou une fonction et saisissez Signe égal. C'est tout ce qu'il faut pour ouvrir l'éditeur. Vous pouvez également cliquer sur Insérer > Nouvelle formule à partir de la barre d'outils qui ouvrira également le navigateur de fonctions (dont nous parlerons plus tard).
Vous pouvez déplacer l'éditeur de formule en faisant glisser le côté gauche et le redimensionner en le faisant glisser depuis l'un des bords avec la flèche double face.
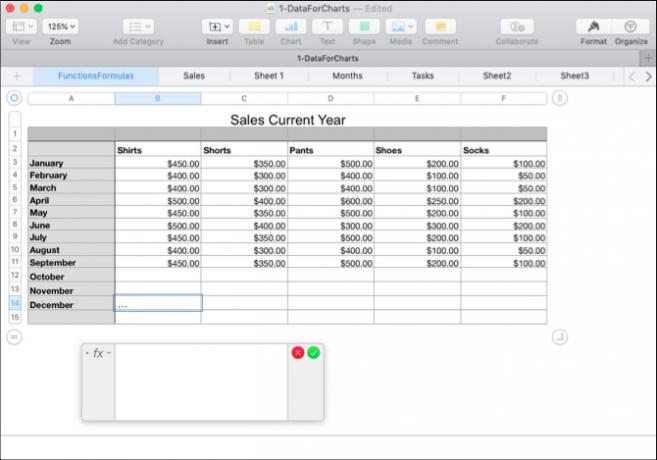
Vous pouvez cliquer sur une cellule ou faire glisser à travers une plage de cellules que vous souhaitez dans votre formule et elles apparaîtront dans l'éditeur. Vous pouvez également utiliser des opérateurs arithmétiques pour ajouter, soustraire, multiplier et diviser. Et bien sûr, vous pouvez taper des nombres avec ou sans décimales.
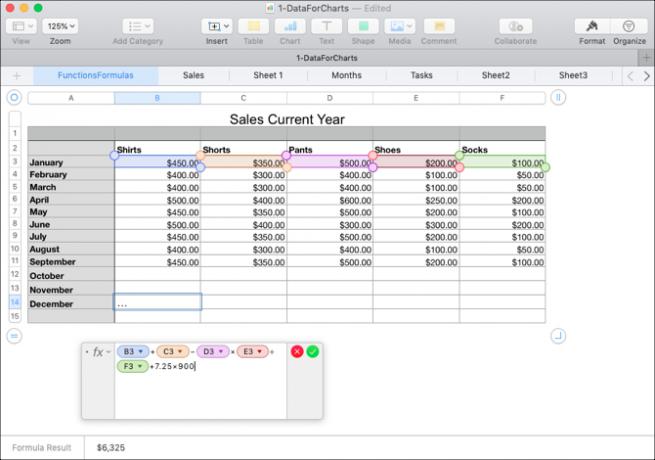
Vous cliquez sur le coche en vert lorsque vous avez terminé avec l'éditeur et que vous souhaitez appliquer votre formule. Et si vous changez d'avis, cliquez sur le X en rouge pour le fermer sans enregistrer les modifications.
Avant de continuer, vous devez savoir comment supprimer les doublons dans les nombres Comment rechercher et supprimer les doublons dans les nombres sur MacVous avez beaucoup de données dans votre feuille de calcul? Utilisez ces conseils pour rechercher des doublons et les supprimer dans Numbers pour Mac. Lire la suite pour vous assurer que vos données sont exactes.
Formules rapides et faciles
De manière pratique, Numbers propose des formules de base que vous pouvez utiliser sans avoir à les saisir manuellement.
Sélectionnez une cellule dans laquelle vous souhaitez utiliser une formule. Clique le Insérer dans la barre d'outils et choisissez parmi somme, moyenne, minimum, maximum, nombre ou produit.
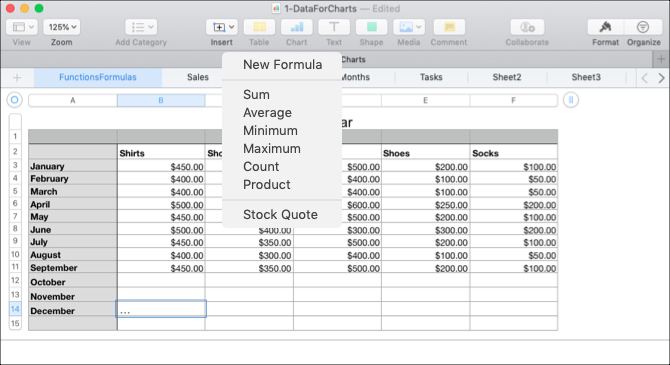
Les chiffres feront une bonne estimation en fonction des données de votre feuille pour quelles cellules utiliser et les mettront en évidence pour vous. Et bien souvent, Numbers a raison, mais pas toujours. Si les cellules que vous voyez en surbrillance sont correctes, appuyez sur votre Revenir pour appliquer la formule.
Si les cellules en surbrillance ne sont pas celles que vous souhaitez utiliser, cliquez sur la cellule contenant la formule et l'éditeur de formule s'ouvrira. Sélectionnez ensuite les cellules correctes pour les afficher dans l'éditeur. Pour finaliser la formule, cliquez sur la coche pour l'appliquer.
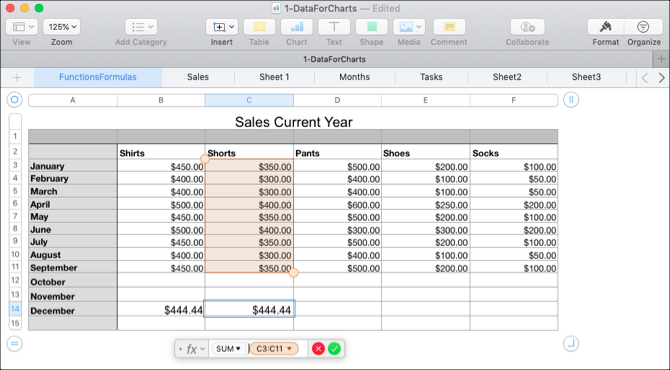
Formules et fonctions plus utiles
Si les formules ou fonctions de base que nous avons mentionnées jusqu'à présent ne suffisent pas à ce que vous souhaitez faire, nous avons d'autres moyens utiles de travailler avec vos données.
Comparer les valeurs
Vous pouvez utiliser des opérateurs de comparaison pour voir si les valeurs dans les cellules sont égales, supérieures à, inférieures à ou différentes. Les résultats de la formule s'affichent comme Vrai ou Faux. Cela est utile si vous souhaitez comparer les ventes, les revenus ou les dépenses sur plusieurs mois ou années.
Pour notre exemple, nous voulons voir si nos ventes à partir de janvier de cette année sont supérieures ou égales à l'année précédente.
- Sélectionnez la cellule dans laquelle vous souhaitez afficher la formule et ouvrez l'éditeur de formule.
- Cliquez sur la première cellule de la formule.
- Tapez l'opérateur de comparaison. Pour supérieur ou égal à, entrez <=.
- Cliquez sur la deuxième cellule de la formule.
- Cliquez sur la coche ou appuyez sur votre Revenir clé.
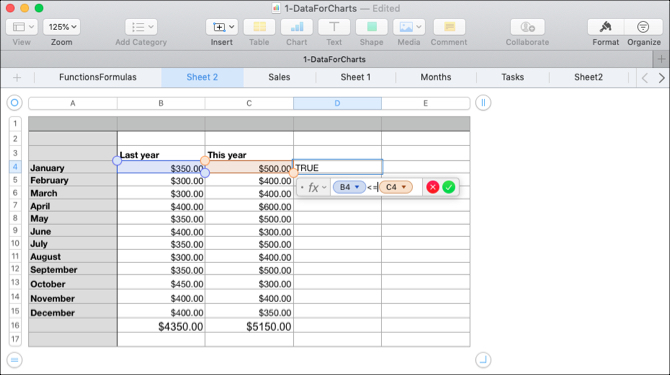
Vous pouvez voir dans notre exemple que nos ventes pour ce mois de janvier sont en fait supérieures ou égales à l'année dernière avec le résultat "Vrai" dans la cellule de la formule.
Texte fractionné
Vous pouvez fractionner des chaînes de texte si vous avez plus d'informations que nécessaire ou si vous souhaitez extraire des données spécifiques à l'aide des fonctions Droite et Gauche. Ceci est utile pour extraire les codes régionaux des numéros de téléphone, les états des villes ou les codes postaux des chaînes d'adresse.
Pour cet exemple, nous avons une feuille de calcul où les données contiennent à la fois une ville et une abréviation d'état à deux lettres pour un client, comme à Chicago, IL. Nous voulons retirer l'état de chaque personne dans un domaine distinct.
- Sélectionnez la cellule dans laquelle vous souhaitez afficher la formule et ouvrez l'éditeur de formule.
- Ouvrez le navigateur de fonctions en cliquant sur le Formatbouton en haut à droite.
- Recherchez «Droite», sélectionnez-le dans la liste et cliquez sur Insérer une fonction.
- Dans l'éditeur de formule, cliquez sur "chaîne-source" puis sur la cellule contenant les données.
- À droite dans l'éditeur, cliquez sur "longueur de chaîne" et tapez le chiffre 2.
- Cliquez sur la coche pour appliquer la formule.
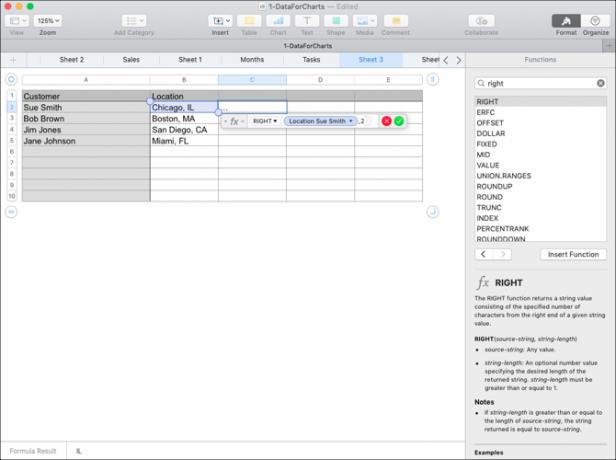
La formule consiste à extraire deux caractères (étape 5) du côté droit de la chaîne (étape 3). En appliquant cette formule à notre colonne, nous pouvons maintenant voir uniquement l'abréviation de l'État pour chaque client.
Supprimer les espaces supplémentaires
Si les données de votre feuille de calcul proviennent d'une base de données, elles peuvent ne pas toujours être formatées comme vous en avez besoin. En utilisant l'exemple de feuille de calcul client ci-dessus, vous pouvez avoir le prénom et le nom d'un client avec trop d'espaces entre eux. Cela peut entraîner des problèmes pour les e-mails automatisés ou même les publipostages utilisant ces noms.
Avec le Réduire fonctionner en nombre, nous pouvons supprimer automatiquement ces espaces supplémentaires en un seul coup.
- Sélectionnez la cellule où vous souhaitez la formule et ouvrez l'éditeur de formule et le navigateur de fonctions.
- Recherchez «Trim», sélectionnez-le dans la liste et cliquez sur Insérer une fonction.
- Dans l'éditeur de formule, cliquez sur "chaîne-source" puis sur la cellule contenant les données.
- Cliquez sur la coche pour appliquer la formule.
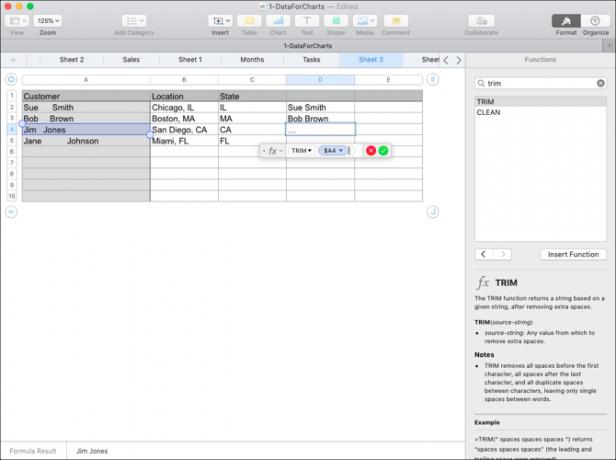
Nous avons maintenant une liste agréable et propre de nos noms de clients sans espaces supplémentaires pour faire des ravages avec nos autres logiciels.
Concaténer des données
Votre situation est peut-être l'inverse de celle ci-dessus. Vous pouvez avoir des données dans deux cellules différentes que vous souhaitez combiner en une seule. Vous pouvez le faire avec des nombres et du texte à l'aide de la fonction Concaténer.
Supposons que les données que nous avons reçues comportent le prénom et le nom d'un client divisés en deux cellules différentes. Notre logiciel de messagerie électronique a besoin que ces noms soient ensemble.
- Sélectionnez la cellule où vous souhaitez la formule et ouvrez l'éditeur de formule et le navigateur de fonctions.
- Recherchez «Concaténer», sélectionnez-le dans la liste et cliquez sur Insérer une fonction.
- Cliquez sur "chaîne" puis sur la cellule avec le prénom et insérez une virgule.
- Ajoutez des guillemets de début et de fin avec un espace au centre ("") et insérez une virgule.
- Cliquez sur la cellule contenant le nom de famille.
- Cliquez sur la coche pour appliquer la formule.
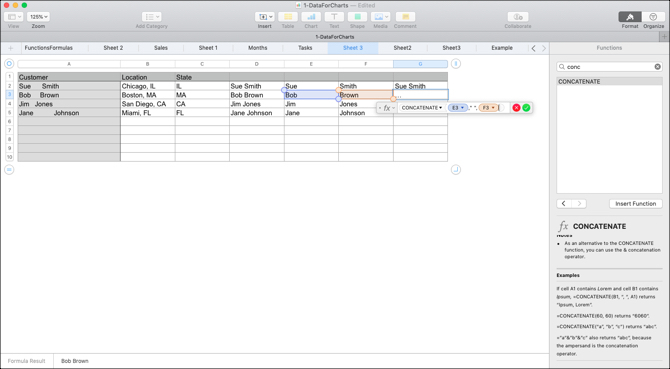
Et voilà! Nous avons une colonne avec le prénom et le nom de notre client ensemble au lieu de les répartir sur différentes cellules.
Convertir en texte brut
Une fonction supplémentaire dans Numbers qui peut être très utile, en particulier lors de l'obtention de données à partir de diverses sources, est la fonction Plaintext. Vous pouvez avoir du texte et des nombres dans votre feuille de calcul qui sont formatés en texte riche. Les instances peuvent inclure des liens cliquables et des noms en gras, en italique ou soulignés.
En utilisant la fonction Plaintext, vous pouvez découper vos données en texte simple et simple.
- Sélectionnez la cellule où vous souhaitez la formule et ouvrez l'éditeur de formule et le navigateur de fonctions.
- Recherchez «Plaintext», sélectionnez-le dans la liste et cliquez sur Insérer une fonction.
- Cliquez sur "source-string" puis cliquez sur la cellule contenant les données.
- Cliquez sur la coche pour appliquer la formule.
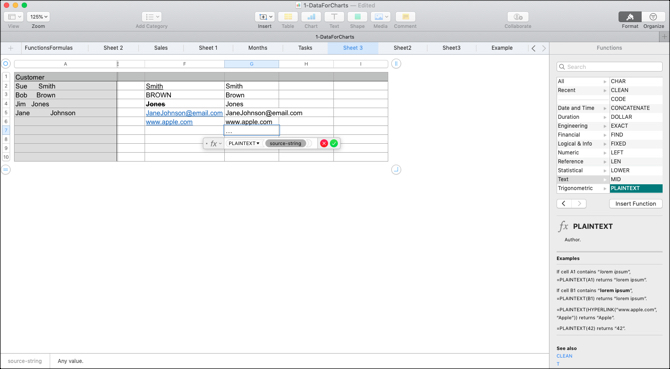
Vous devriez alors voir vos données sans le texte riche de fantaisie, HTML ou autre formatage.
Copiez vos formules et fonctions
Avec les exemples que nous vous avons montrés ici, vous souhaiterez très probablement appliquer la formule ou la fonction à plusieurs cellules. Ainsi, vous pouvez facilement faire glisser pour copier votre formule dans des cellules adjacentes dans des lignes ou des colonnes, selon la façon dont vos données sont disposées.
Sélectionnez une cellule avec la formule que vous souhaitez copier. Quand vous voyez le point jaune sur la frontière cellulaire, cliquez dessus et faites glisser vers les cellules dans lesquelles vous souhaitez le copier et le libérer.
Cette formule ou fonction doit non seulement être copiée dans ces cellules, mais également s'appliquer immédiatement aux données correspondantes.

Des façons plus simples d'analyser les données en chiffres
La manipulation et l'analyse des données dans vos feuilles de calcul Numbers peuvent être effectuées beaucoup plus facilement avec des formules et des fonctions. Pour gérer les nombres et le texte à la fois, essayez ces formules et explorez certaines des autres fonctions intégrées que Numbers a à offrir. Vous ne savez jamais lequel pourrait être d'une grande aide tant que vous ne l'avez pas testé.
Pour plus d'aide sur les nombres, regardez comment créer des graphiques interactifs Comment créer des tableaux et des graphiques interactifs sur Mac à l'aide de nombresVous souhaitez visualiser vos données? Numbers pour Mac offre une fonctionnalité pour créer des tableaux et des graphiques interactifs et voici comment l'utiliser. Lire la suite ou utiliser la mise en forme conditionnelle Comment utiliser la mise en forme conditionnelle dans les nombres sur MacLe formatage conditionnel fait ressortir vos feuilles de calcul. Voici comment utiliser la mise en forme conditionnelle dans Numbers sur Mac. Lire la suite .
Avec son BS en technologie de l'information, Sandy a travaillé pendant de nombreuses années dans l'industrie informatique en tant que chef de projet, chef de département et chef de cabinet. Elle a alors décidé de poursuivre son rêve et écrit maintenant sur la technologie à plein temps.