Publicité
Vous avez perdu un fichier crucial et vous devez le récupérer? Ces conseils vous aideront à récupérer vos documents Office en un rien de temps.
Peu de choses sont plus frustrantes que de perdre l'accès à un document sur lequel vous travaillez depuis des heures. Que le fichier ait été corrompu, supprimé ou autrement perdu, il peut sembler une énorme perte de temps et d'efforts.
Heureusement, les fichiers que vous avez créés à l’aide de Microsoft Office peuvent ne pas être aussi perdus qu’ils apparaissent d’abord. Vous pouvez appliquer plusieurs techniques à ramenez votre travail au bord du gouffre Les meilleurs outils gratuits de récupération de données pour WindowsLa perte de données peut survenir à tout moment. Nous mettrons en évidence les meilleurs outils gratuits de récupération de données pour Windows pour vous aider à récupérer vos précieux fichiers. Lire la suite et évitez de recommencer.
Récupérer des documents perdus
Voici quelques conseils pour éviter une catastrophe s'il semble que vous ayez perdu un document Office important.
1. Utiliser la récupération de documents
Office 2016 est livré avec des fonctionnalités intégrées pour vous aider à récupérer vos documents en cas de fermeture inattendue du logiciel. Il s'agit de la méthode la plus simple pour récupérer votre travail. Essayez donc cette procédure rapide et facile pour voir si elle réussit avant d'essayer des méthodes plus complexes.
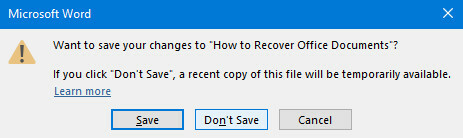
Comme vous pouvez le voir ci-dessus, j'ai bêtement cliqué sur Ne pas enregistrer en quittant Microsoft Word, et j'ai ainsi perdu beaucoup de travail sur mon document. Heureusement, l'application conservera temporairement une copie du fichier en cas de cet événement.
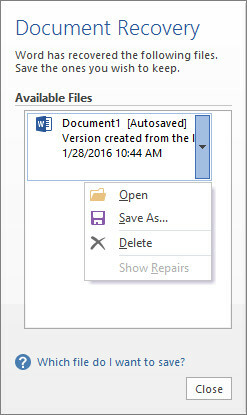
Pour le récupérer, relancez Word et ouvrez un document - un version précédente Comment réinitialiser votre vie à une version plus productiveQuelle partie de votre vie vous pèse? Mental ou physique, à un moment donné, vous devrez passer au crible le désordre et trouver les bases pour aller de l'avant. Lire la suite du fichier en question est idéal, mais tout fera l'affaire. Si vous ne voyez pas le volet de récupération de document comme indiqué ci-dessus, accédez à Fichier > Gérer le document > Récupérer des documents non enregistrés.
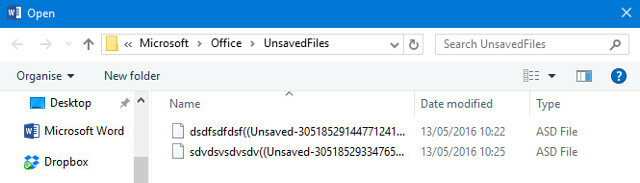
Une fenêtre affichant le dossier UnsavedFiles d'Office s'affiche. Tous les documents que le logiciel a réussi à récupérer seront présents sous forme de fichiers ASD - sauvegardes automatiques utilisées par la suite Office. Comme vous pouvez le voir, ils ne sont pas étiquetés, vous devrez donc utiliser la date de leur dernière modification ou essai et erreur pour déterminer si votre document a été sauvé ou non.
2. Révéler les fichiers temporaires
Les documents qui ont été corrompus ou supprimés laissent parfois des versions temporaires qui contiennent la plupart, sinon la totalité, du contenu de l'original. Ces fichiers temporaires sont généralement cachés à l'utilisateur, mais il est facile de les découvrir une fois que vous savez comment.
Options de l'explorateur de fichiers dans la barre de recherche Les 13 meilleurs outils de recherche gratuits pour Windows 10La recherche Windows n'est valable que pour une utilisation basique et occasionnelle. Si vous effectuez des recherches fréquentes sur Windows, vous pourriez être mieux avec un formidable outil de recherche tiers. Lire la suite et ouvrez le résultat correspondant du Panneau de configuration. Passer au Vue onglet et trouver le Fichiers et dossiers cachés bascule radio dans le Réglages avancés section.

Changez cette bascule en Afficher les fichiers, dossiers et lecteurs cachés, comme souligné ci-dessus. Maintenant, dirigez-vous vers le dossier où votre fichier corrompu ou supprimé a été enregistré et recherchez les noms de fichiers qui commencent par un tilde et se terminent par une extension .tmp.
Une fois que vous avez trouvé un fichier qui correspond à vos attentes en termes de taille de fichier et de date de modification, renommez-le et remplacer l'extension 3 conseils d'extension de fichier que tout utilisateur de Microsoft Office devrait savoirIl y a beaucoup à savoir sur Microsoft Office, mais ces conseils de base sont à la fois simples et utiles et devraient être appris par tout le monde. Aucune exception. Lire la suite avec .docx pour les versions de Word post 2007 ou .doc pour les itérations antérieures. Ouvrez-le et voyez s'il s'agit du fichier que vous cherchiez - et n'oubliez pas de revenir en arrière et de changer le bouton radio en N'affiche pas les fichiers cachés, les dossiers des lecteurs une fois que vous avez terminé.
3. Vérifiez la corbeille
Cela peut sembler évident, mais il est facile de l'oublier en panique. Sauf si vous l’avez récemment vidé, votre Corbeille Faites une meilleure corbeille avec ces excellents outils et astucesLa plupart d'entre nous connaissent très bien la Corbeille. Nous l'utilisons régulièrement, et il semble que nous ne puissions pas faire grand-chose pour personnaliser - les fichiers supprimés y vont, et nous pouvons en permanence ... Lire la suite contiendra tous les fichiers récemment supprimés. Cela inclut les documents que vous avez supprimés manuellement, ainsi que les fichiers temporaires comme ceux détaillés dans la section ci-dessus de cet article, alors assurez-vous que votre Options de l'explorateur de fichiers sont définis sur Afficher les fichiers, dossiers et lecteurs cachés à votre arrivée.
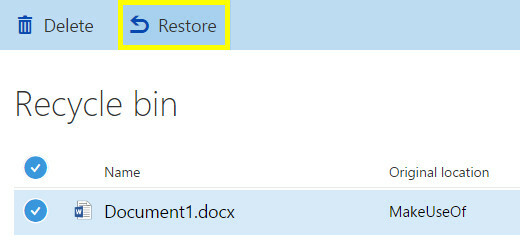
La Corbeille peut être un véritable outil de sauvetage pour les utilisateurs travaillant avec les services en ligne de Microsoft tels que OneDrive et Office 365. Si vous utilisez un compte personnel, les fichiers supprimés peuvent être récupérés en vous dirigeant vers la Corbeille et en utilisant le Restaurer une fonction. Cependant, si vous êtes sur un compte d'entreprise, vous devrez probablement en parler à un administrateur pour récupérer les fichiers.
4. Utiliser un utilitaire tiers
Beaucoup de gens utilisent Microsoft Office et beaucoup de gens finissent par perdre leurs documents Comment récupérer un document Microsoft Word non enregistré en quelques secondesVous avez perdu un document Microsoft Office sur lequel vous travailliez? Voici comment récupérer le brouillon non enregistré et restaurer votre travail. Lire la suite . En tant que tel, vous disposez de nombreuses options si vous souhaitez utiliser une solution tierce pour récupérer votre travail, mais tous ces utilitaires ne sont pas créés égaux. Voici deux bons forfaits à choisir.
Easy Office Recovery
Easy Office Recovery est une méthode complète de sauver vos documents Office Accéder et récupérer des fichiers Office corrompus avec ces conseilsVotre document important est corrompu et vous n'avez pas de sauvegarde? Tout n'est pas perdu! Vous pouvez essayer de réparer le fichier ou trouver une sauvegarde dont vous ignoriez l'existence. Lire la suite c'est simple et direct à utiliser. Le logiciel analysera votre disque dur pour rechercher les fichiers perdus ou corrompus, puis propose une fenêtre d'aperçu pour que vous puissiez parcourir et trouvez le document que vous recherchez - ce qui peut réduire considérablement les démarches nécessaires à la recherche de ces fichiers toi même.
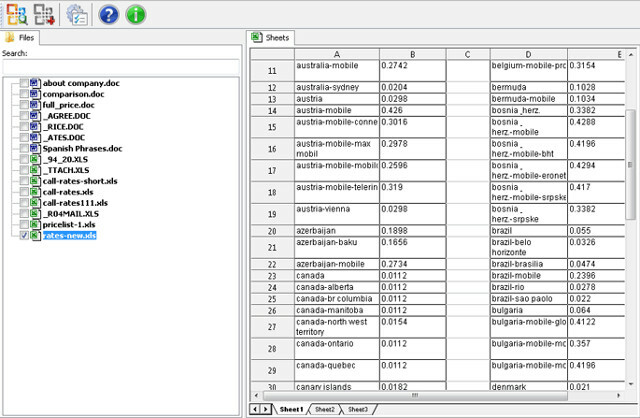
Cependant, le logiciel présente un inconvénient majeur: il n'est pas bon marché. Une licence personnelle vous coûtera 79,95 $, vous devrez donc considérer la valeur de vos fichiers perdus. Cependant, il existe des alternatives gratuites qui peuvent fournir un résultat similaire.
Recuva
Recuva est un utilitaire qui offre gratuitement ses capacités de récupération de fichiers et ne nécessite qu'une licence pour ses mesures préventives et certaines fonctionnalités avancées. Son interface utilisateur est un peu plus encombré Comment désencombrer le menu du clic droit en toute simplicitéVous en avez assez d'avoir un menu contextuel rempli d'un tas de raccourcis dont vous n'avez pas besoin? Éliminez-les avec cet outil! Lire la suite que Easy Office Recovery, mais pour la plupart, c'est un excellent substitut, si vous devez accomplir la même tâche gratuitement.
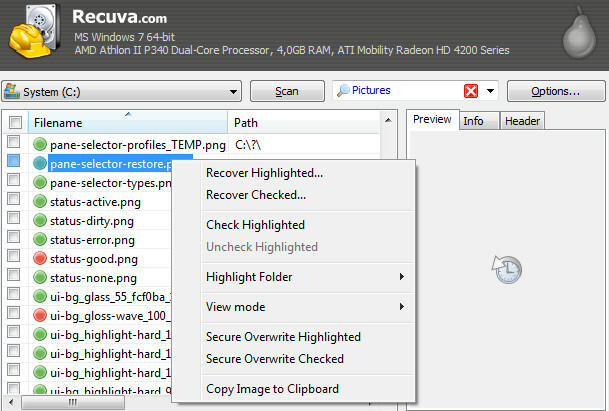
L'un des avantages de Recuva est qu'il peut gérer plus que des documents créés à l'aide de la suite Microsoft Office. dans l'éventualité où vous perdriez de la musique, des photos ou toute autre chose, vous devriez pouvoir les récupérer avec un minimum de agitation. Il existe même un assistant pour aider les utilisateurs inexpérimentés tout au long du processus.
La prévention pourrait être plus facile que la guérison
Avant de vous retrouver dans une situation où votre document a disparu et que vous vous arrachez les cheveux pour trouver un solution, passez en revue vos paramètres Microsoft Office et assurez-vous que vous êtes protégé au mieux des capacités.
Ouvrez un programme Office et accédez à Fichier > Les options. Tout d'abord, dirigez-vous vers le sauvegarder section et assurez-vous que le Enregistrer les informations de récupération automatique toutes les ___ minutes la liste déroulante est définie sur une petite quantité de temps, et que le Conserver la dernière version enregistrée automatiquement si je ferme sans enregistrer la case est cochée.
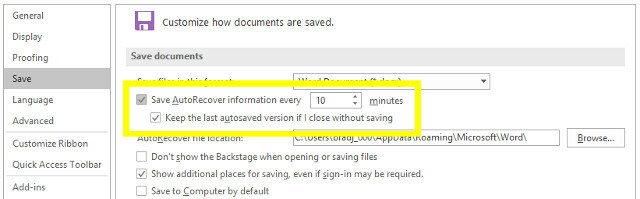
Ensuite, dirigez-vous vers le Avancée section et trouver le sauvegarder titre. Ici, vous allez cocher la case intitulée Toujours créer une copie de sauvegarde.
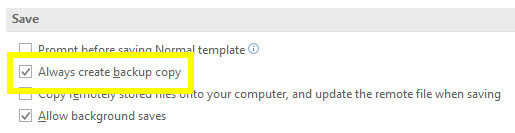
Avec ces options activées, vous vous donnez les meilleures chances d'avoir un sauvegarde de votre travail Le guide ultime de sauvegarde de données Windows 10Nous avons résumé toutes les options de sauvegarde, de restauration, de récupération et de réparation que nous pouvions trouver sur Windows 10. Utilisez nos conseils simples et ne désespérez plus jamais des données perdues! Lire la suite ou une version que vous pouvez récupérer en cas de problème. Il suffit de quelques clics, mais cela pourrait vous faire gagner beaucoup de temps et d'efforts plus loin.
Avez-vous une astuce sur la façon de récupérer des documents Office? Ou avez-vous besoin d'aide pour un scénario unique? Pour offrir ou demander de l'aide, rendez-vous dans la section des commentaires ci-dessous.
Écrivain anglais actuellement basé aux États-Unis. Retrouvez-moi sur Twitter via @radjonze.

