Windows conserve des journaux de chaque événement significatif qui se produit sur votre PC. La plupart de ces fichiers contiennent des détails sur les actions du programme, les modifications des paramètres et d'autres activités quotidiennes. Mais les journaux enregistrent également lorsque les choses ne fonctionnent pas comme ils le devraient, ce qui les rend utiles pour le dépannage.
Il existe plusieurs façons d'afficher les fichiers journaux dans Windows, afin que vous puissiez diagnostiquer des problèmes tels que des plantages, des blocages et des échecs d'opérations. Nous vous expliquerons les meilleures méthodes pour trouver les solutions dont vous avez besoin.
Comment rechercher des journaux via l'explorateur de fichiers
Pour afficher tous les fichiers journaux stockés sur votre PC, ouvrez Explorateur de fichiers et sélectionnez votre C: lecteur (ou quelle que soit la lettre de votre lecteur principal). Taper *.Journal dans la zone de recherche et appuyez sur Entrer. Cela analysera l'intégralité de votre disque dur pour Windows et les journaux des programmes, un processus qui peut prendre plusieurs minutes.
Il est probable qu'il y ait des milliers de résultats dans de nombreux dossiers différents. Il est donc judicieux de filtrer la liste pour n'afficher que les événements les plus récents. Clique le Date modifiée dans la barre d'outils de l'Explorateur de fichiers et choisissez Aujourd'hui, hier, ou Cette semaine.
Double-cliquez sur un fichier journal en texte brut pour l'ouvrir dans le Bloc-notes. La plupart des journaux contiennent des données techniques que seuls les développeurs comprendront, mais vous pouvez voir un simple Référence en anglais à l'erreur que vous rencontrez, telle qu'un fichier manquant ou une valeur est Incorrect.
En rapport: Comment tirer le meilleur parti de l'explorateur de fichiers Windows 10
L'Explorateur de fichiers Windows est l'une des fonctionnalités les plus sous-estimées de Windows 10. Nous montrons ici comment gérer et contrôler l'explorateur de fichiers Windows 10 de bas en haut et révéler des fonctionnalités dont vous ignoriez l'existence.
Comment vérifier les journaux dans l'Observateur d'événements
Windows intégré Observateur d'événements vous permet de parcourir les journaux de tous les événements sur votre ordinateur, y compris en cas de problème. Si un programme est tombé en panne, une opération a échoué ou vous avez déclenché le Écran bleu de la mort, L'Observateur d'événements peut vous aider à diagnostiquer le problème.
Lancez l'Observateur d'événements en tapant un événement dans la barre de recherche du menu Démarrer et en cliquant sur Observateur d'événements. Les informations importantes sont stockées sous Journaux Windows, alors double-cliquez sur cette option dans l'arborescence des dossiers pour ouvrir ses sous-dossiers.
Si le problème concerne un programme ou un service, cliquez sur Application. S'il s'agit de Windows lui-même, comme une erreur de démarrage ou d'arrêt, cliquez sur Système. Les deux options vous afficheront une longue liste de journaux, y compris les dates et heures auxquelles les événements se sont produits.
Recherchez les journaux marqués Avertissement (ce qui signifie généralement que quelque chose d'inattendu s'est produit), Erreur (quelque chose a échoué), ou Critique (quelque chose doit être résolu de toute urgence). Pour vous éviter de parcourir toute la liste, cliquez sur le bouton Vue menu et choisissez Trier par> Niveau pour placer les journaux liés aux problèmes en haut.
Sinon, pour filtrer les journaux par date et par gravité, cliquez sur Filtrer le journal actuel dans le Actions section. Choisissez une option dans le Enregistré menu, tel que Dernières 24 heures ou Sept derniers jours. Cochez les cases pour Erreur et Critique et cliquez d'accord.
Vous pouvez également cliquer sur Vues personnalisées> Événements administratifs dans l'arborescence des dossiers pour afficher tous les avertissements, erreurs et événements critiques dans tous les types de journaux. Cette liste n'inclut pas Informations journaux sur les opérations réussies, il est donc plus rapide de naviguer.
Pour gagner encore plus de temps, vous pouvez rechercher les fichiers journaux pour un programme ou une fonctionnalité Windows spécifique. Cliquez sur Trouver dans la liste Actions, entrez le nom de l'outil et continuez à cliquer Trouver le suivant pour explorer les journaux pertinents.
Sélectionnez un journal pour afficher les détails de l'événement dans la section ci-dessous. Double-cliquez sur le journal pour afficher des informations supplémentaires dans un Propriétés de l'événement la fenêtre. Le résumé du journal peut indiquer la cause du problème, mais il est plus probable que vous deviez le découvrir vous-même. Nous vous expliquerons comment dans un instant.
En rapport: Pourquoi Windows s'est-il écrasé? Un guide de dépannage
Comment parcourir les journaux à l'aide de SnakeTail
La navigation dans l'Observateur d'événements peut être lente et compliquée à moins que vous ne sachiez exactement ce que vous recherchez. Pour un moyen plus rapide et plus simple de parcourir les journaux d'événements, vous pouvez télécharger, extraire et exécuter le programme gratuit SnakeTail. Vous n'avez pas besoin de l'installer. Double-cliquez simplement sur le fichier à exécuter une fois le téléchargement terminé.
Télécharger: SnakeTail pour Windows 10 (Libérer)
Aller à Fichier> Ouvrir EventLog et choisissez le type de journal à ouvrir, tel que Application ou Système. SnakeTail a une interface à onglets, vous pouvez donc afficher plusieurs listes de journaux simultanément.
En plus de charger instantanément les journaux, SnakeTail facilite leur filtrage. Cliquez avec le bouton droit sur un niveau (tel que Erreur), une date ou une source, puis choisissez Ajouter un filtre pour afficher uniquement les résultats pertinents. Sélectionnez un événement pour afficher les détails dans la section ci-dessous.
Comment parcourir les journaux avec FullEvenLogView
Vaut également le coup d'œil FullEventLogView de NirSoft. Cet outil gratuit répertorie tous vos journaux dans une interface simple et vous permet de trier les données par critères, y compris l'heure de l'événement, le niveau, le fournisseur et les mots-clés.
Faites défiler vers le bas de la page pour trouver les liens de téléchargement. Une fois votre téléchargement terminé, exécutez le programme.
Comment afficher les journaux dans le moniteur de fiabilité
Plutôt que de faire défiler de longues listes de journaux, vous pouvez utiliser Windows intégré Moniteur de fiabilité pour parcourir visuellement les plus importants. Cela rend beaucoup plus facile de déterminer exactement quand une erreur ou un événement critique s'est produit et pourquoi.
Le moyen le plus rapide d'accéder au moniteur de fiabilité consiste à taper fiabilité dans la barre de recherche du menu Démarrer et sélectionnez Afficher l'historique de fiabilité. Vous pouvez parcourir le graphique de Fiabilité par Jours ou Semaines, puis cliquez sur les flèches de chaque côté pour avancer et reculer dans le temps.
Recherchez les croix d'erreur rouges et les triangles d'avertissement jaunes, puis cliquez sur l'un d'entre eux pour afficher un résumé dans la zone ci-dessous. Le Moniteur de fiabilité ne met en évidence que les problèmes matériels et logiciels qui ont affecté la stabilité de votre système, de sorte que vous ne verrez pas autant d'événements que dans l'Observateur d'événements.
Cliquez sur Voir les détails techniques pour lire une explication du problème. Vous pouvez également choisir Afficher tous les rapports de problèmes (que Reliability Monitor appelle les journaux) pour parcourir tous les problèmes de stabilité que votre PC a récemment subis.
Résoudre des problèmes spécifiques à l'aide des journaux
Bien que l'Observateur d'événements vous dise ce qui a causé une erreur ou un événement critique sur votre PC, ses journaux ne vous aident pas à résoudre le problème. En cliquant sur le Aide en ligne du journal des événements dans une fenêtre Propriétés de l'événement envoie simplement le journal à Microsoft et ouvre le Assistance Microsoft site (sur la page d'accueil, pas un article pertinent).
Heureusement, un excellent site Web appelé EventID.Net. Cela explique non seulement ce que signifient réellement les événements Windows spécifiques, mais révèle leur gravité (ou non) et fournit les conseils de dépannage dont vous avez besoin.
Copiez et collez un journal ID d'événement numéro de l'Observateur d'événements (ou SnakeTail) dans le champ de recherche sur la page d'accueil d'EventID.Net, avec le La source (le programme ou le service). Par exemple, si vous avez expérimenté l’écran bleu de la mort (BSoD), l’ID d’événement est généralement 41, mais la source varie (Kernel-Power est courant).
Le moteur de recherche du site renverra les événements correspondants, accompagnés de commentaires utiles de la communauté EventID.Net. Pour les erreurs BSoD, il existe plusieurs causes et solutions possibles, qui sont toutes clairement expliquées.
Au moment de la rédaction de cet article, la vaste base de données d'EventID.Net couvre 11 588 ID d'événements Windows et 638 sources d'événements, avec 19 234 commentaires. L'utilisation du site est gratuite, mais certaines fonctionnalités, telles que la reformulation des descriptions d'événements en anglais simple, nécessitent un abonnement payant.
Si EventID.Net ne vous aide pas ou si le journal ne fournit pas de numéro d'identification, le mieux est de copier et coller le résumé de l'événement dans Google ou dans le Communauté Microsoft placer. Quelqu'un d'autre a probablement rencontré le même problème.
En rapport: Correction de l'erreur d'écran bleu de Windows 10
Croyez en la puissance des bûches
Lorsque votre PC commence à agir de manière étrange, les journaux Windows peuvent fournir votre arme secrète de dépannage. Savoir où trouver les journaux, comment les afficher et comment gérer leurs informations peut vous aider à identifier rapidement la cause des problèmes et, espérons-le, à les résoudre.
Si les journaux ne contiennent pas la réponse, il existe de nombreux autres outils gratuits pour diagnostiquer les problèmes de Windows. Certains doivent être téléchargés, mais d’autres sont intégrés au système d’exploitation.
Utilisez ces outils de diagnostic informatique pour exécuter une vérification de l'état du PC et résoudre les problèmes. Certains prennent en charge les diagnostics Windows 10, en particulier.
- les fenêtres
- Écran bleu de la mort
- Windows 10
- Dépannage
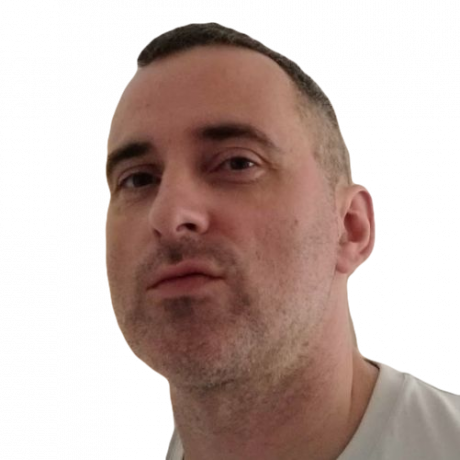
Robert écrit sur Internet et l'informatique depuis l'époque des disques AOL et de Windows 98. Il adore découvrir de nouvelles choses sur le Web et partager ses connaissances avec d'autres personnes.
Abonnez-vous à notre newsletter
Rejoignez notre newsletter pour des conseils techniques, des critiques, des ebooks gratuits et des offres exclusives!
Un pas de plus…!
Veuillez confirmer votre adresse e-mail dans l'e-mail que nous venons de vous envoyer.

