Cela peut devenir vraiment ennuyeux lorsque vous manquez des e-mails hautement prioritaires, des messages importants ou des offres de vente juteuses, car Chrome n'a pas envoyé de notifications à votre ordinateur. Les conséquences peuvent même parfois devenir assez coûteuses.
Alors, comment résolvez-vous cela? Nous avons compilé toutes les solutions dont vous avez besoin pour restaurer les notifications de Chrome à la normale sur Windows ou Mac. Découvrez-les ci-dessous.
1. Vérifiez votre connection internet
Tout d'abord, assurez-vous que votre ordinateur dispose d'une connexion Internet active. Une connexion Internet lente peut retarder l'envoi des notifications de Chrome sur votre ordinateur.
Si vous rencontrez des problèmes de connectivité sur votre PC Windows, reportez-vous à notre guide sur résolution des problèmes de Wi-Fi sous Windows.
Le Wi-Fi Windows 10 ne fonctionne pas? Continuez à lire pour savoir comment résoudre certains des problèmes Wi-Fi les plus courants sous Windows 10.
Pour les utilisateurs de Mac, vous pouvez analyser et améliorez votre réseau Wi-Fi avec les outils de réseau cachés de Mac.
Enfin, assurez-vous que votre routeur Internet transmet correctement les données. Ces conseils pour améliorer la vitesse de votre routeur pourrait être utile pour cela.
2. Gardez l'onglet ouvert
Si vous ne recevez pas de notifications d'un site Web particulier, assurez-vous que l'onglet est ouvert et actif. Vous pouvez recharger le site Web concerné et voir si cela aide également à résoudre le problème de notification.
Nous vous suggérons également d'épingler les onglets ouverts afin de ne pas les fermer accidentellement. Cliquez avec le bouton droit sur un onglet et sélectionnez Épingler faire cela.
3. Activer le son du site Web
Vous ne recevrez pas de notifications sonores d'un site Web sur Chrome si l'onglet est désactivé. Faites un clic droit sur l'onglet et cliquez sur Activer le son du site pour recommencer à recevoir des notifications de ce site Web.
4. Augmentez le volume ou réactivez le son de votre ordinateur
Une autre chose que vous devriez vérifier est la sortie audio de votre ordinateur. Si le niveau de volume est faible ou coupé, vous risquez de manquer les notifications de Chrome ainsi que d'autres applications. Si votre ordinateur dispose d'un bouton dédié pour activer / désactiver le son, assurez-vous qu'il est réglé pour réactiver le son. Vous pouvez également appuyer sur le bouton d'augmentation du volume de votre clavier pour réactiver le son de votre ordinateur.
Activer la sortie audio sous Windows
Si votre ordinateur Windows n'a pas de touches de volume dédiées, ou si elles sont cassées, vous pouvez régler la sortie audio à partir du menu Paramètres.
Aller à Réglages > Système > Sonner et déplacez le Volume principal curseur vers la droite pour réactiver le son de votre ordinateur et augmenter le volume de sortie audio.
Activer la sortie audio sur Mac
Pour Mac, lancez Préférences de système et sélectionnez Sonner. Ensuite, allez à la Production et décochez la case Muet option dans le coin inférieur droit de la fenêtre.
5. Désactiver l'assistance à la mise au point (pour Windows)
L'assistance à la mise au point aide à réduire la distraction en désactivant les notifications à l'échelle du système sur votre ordinateur Windows. Lors du dépannage de votre ordinateur pour restaurer les notifications du site Web sur Chrome, vérifiez que l'assistance à la mise au point est désactivée.
Aller à Réglages > Système > Aide à la mise au point et sélectionnez Désactivé.
Vous pouvez également ajouter Google Chrome à l'assistance de mise au point Liste prioritaire. De cette façon, vous recevrez des notifications des sites Web que vous visitez sur Chrome, même si l'assistance à la mise au point est activée.
Pour ce faire, accédez à la page des paramètres d'assistance à la mise au point ci-dessus. Sélectionner Priorité uniquement et cliquez Personnalisez votre liste de priorités. Ensuite, faites défiler jusqu'au applications section et cliquez Ajouter une application. Enfin, sélectionnez Google Chrome dans la liste des applications.
6. Désactiver Ne pas déranger (pour Mac)
Ne pas déranger est la version macOS de l'assistance à la mise au point. Lorsqu'il est activé, Ne pas déranger mettra en pause les notifications de Chrome (et d'autres applications) sur votre Mac.
Pour désactiver la fonction Ne pas déranger, cliquez sur le bouton Icône du centre de contrôle dans le coin supérieur droit de la barre de menus de votre Mac et désactivez le Ne pas déranger option.
7. Vérifiez les autorisations de notification du site Web
Lorsque vous visitez un site Web pour la première fois, Chrome vous invite souvent à donner à ce site Web un accès aux notifications sur votre ordinateur. Si vous avez manqué cette invite ou si vous avez accidentellement refusé la demande de notification du site Web, suivez les étapes ci-dessous pour modifier le paramètre.
Autoriser les notifications de site Web à partir de la barre d'adresse de Chrome
Accédez à l'onglet Chrome avec le site Web concerné et cliquez sur le bouton icône de verrouillage dans la barre d'adresse. Ensuite, cliquez sur le Bouton déroulant Notifications et sélectionnez Permettre.
Débloquer les notifications de site Web à partir du menu des paramètres de Chrome
Clique le menu à trois points dans le coin supérieur droit et sélectionnez Réglages. Aller à Confidentialité et sécurité>Paramètres du site > Notifications.
Les sites Web de la section Bloquer n'ont pas été autorisés à envoyer des notifications. Pour modifier l'autorisation de notification, appuyez sur le menu à trois points à côté du site Web et sélectionnez Permettre.
8. Vérifiez les autorisations de notification de Chrome
Maintenant que les autorisations de notification dans l'application et sur le site Web de Chrome sont en ordre, vous devez également vérifier que Chrome lui-même est autorisé à envoyer des notifications à votre ordinateur.
Accorder l'autorisation de notification Chrome sous Windows
Aller à Réglages > Système > Notifications et actions et assurez-vous que le Notifications l'option est activée.
Ensuite, faites défiler jusqu'au Recevez des notifications de ces expéditeurs section et assurez-vous Google Chrome est activé.
Accorder l'autorisation de notification Chrome sur Mac
Lancer Préférences de système et cliquez Notifications. Vous trouverez deux instances de notification pour Google Chrome dans les paramètres de notification de votre Mac. Cliquez sur chaque entrée et assurez-vous Autoriser les notifications de Google Chrome est activé pour les deux instances.
9. Vérifiez les paramètres de notification natifs du site Web
Certains sites Web ont leurs paramètres de notification qui sont indépendants de Chrome et des configurations de notification de votre ordinateur. Gmail et YouTube sont des exemples courants. Accédez aux paramètres de notification du site Web et assurez-vous que les notifications de bureau sont activées.
Pour YouTube, cliquez sur votre photo de profil du compte dans le coin supérieur droit et sélectionnez Réglages. Aller à la Notifications et choisissez les notifications que vous souhaitez recevoir dans le Général section.
Pour Gmail, appuyez simplement sur le icône d'engrenage à côté de la barre de recherche et cliquez sur le Voir tous les paramètres bouton. Passez à la Bureau la section des notifications et activez les notifications pour tous Nouveau mail qui arrive dans votre boîte de réception ou Courrier important seul.
Répliquez ce processus pour tout site Web qui ne vous enverra pas de notifications. L'emplacement exact des options de notification peut changer, mais vous devriez pouvoir trouver quelque chose dans les paramètres du site Web.
10. Redémarrez et réinitialisez Chrome
La fermeture et la relance de Chrome peuvent également aider à éliminer les problèmes qui empêchent les sites Web d'envoyer des notifications à votre ordinateur. Essaie ça et vois si ça aide.
Si vous ne recevez toujours pas de notifications de site Web sur Chrome, malgré toutes les solutions recommandées ci-dessus, vous voudrez peut-être réinitialiser les paramètres de Chrome.
Noter: La réinitialisation des paramètres de Chrome rétablira le thème du navigateur par défaut et désactivera également vos extensions. Les autorisations du site Web et les cookies seront également supprimés. Heureusement, votre historique de navigation, vos favoris et vos mots de passe enregistrés ne sont pas effacés.
Pour réinitialiser Chrome, cliquez sur l'icône menu à trois points et sélectionnez Réglages. Faites défiler vers le bas du menu des paramètres et cliquez sur Restaurer les paramètres à leurs valeurs par défaut d'origine.
Cliquez sur Réinitialiser les options sur l'invite de confirmation pour continuer.
Ne manquez jamais les notifications
Une dernière procédure de dépannage que nous vous recommandons de vérifier votre navigateur Chrome pour les logiciels incompatibles. Certaines extensions malveillantes ou corrompues peuvent perturber les notifications Chrome. Les réparer ou les supprimer du navigateur pourrait être la seule solution.
L'utilisation de Chrome en mode navigation privée désactive temporairement toutes les extensions. Essayez cela et vérifiez si les notifications du site Web fonctionnent maintenant correctement.
Si Google Chrome est instable, un logiciel incompatible est peut-être installé. Voici comment le vérifier et y faire face.
- Productivité
- Google Chrome
- Notification
- Dépannage
- Le navigateur
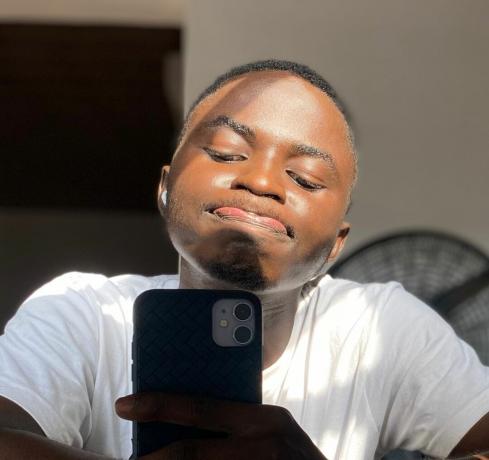
Sodiq a écrit des milliers de tutoriels, guides et explications au cours des 3 dernières années pour aider les gens à résoudre les problèmes avec les appareils Android, iOS, Mac et Windows. Il aime également passer en revue les produits technologiques grand public (smartphones, appareils pour la maison intelligente et accessoires) et regarder des séries comiques à pleines dents pendant son temps libre.
Abonnez-vous à notre newsletter
Rejoignez notre newsletter pour des conseils techniques, des critiques, des ebooks gratuits et des offres exclusives!
Un pas de plus…!
Veuillez confirmer votre adresse e-mail dans l'e-mail que nous venons de vous envoyer.