Publicité
Si Google Forms n'est pas encore votre créateur de formulaires, il est temps pour nous de changer d'avis. Il existe de nombreux outils puissants cachés dans des endroits que vous ne trouverez pas, sauf si vous savez ce que vous recherchez. Nous sommes là pour vous assurer que vous connaissez certains trucs et astuces avancés de Google Forms.
1. Choisissez votre destination de réponse
Si vous êtes un utilisateur modéré de Google Forms, vous savez probablement déjà que vous pouvez choisir entre stocker vos résultats sous forme de feuille de calcul ou les conserver dans le formulaire. Cependant, vous ne savez peut-être pas lequel choisir ni pourquoi.
Vous pouvez choisir votre destination de résultats en cliquant sur le Plus (icône à trois points) et sélection Sélectionnez la destination de réponse. Créez ensuite une nouvelle feuille de calcul ou ajoutez les réponses sous la forme d'un autre onglet à une feuille de calcul existante.

Si vous souhaitez envoyer rapidement vos réponses à une feuille de calcul, vous pouvez également cliquer sur le vert
Créer une feuille de calcul bouton. Ou pour télécharger directement sur votre ordinateur, sélectionnez Plus > Télécharger les réponses (.csv).Si vous décidez de créer une nouvelle feuille de calcul, elle résidera dans Google Sheets avec le nom que vous attribuez ou la valeur par défaut qui est le nom du formulaire. Si vous choisissez d'ajouter à une feuille de calcul existante, vous choisirez celle que vous souhaitez dans la fenêtre contextuelle de Google Sheets.
L'utilisation d'une feuille de calcul pour stocker les résultats est idéale si vous souhaitez manipuler les données. Vous préférerez peut-être conserver les résultats dans les formulaires si vous attendez plus de 400 000 réponses, car c'est la limite de lignes dans une feuille de calcul Google Sheets régulière.
Quelle que soit la destination choisie, vous pouvez toujours vous rendre à Réponses > Sommaire pour obtenir une vue plus visuelle des résultats, ce qui est parfait si la plupart de vos questions sont à choix multiples ou peuvent être représentées graphiquement d'une manière ou d'une autre.
2. Recevoir une notification pour les soumissions
Si vous souhaitez recevoir des notifications par e-mail lorsque quelqu'un soumet votre formulaire, vous pouvez le configurer en seulement deux clics.
Clique le Plus (icône à trois points) sur le Réponses tabuler et choisir Recevez des notifications par e-mail pour les nouvelles réponses. L'adresse e-mail à laquelle vous recevrez des réponses est l'adresse du compte que vous utilisez pour vous connecter à Google Forms.
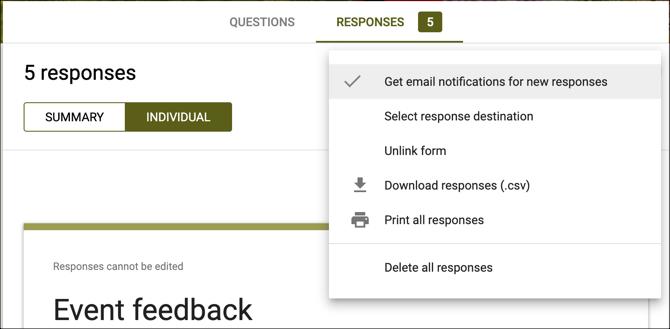
3. Insérer plusieurs pages Google Forms
Pour embellir votre formulaire et le rendre plus gérable pour les répondants, il est possible d'ajouter plusieurs pages en insérant des sections.
Accédez au dernier bloc de votre page et cliquez sur le Ajouter une section dans la barre d'outils. Vous pouvez attribuer un en-tête et une description à chaque page, ce qui vous permet de séparer clairement les questions d'un certain type ou pour un type spécifique de répondant.
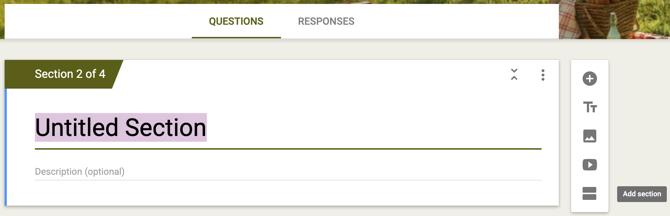
4. Intégrez un iFrame de votre formulaire
Si tu veux utiliser Google Forms pour créer un formulaire de contact pour votre site Web Comment créer un formulaire de contact de site Web gratuit avec Google FormsBesoin d'un formulaire de contact pour votre site Web ou votre blog, mais vous n'aimez pas les options par défaut? Utilisez Google Forms et collectez les réponses dans Google Sheets! Lire la suite ou à d'autres fins où il est utile d'incorporer le formulaire en tant qu'iFrame, c'est facile à faire.
Cliquez sur Envoyer en haut à droite de la page du formulaire. Cliquez ensuite sur le Intégrer icône, ajustez la largeur et la hauteur de votre iFrame si vous le souhaitez, puis cliquez sur Copie. Vous pouvez ensuite coller le code là où vous en avez besoin.

5. Créer un questionnaire de notation automatique
Pour les enseignants, un questionnaire de notation automatique dans Google Forms est un moyen très simple de gagner du temps. Sur votre page principale Google Forms, cliquez sur Galerie de modèles au sommet. Faites défiler vers le bas et sous Éducation, choisissez Quiz vierge.
Cliquez sur Ajouter une question dans la barre d'outils, entrez la question, puis cliquez sur Corrigé pour fournir la bonne réponse et la valeur en points pour la question. Lorsque vos répondants termineront le quiz, ils verront une option pour Voir le score. Cela leur montre toutes les réponses aux questions, marquées comme correctes ou incorrectes, et les points qu'ils ont reçus.
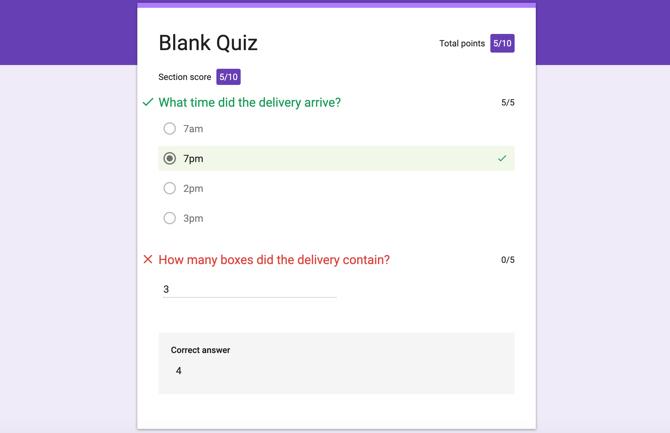
6. Transformez un formulaire en questionnaire
Si vous créez un formulaire que vous souhaitez utiliser ultérieurement comme questionnaire de notation automatique, c'est simple. Sur la page du formulaire, cliquez sur le Réglages (icône représentant une roue dentée) en haut à droite. Sélectionnez le Quiz onglet et activez la bascule pour Faites-en un quiz et cliquez sauvegarder.
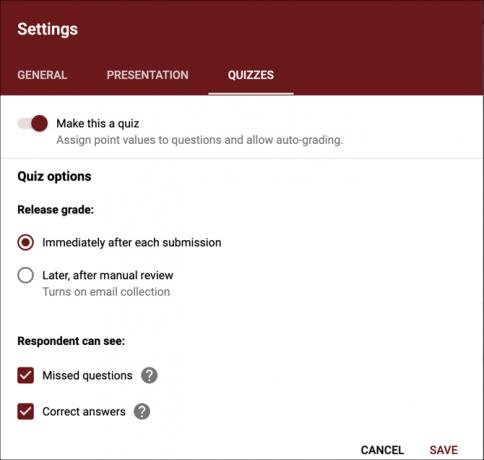
Vous pouvez ensuite accéder au formulaire et insérer les clés de réponse et les valeurs de points comme si vous aviez créé le quiz depuis le début.
7. Obtenez un lien pré-rempli
Vous voudrez peut-être pré-remplir certaines réponses sur un formulaire pour vos répondants. Par exemple, vous pouvez l'utiliser pour lancer un formulaire de contact sur votre site Web. Cliquez sur Plus en haut à droite de la page du formulaire (à côté de Envoyer), puis sélectionnez Obtenez un lien pré-rempli. Ensuite, remplissez simplement le formulaire comme vous aimeriez que les répondants le fassent pour une question donnée et cliquez sur Obtenir le lien.
Vous verrez alors en bas à gauche que votre lien est prêt, cliquez simplement sur Copier le lien puis collez-le où vous voulez le partager.
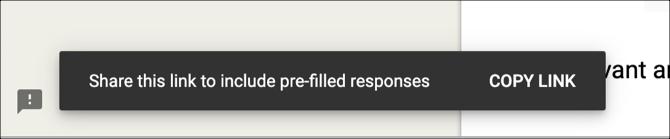
8. Ajuster les valeurs par défaut des e-mails, des questions obligatoires et des valeurs de points
Si vous prévoyez de créer des formulaires en cours de route et que vous souhaitez toujours collecter les adresses e-mail, vous pouvez marquer un paramètre pour en faire un paramètre par défaut. De plus, si vous avez l'intention de rendre toutes les questions obligatoires ou d'utiliser la même valeur de point pour les questions du quiz, vous pouvez également définir ces valeurs par défaut.
Cliquez sur Plus en haut à droite de la page du formulaire (à côté de Envoyer), puis sélectionnez Préférences. Maintenant, dans la fenêtre contextuelle, cochez les cases pour une ou toutes ces options. C'est un excellent gain de temps si vous prévoyez d'utiliser les mêmes paramètres sur les formulaires à l'avenir.
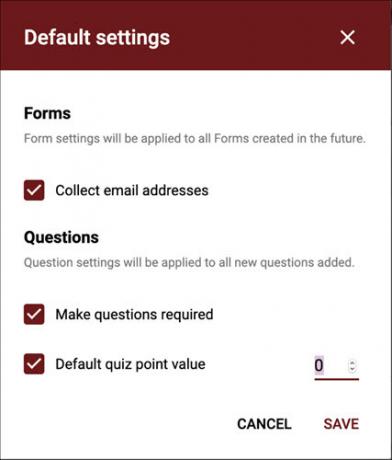
9. Ajouter une branche logique
Le branchement logique est une façon élégante de dire que votre répondant ira à une page particulière en fonction de la réponse qu'il donne. Par exemple, si vous dites que vous êtes australien, les questions concerneront les régions australiennes. Si vous choisissez une certaine tranche d'âge comme réponse, vous pourriez avoir des questions adaptées à l'âge par la suite.
Vous pouvez l'utiliser pour toute question où l'utilisateur peut donner une réponse parmi un choix de réponses définies. Clique le Plus (icône à trois points) pour la question et choisissez Aller à la section en fonction de la réponse.
Sélectionnez ensuite où vous souhaitez diriger votre répondant dans la liste déroulante. Vous pouvez également leur demander de soumettre le formulaire au lieu de les envoyer dans une nouvelle section.

10. Utiliser des scripts
Il n'y a pas de scripts pour les formulaires en soi, mais il existe des moyens d'utiliser des scripts si vous le souhaitez. Sélectionnez le Réglages (icône représentant une roue dentée) en haut à droite de la page du formulaire et choisissez Éditeur de script. Vous commencerez par une table rase dans un nouvel onglet où vous pourrez saisir votre script. Cliquez Fichier > sauvegarder lorsque vous avez terminé.
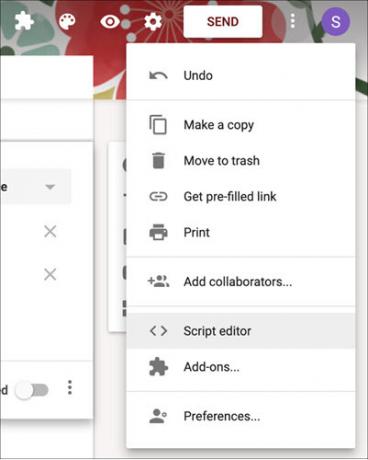
Pour obtenir des exemples de script Google Forms et de l'aide, rendez-vous sur le Page de script Google Apps pour les développeurs. Vous devriez également consulter ces modules complémentaires puissants pour Google Forms Google Forms peut tout faire avec ces super modules complémentairesGoogle Forms est un outil sous-utilisé. Voici comment rendre vos formulaires plus dynamiques avec ces modules complémentaires Google Forms avancés. Lire la suite .
Vous recherchez plus d'aide sur Google Forms?
Ces trucs et astuces Google Forms ne sont que la pointe de l'iceberg. Nous avons également couvert comment utiliser Google Forms pour votre entreprise Comment utiliser Google Forms pour votre entrepriseUn formulaire est un moyen simple d'automatiser une tâche répétitive. Ici, nous vous montrons comment vous pouvez utiliser Google Forms pour les routines professionnelles ou professionnelles courantes. Lire la suite et nous avons un guide qui pourrait être le meilleur guide des formulaires Google que vous trouverez Le meilleur guide des formulaires Google que vous n'aurez jamais trouvéGoogle Forms est l'un des meilleurs outils Web gratuits disponibles pour collecter des données. Ce guide Google Forms vous fournira tout ce dont vous avez besoin pour maîtriser les compétences essentielles à la création de formulaires. Lire la suite .
Avec son BS en technologie de l'information, Sandy a travaillé pendant de nombreuses années dans l'industrie informatique en tant que chef de projet, chef de département et chef de cabinet. Elle a alors décidé de poursuivre son rêve et écrit maintenant sur la technologie à plein temps.