GarageBand est une fantastique station de travail audio numérique gratuite pour les utilisateurs Apple. Cependant, il ne reconnaît qu'un seul périphérique d'entrée, ce qui est bien si vous utilisez une interface audio, mais peut être un problème si vous souhaitez enregistrer avec plusieurs microphones USB.
Voici comment créer un appareil qui vous permet d'utiliser plusieurs microphones USB lors de l'enregistrement.
Les avantages de l'enregistrement avec plus d'un micro USB
Les micros USB peuvent être d'excellents appareils - ils sont portables, faciles à utiliser et extrêmement pratiques. Ce qui est génial, c'est que vous pouvez les connecter directement à votre Mac sans interface audio.
Mais pourquoi voudriez-vous utiliser plus d'un micro USB dans votre processus d'enregistrement?
Pour capturer des enregistrements de qualité lors de l'enregistrement de plusieurs instruments en direct
Si vous enregistrez une seule source audio pour quelque chose, comme un podcast solo ou un instrument solo, un un seul micro USB devrait convenir, bien qu'il y ait des avantages à enregistrer une source audio avec plus d'une micro.
Cependant, quand il s'agit de choses comme la musique live où vous enregistrez plus d'un instrument, vous produirez beaucoup enregistrement de meilleure qualité avec plus d'un micro USB car vous pouvez positionner chacun d'eux au meilleur endroit pour capturer chacun instrument.
Pour enregistrer facilement de nouvelles idées lors de vos voyages
Un énorme avantage des micros USB est leur portabilité. Pour cette raison, il est logique d'emporter plus d'un micro USB avec vous si vous êtes en tournée ou si vous voyagez simplement d'un endroit à l'autre, explorant le monde avec une guitare qui vous accompagne.
Des micros tels que le Samson Go Mic sont parfaits pour voyager, occupant un minimum d'espace. Parce qu'ils sont si petits et compacts, le poids supplémentaire sera négligeable, mais il y aura un grand avantage à enregistrer avec deux micros au lieu d'un.
Pour améliorer vos compétences en mixage multipiste
Le processus de configuration, d'enregistrement et de mixage avec plus d'un micro USB est une forme d'enregistrement multipiste qui améliorera votre capacité à créer un meilleur son. Vous serez au courant de plus d'ajustements que vous pouvez faire ou quel réglage d'égalisation convient le mieux à quel instrument dans quelle chanson.
Ce sont des compétences qui s'améliorent et se développent au fur et à mesure que vous les faites, il vaut donc la peine de se familiariser avec l'utilisation de plus qu'un micro USB lors de l'enregistrement.
Configuration de deux micros USB sur GarageBand
La clé pour que GarageBand enregistre deux micros USB (ou plus, d'ailleurs) est de les configurer de manière à ce que GarageBand puisse les reconnaître tous les deux. Voici comment procéder et préparez vos deux micros USB à enregistrer sur GarageBand.
Première étape: créer un appareil agrégé
La première chose que vous allez faire est de combiner vos deux micros USB dans un périphérique agrégé. Cela vous permet de créer un périphérique audio qui permet à GarageBand de reconnaître plusieurs entrées audio.
Pour ce faire, vous devez ouvrir votre Mac Configuration Audio Midi utilitaire. Vous pouvez y accéder via quelques options différentes. Le moyen le plus rapide consiste à rechercher l'application via Spotlight en utilisant Cmd + Espace.
De là, sélectionnez le + en bas à gauche de l'application et sélectionnez Créer un appareil agrégé. Cela devrait créer un nouveau périphérique audio intitulé "Aggregate Device" que vous pouvez renommer en le sélectionnant et en cliquant une fois sur le titre.
Dans cet appareil audio, dans le Utilisation colonne, cochez les cases de vos micros USB. Où il est dit Canaux d'entrée, vous pouvez voir lequel de vos micros est l'entrée 1 et l'entrée 2. Prenez-en note car cela reviendra plus tard.
Une fois sélectionné, vous pouvez également modifier le Source d'horloge et Taux d'échantillonnage de votre nouvel appareil si vous le souhaitez. Assurez-vous que quel que soit l'appareil qui n'est pas la source d'horloge, vous avez Correction de la dérive vérifié.
La configuration audio midi de votre Mac est un excellent utilitaire et peut résoudre d'autres problèmes de son que vous pourriez rencontrer. En plus de cela, il y a quelques excellents correctifs faciles pour les problèmes audio sur votre Mac si votre son ne fonctionne pas correctement.
Le son ne fonctionne pas sur votre Mac? Voici comment réinitialiser le son de votre Mac pour corriger les problèmes et un manque total d'audio.
Deuxième étape: sélection de votre appareil agrégé sur GarageBand
Maintenant que vous avez combiné vos deux micros USB dans un appareil agrégé, branchez une paire d'écouteurs externes, ouvrez GarageBand et sélectionnez Projet vide.
De là, allez en haut à gauche de votre écran et sous GarageBand, sélectionnez Préférences, alors l'audio ou Audio / MIDI.
Dans le Dispositif d'entrée menu contextuel, sélectionnez votre Dispositif agrégé. Dans le Dispositif de sortie dans le menu contextuel, sélectionnez vos écouteurs externes. Fermer Préférences.
En rapport: Comment utiliser GarageBand: un guide étape par étape
Troisième étape: enregistrement avec vos deux micros USB
Maintenant que vous avez configuré votre périphérique agrégé comme entrée audio, il est temps d'activer vos deux micros pour l'enregistrement. Il y a quelques choses à prendre en compte ici, alors n'hésitez pas à vous référer à l'image ci-dessus comme référence.
De Choisissez un type de piste, sélectionnez la piste avec l'icône du microphone.
Une fois que vous avez ajouté cette piste, utilisez le raccourci Cmd + Option + N pour sélectionner une autre piste audio, comme avant (vous pouvez également passer par Pister, alors Nouvelle piste dans la barre en haut de votre écran).
Ensuite, sélectionnez une piste et en bas, où il est dit Pister et Maître, sois sûr que Pister est sélectionné. Vous devriez pouvoir voir une liste déroulante à côté de l'endroit où il est dit Saisir et à partir de là, vous pouvez sélectionner l'un de vos micros USB.
Ici, cela dira non plus 1 (appareil agrégé) ou 2 (dispositif agrégé) qui correspond à quel canal d'entrée chacun de vos micros USB était auparavant. Vous pouvez toujours vérifier cela en retournant à votre configuration audio et MIDI.
Vous pouvez renommer le générique Audio 1 et Audio 2 noms de vos pistes en sélectionnant la piste et en double-cliquant sur le titre.
Et enfin, pour activer l'enregistrement sur les deux pistes, sélectionnez une piste, faites un clic droit dessus ou utilisez le raccourci Option + T et vérifie Enregistrement activé. Faites ceci pour les deux pistes. Vous pouvez désormais enregistrer avec vos deux micros USB en même temps!
Pour écouter vos micros pendant que vous enregistrez, sous Saisir où vous avez sélectionné votre micro, activez l'icône à côté de Surveillance.
Oh, et avant de commencer à enregistrer, n'oubliez pas de sauvegarder avec Cmd + S.
Maintenant, commencez à enregistrer
Comme nous l'avons vu, enregistrer deux micros USB à la fois sur Garageband est simple, cela nécessite juste un peu de configuration. La clé est de créer un périphérique agrégé et vous pouvez ajouter plus de deux micros USB à celui-ci si vous en avez plus que vous souhaitez utiliser.
Apprendre à faire cela est une grande compétence à avoir dans vos projets solo et aussi avec des collaborations, à la fois localement et à distance.
Faire de la musique avec quelqu'un dans un autre état ou pays n'est pas simple. Gardez ces conseils à l'esprit et vous aurez un temps plus facile.
- Mac
- Enregistrement audio
- GarageBand
- Astuces Mac
- Station de travail audio numérique
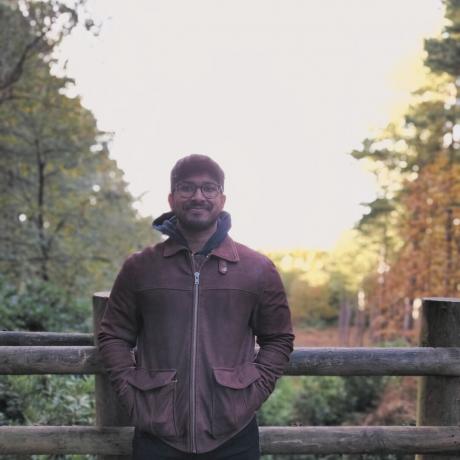
Soham est un musicien, écrivain et joueur. Il aime tout ce qui est créatif et productif, en particulier en matière de création musicale et de jeux vidéo. L'horreur est son genre de prédilection et souvent, vous l'entendrez parler de ses livres, jeux et émerveillements préférés.
Abonnez-vous à notre newsletter
Rejoignez notre newsletter pour des conseils techniques, des critiques, des ebooks gratuits et des offres exclusives!
Un pas de plus…!
Veuillez confirmer votre adresse e-mail dans l'e-mail que nous venons de vous envoyer.