C'est à la fois alarmant et gênant lorsqu'une fonctionnalité Windows essentielle disparaît mystérieusement. Cela se produit parfois après une mise à jour de Windows, lorsque vous installez un programme qui modifie vos paramètres système ou après que quelqu'un d'autre a utilisé votre PC.
Si votre barre des tâches a disparu, votre menu Démarrer est manquant ou vos options d’arrêt ne sont plus disponibles, ne paniquez pas. Nous vous expliquerons les moyens les plus simples de restaurer les outils Windows perdus sans avoir à réinitialiser votre ordinateur.
Restaurer la barre de recherche
La barre de recherche à côté du bouton Démarrer de Windows 10 était auparavant intégrée à Cortana. Cela signifiait que le fait de cacher l'assistant vocal de Microsoft le faisait disparaître et que le dévoilement de Cortana le ramènerait.
Maintenant que les deux sont séparés, la restauration d'une barre de recherche manquante est encore plus facile. Cliquez simplement avec le bouton droit de la souris sur une zone vide de la barre des tâches et choisissez Rechercher> Afficher le champ de recherche.
Si cela ne fonctionne pas, cliquez avec le bouton droit de la souris sur la barre des tâches et choisissez Paramètres de la barre des tâches. Si l'option de Utiliser de petits boutons de la barre des tâches est réglé sur Activé, désactivez-le pour ramener le champ de recherche.
Restaurer la barre des tâches
Si votre barre des tâches a disparu, vous devez d'abord vous assurer qu'elle n'est pas simplement masquée. Déplacez le pointeur de votre souris vers le bas de l'écran pour voir s'il apparaît. Si tel est le cas, cliquez avec le bouton droit sur la barre des tâches et choisissez Paramètres de la barre des tâches.
Désactivez les options Masquer automatiquement la barre des tâches en mode bureau et Masquer automatiquement la barre des tâches en mode tablette. Allumer Verrouiller la barre des tâches pour le fixer en place.
Si la barre des tâches n'apparaît pas, appuyez sur Touche Windows + I pour ouvrir l'application Paramètres Windows. Sélectionner Personnalisation> Barre des tâches et désactivez les options de masquage automatique à cet endroit.
La barre des tâches disparaît parfois en cas de problème avec l'Explorateur de fichiers. Le redémarrage de l'Explorateur (explorer.exe) via le Gestionnaire des tâches peut résoudre ce problème, sans que vous ayez besoin de redémarrer votre PC. Cette astuce peut également fonctionner si l'Explorateur de fichiers lui-même disparaît.
Comme vous ne pourrez pas accéder au Gestionnaire des tâches en cliquant avec le bouton droit de la souris sur la barre des tâches, ouvrez-le en appuyant sur Ctrl + Maj + Echap. Sur le Processus onglet, clic droit Windows Explorer et choisissez Redémarrage.
En rapport: Personnalisation de la barre des tâches de Windows 10: le guide complet
Voici comment personnaliser la barre des tâches de Windows 10 avec des paramètres intégrés, des astuces pratiques et des logiciels tiers.
Restaurer les icônes de la barre des tâches manquantes
Si vous ne voyez plus l'horloge, le contrôle du volume, l'icône de réseau et / ou d'autres icônes utiles sur votre barre des tâches, voici comment les réactiver.
Cliquez avec le bouton droit sur la barre des tâches, choisissez Paramètres de la barre des tâches et faites défiler vers le bas Zone de notification section. Cliquez sur Activer ou désactiver les icônes système et assurez-vous que toutes les icônes de la barre des tâches dont vous avez besoin sont sélectionnées dans la liste.
Si l'icône manquante n'est pas répertoriée, cliquez pour revenir à l'écran précédent et choisissez Sélectionnez les icônes qui apparaissent dans la barre des tâches. J'espère que vous y trouverez et pourrez l'activer.
Restaurer le menu Démarrer
Si votre menu Démarrer n'apparaît pas lorsque vous cliquez sur le bouton Démarrer de Windows 10, il existe deux causes principales probables.
Le plus courant et le plus simple à corriger est que Windows est en mode Tablette, qui remplace le menu Démarrer par des vignettes compatibles avec l'écran tactile.
Pour revenir en mode bureau, cliquez sur l'icône de notifications à côté de l'horloge de votre barre des tâches ou appuyez sur le bouton Touche Windows + A. Lorsque le panneau Notifications s'ouvre, cliquez sur Mode tablette pour l'éteindre.
La deuxième cause, plus grave, est que le menu Démarrer est corrompu. Vous pouvez résoudre ce problème en réenregistrant le menu via PowerShell, accessible via le Gestionnaire des tâches si le champ de recherche ne fonctionne pas ou n'est pas disponible.
- Ouvrez le Gestionnaire des tâches à partir de la barre des tâches et cliquez sur Fichier> Exécuter une nouvelle tâche.
- Taper PowerShell dans le champ Ouvrir, sélectionnez Créer cette tâche avec des privilèges administratifs et cliquez sur OK.
- Lorsque PowerShell s'ouvre, copiez et collez ce qui suit, puis appuyez sur Entrée:
Get-appxpackage -all * shellexperience * -packagetype bundle |% {add-appxpackage -register -disabledevelopmentmode ($ _. Installlocation + "\ appxmetadata \ appxbundlemanifest.xml")} - Redémarrez votre ordinateur et le menu Démarrer doit être restauré.
En rapport: Le menu Démarrer de Windows 10 ne fonctionne pas? Voici comment y remédier!
Restaurer la corbeille
Si l'icône de la corbeille a disparu de votre bureau, vous ne pourrez pas faire glisser et déposer des fichiers pour les supprimer ou récupérer des fichiers supprimés. Voici comment le récupérer.
Aller à Démarrer> Paramètres> Personnalisation ou cliquez avec le bouton droit sur le bureau et choisissez Personnaliser.
Choisir Thèmes dans le menu de gauche, faites défiler vers le bas et cliquez sur Paramètres de l'icône du bureau. Sélectionnez le Corbeille case à cocher et cliquez sur OK ou Appliquer.
Si la case est déjà cochée, Windows peut être en mode Tablette, comme indiqué dans le conseil précédent. Cela masque automatiquement les icônes du bureau, y compris la corbeille.
Pour afficher la corbeille dans ce mode, accédez à Démarrer> Paramètres> Système> Tablette> Modifier les paramètres supplémentaires de la tablette. Désactivez l'option Masquer les icônes d'application dans la barre des tâches en mode tablette.
Restaurer les options d'alimentation manquantes
Cliquer sur Alimentation dans le menu Démarrer vous permet généralement de redémarrer ou d'éteindre votre PC ou de le mettre en mode Veille. Si vous voyez une case vide à la place de ces options ou un message disant «Il n'y a actuellement aucune option d'alimentation disponible», il y a plusieurs correctifs à essayer.
1. Exécutez l'utilitaire de résolution des problèmes d'alimentation
La solution la plus simple aux options d'alimentation manquantes consiste à exécuter l'utilitaire de résolution des problèmes d'alimentation de Windows 10. Taper dépanneur dans la barre de recherche du menu Démarrer et cliquez sur Dépanner les paramètres.
Lorsque l'écran de dépannage s'ouvre, cliquez sur Dépanneurs supplémentaires, sélectionnez Puissance, et cliquez sur Exécutez l'utilitaire de résolution des problèmes. Windows vérifiera ensuite les problèmes d'alimentation et, espérons-le, suggérera un correctif à appliquer (ou l'appliquera automatiquement).
2. Éditeur de stratégie de groupe Tweak
Si vous exécutez Windows 10 Professionnel ou Entreprise, vous pouvez restaurer les options d'alimentation manquantes via l'éditeur de stratégie de groupe.
- Taper gpedit.msc dans la barre de recherche du menu Démarrer et appuyez sur Entrée.
- Lorsque l'éditeur de stratégie de groupe s'ouvre, accédez à Configuration utilisateur> Modèles d'administration> Menu Démarrer et barre des tâches.
- Dans le volet de droite, sélectionnez Supprimer et empêcher l'accès aux commandes d'arrêt, de redémarrage, de mise en veille et de mise en veille prolongée.
- Sélectionner Pas configuré ou Désactivée, puis cliquez sur Appliquer et OK.
- Les options Veille, Redémarrer et Arrêter devraient alors réapparaître dans votre menu Démarrer sans que vous ayez besoin de redémarrer votre PC.
En rapport: Comment l'éditeur de stratégie de groupe peut améliorer votre PC
3. Modifier le registre Windows
Si vous utilisez Windows 10 Famille, il existe un ajustement du registre qui peut ramener les options d'alimentation (cela fonctionne également dans d'autres éditions de Windows). Taper regedit dans la zone de recherche du menu Démarrer et appuyez sur Entrée pour ouvrir l'éditeur de registre.
Accédez à la clé de registre suivante:
HKEY_CURRENT_USER \ Software \ Microsoft \ Windows \ CurrentVersion \ Policies \ ExplorerDouble-cliquez sur l'entrée NonClose dans le volet de droite (s'il y en a un) et changez sa valeur de 1 à 0.
Restaurer le bouton de nettoyage de disque
L'outil de nettoyage de disque intégré dans Windows 10 vous permet de supprimer rapidement les fichiers indésirables et de libérer de l'espace. Parfois, cependant, son bouton disparaît des propriétés d’un lecteur.
Pour restaurer le bouton Nettoyage de disque, ouvrez l'éditeur de registre et accédez à la clé suivante:
HKEY_LOCAL_MACHINE \ SOFTWARE \ Microsoft \ Windows \ CurrentVersion \ Explorer \ MyComputer
Clic-droit Mon ordinateur, choisir Nouveau> Clé et appelez la nouvelle clé Cleanuppath. Clic-droit Défaut dans le volet de droite et choisissez Modifier.
Tapez (ou copiez et collez) ce qui suit dans le Données de valeur champ, puis cliquez sur OK: % SystemRoot% \ System32 \ cleanmgr.exe / D% c
Ouvert Ce PC dans l'Explorateur de fichiers, cliquez avec le bouton droit sur un lecteur et choisissez Propriétés. Le bouton Nettoyage de disque doit maintenant être disponible dans l'onglet Général.
Ce qui est perdu peut toujours être retrouvé
Bien qu'il soit naturel de s'inquiéter lorsque vous ne pouvez pas accéder à une fonctionnalité Windows familière, sa restauration est généralement assez simple. Il vous suffit de connaître le paramètre pertinent à modifier ou d'ajuster à appliquer.
Cependant, si l'outil Windows manquant s'avère impossible à récupérer, il peut être corrompu. Dans ce cas, votre meilleure option est d'exécuter le vérificateur de fichiers système (SFC). Cela détectera si un fichier système a été corrompu ou modifié et le remplacera automatiquement par la version correcte.
Si vous rencontrez des problèmes étranges dans Windows, cela peut être dû à la corruption des fichiers système. Voici comment les corriger à l'aide du vérificateur de fichiers système.
- les fenêtres
- Barre des tâches Windows
- Le menu Démarrer
- Dépannage
- Conseils Windows
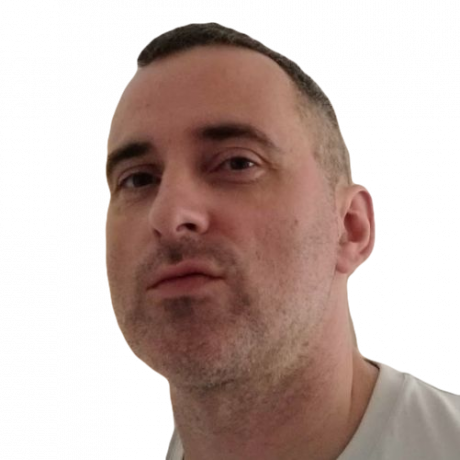
Robert écrit sur Internet et l'informatique depuis l'époque des disques AOL et de Windows 98. Il adore découvrir de nouvelles choses sur le Web et partager ses connaissances avec d'autres personnes.
Abonnez-vous à notre newsletter
Rejoignez notre newsletter pour des conseils techniques, des critiques, des ebooks gratuits et des offres exclusives!
Un pas de plus…!
Veuillez confirmer votre adresse e-mail dans l'e-mail que nous venons de vous envoyer.


