Mieux comprendre vos progrès de forme physique est à portée de main avec l'Apple Watch.
Nous examinons tout ce que l'application Apple Watch Workout a à offrir, y compris son fonctionnement, les types d'entraînement qu'elle peut suivre et comment afficher toutes les informations qu'elle recueille.
Premiers pas avec l'application d'entraînement
Vous pouvez ouvrir l'application Workout sur une Apple Watch de plusieurs manières. Tout d'abord, cliquez une fois sur le Couronne numérique pour afficher la liste des applications sur votre montre. Puis sélectionnez Entraînement.
Un moyen encore plus rapide consiste simplement à utiliser Siri, soit en appuyant longuement sur le Couronne numérique ou porter la montre à votre bouche. Ensuite, dites simplement «Ouvrez l'application Workout».
Après avoir ouvert l'application, vous verrez une grande variété de types d'entraînement, du tir à l'arc au yoga et tout le reste.
L'écran de sélection d'entraînement principal est mis en évidence par les options les plus populaires. Faites défiler vers le bas de la liste et sélectionnez
Ajouter un entraînement pour voir une liste des autres types d'entraînement. Si, pour une raison quelconque, vous ne voyez pas votre type d'entraînement, vous pouvez également sélectionner Autre.Vous pouvez sélectionner le trois points (...) sur chaque type d'entraînement pour définir un objectif particulier de distance, de calories brûlées ou de temps. Si l'un de ces objectifs ne vous intéresse pas, appuyez simplement sur le nom de l'entraînement pour commencer immédiatement.
Il y aura un compte à rebours de trois secondes à l'écran avant le début du suivi.
Toutes les fonctionnalités de l'application Workout sont disponibles sans iPhone à proximité ou en utilisant simplement une Apple Watch connectée à un signal Wi-Fi ou cellulaire.
En rapport: Applications Apple Watch qui n'ont pas besoin d'un iPhone à proximité
Vous pouvez toujours utiliser votre Apple Watch lorsque votre iPhone n'est pas là. Voici les meilleures applications avec lesquelles l'utiliser.
Comprendre l'application d'entraînement
Il y a trois écrans principaux dans l'application. Vous pouvez basculer entre eux en balayant vers la gauche ou vers la droite.
L'écran principal affichera tous vos progrès dans le type d'entraînement que vous avez sélectionné. Vous verrez la durée de l'entraînement, les calories actives, le total des calories et la fréquence cardiaque actuelle. En fonction de votre type d'entraînement, vous pouvez également voir la distance parcourue.
Si vous possédez une Apple Watch Series 5 ou une version ultérieure et que l'affichage permanent est activé, vous pouvez toujours voir vos statistiques d'entraînement. Toute personne possédant un modèle plus ancien devra surélever ou appuyer sur l'écran pour voir ces informations.
Lorsque vous courez ou marchez, l'Apple Watch fournira une légère pression tous les kilomètres ou kilomètres et affichera une mise à jour avec des informations sur le rythme. Un récapitulatif du cyclisme et une pression se produiront tous les cinq miles ou kilomètres.
Si vous effectuez un entraînement Apple Fitness +, vous pouvez voir les données à la fois sur l'application Workout et sur l'écran de l'iPhone, de l'iPad ou de l'Apple Watch.
En rapport: Qu'est-ce qu'Apple Fitness +?
Faire glisser votre doigt vers la droite depuis l'écran principal vous montrera quatre options différentes:Fermer à clé, Nouveau, Finir, et Pause.
Sélection Fermer à clé verrouillera l'écran pour éviter tout tapotement accidentel. Vous pouvez tourner la Digital Crown pour déverrouiller l'écran. Juste à noter, cette option s'activera automatiquement pendant tout type d'entraînement de natation pour éviter les robinets accidentels de gouttes d'eau.
Comme vous pouvez probablement le deviner, Nouveau met fin à l'entraînement en cours et vous permet de choisir un nouveau type d'exercice pour recommencer. Sélection Finir terminera l'entraînement en cours.
Si jamais vous êtes interrompu, vous pouvez sélectionner le Pause bouton. Appuyez à nouveau dessus pour démarrer le suivi de l'entraînement. Vous pouvez également le faire en appuyant simultanément sur la couronne numérique et le bouton latéral.
Balayez vers la gauche depuis l'écran principal de l'entraînement pour afficher les commandes de lecture multimédia. C'est un moyen facile d'accéder à votre musique ou à tout ce que vous écoutez pendant que vous vous entraînez. Vous pouvez sauter des pistes, lire, mettre en pause et augmenter ou diminuer le volume.
Rappels d'entraînement automatiques
Il n'y a pas lieu de s'inquiéter si vous oubliez de commencer une séance d'entraînement. Tant que vous avez watchOS 5 ou version ultérieure, une Apple Watch peut reconnaître automatiquement lorsque vous vous entraînez. Il vous tapera sur le poignet et vous demandera si vous souhaitez enregistrer un entraînement, vous permettant de changer le type d'entraînement, de désactiver ces notifications pour la journée ou simplement de rejeter cette notification.
Bien que l'affichage de la notification puisse prendre quelques minutes, tout le crédit d'entraînement est toujours enregistré.
Vous pouvez recevoir des rappels d'entraînement pour les types d'entraînement suivants: marche intérieure, marche extérieure, course intérieure, course extérieure, vélo elliptique, rameur, nage en piscine et nage en eau libre.
Pour activer ou désactiver la fonction, accédez à Paramètres> Entraînement> Rappel de début d'entraînement sur votre Apple Watch.
L'Apple Watch peut également détecter la fin d'un entraînement. Après avoir tapé, vous verrez une notification à l'écran avec des options pour terminer ou mettre en pause l'entraînement. Vous pouvez également ignorer complètement la notification et continuer l'entraînement.
Activez la fonction en vous dirigeant vers votre Apple Watch et en accédant à Paramètres> Entraînement> Rappel de fin d'entraînement.
Personnalisez les données affichées dans l'application d'entraînement
Dans la vue Entraînement de l'Apple Watch, vous pouvez personnaliser les informations affichées à l'écran pour de nombreux types d'entraînement différents.
Pour commencer, ouvrez l'application Watch compagnon sur votre iPhone. Dans le Ma montre sélection de l'onglet Entraînement. Alors choisi Vue d'entraînement. En haut de la page, vous pouvez choisir d'afficher une ou plusieurs mesures à l'écran pendant un entraînement. Si vous sélectionnez Métrique simple, faites simplement défiler la couronne numérique pour voir plus de données sur votre Apple Watch.
Image 1 sur 3
Image 2 sur 3
Image 3 sur 3
En dessous, vous pouvez également voir un certain nombre de types d'entraînement différents où vous pouvez modifier les informations affichées à l'écran. Sélectionnez un type d'entraînement, puis choisissez Éditer en haut à droite de l'écran pour personnaliser ce qui est affiché à l'écran et dans quel ordre.
Affichage des données d'entraînement dans l'application Fitness
Une fois que vous avez terminé votre entraînement, toutes les données ne sont plus qu'à quelques clics sur votre iPhone.
Pour le voir, ouvrez le Aptitude app.
Image 1 sur 2
Image 2 sur 2
Sous le Résumé onglet, sélectionnez Entraînements. Vous verrez des informations sur tous vos entraînements. Les données sont également disponibles dans le Santé app.
Casser une sueur avec l'application d'entraînement Apple Watch
Comme vous pouvez le voir, l'application Apple Watch Workout est un excellent moyen de vous aider à suivre toutes vos différentes mesures de fitness tout en faisant tout, de la natation à la danse et bien plus encore.
Et lorsque vous êtes prêt à appeler cela une nuit et à vous coucher, votre Apple Watch peut toujours être d'une grande aide avec la fonction de suivi du sommeil intégrée.
La nouvelle application Sleep de votre Apple Watch vous aide à passer une bonne nuit de sommeil. Voici comment l'utiliser.
- iPhone
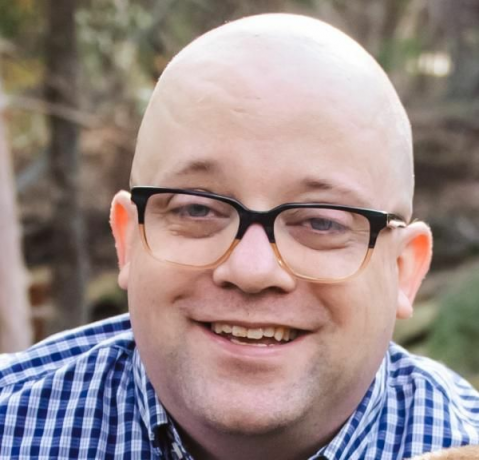
Né et élevé dans l'ouest ensoleillé du Texas, Brent est diplômé de la Texas Tech University avec un BA en journalisme. Il écrit sur la technologie depuis plus de 5 ans et aime tout ce qui concerne Apple, les accessoires et la sécurité.
Abonnez-vous à notre newsletter
Rejoignez notre newsletter pour des conseils techniques, des critiques, des ebooks gratuits et des offres exclusives!
Un pas de plus…!
Veuillez confirmer votre adresse e-mail dans l'e-mail que nous venons de vous envoyer.


