Publicité
Tous les utilisateurs de Mac ont grandi avec Cmd + C et Cmd + V, les raccourcis habituels pour copier et coller dans la plupart des programmes. (Échangez simplement le Commander clé pour le Ctrl sur Windows.) Mais comment copier et coller sur votre iPhone?
Cela peut sembler une opération trop basique pour prendre la peine de se couvrir. Mais vous seriez surpris de voir à quel point cela importe pour les utilisateurs d'iPhone qui ne sont pas encore imprégnés de la culture mobile.
Ce guide est pour eux. Contrairement à votre bureau, il n'y a pas de touches de raccourci ou Éditer menu. Tout fonctionne grâce à un tap sur l'écran, que nous expliquons ci-dessous.
Comment copier et coller du texte sur iPhone
Appuyez sur l'écran et un menu contextuel révèle les commandes de copier-coller. Ceci est commun à toutes les applications sur l'iPhone.
Voyons comment cela fonctionne, étape par étape. Vous devez sélectionner un seul mot ou un extrait de texte avant de le copier et de le coller ailleurs sur le téléphone.
1. Appuyez deux fois sur un seul mot pour le sélectionner. Un petit menu apparaîtra avec des options pour Couper, Copie, Pâte, et plus. Alternativement, dans le navigateur, vous verrez Copier, rechercher, partager…
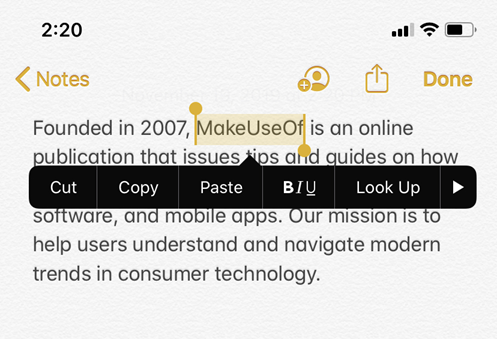
2. Pour sélectionner plusieurs mots, faites glisser la poignée avec le petit cercle à chaque extrémité du texte en surbrillance. Vous pouvez faire glisser la poignée vers la gauche et la droite, ainsi que vers le haut et vers le bas.
3. Alternativement, vous pouvez utiliser ces séquences d'appuis pour sélectionner un mot, une phrase, un paragraphe ou tout le texte à l'écran:
- Pour sélectionner un mot: Appuyez deux fois avec un doigt.
- Sélectionnez une phrase: Appuyez trois fois dessus.
- Lorsque vous souhaitez sélectionner un paragraphe: Appuyez dessus quatre fois.
- Et pour sélectionner tout le texte sur une page: Appuyez deux fois au début et faites glisser deux doigts vers le bas de la page.
4. Une fois que vous avez sélectionné le texte que vous souhaitez copier, appuyez sur Copie. Le texte copié est stocké dans un «presse-papiers», prêt à être collé où vous le souhaitez. Ce presse-papiers fonctionne en arrière-plan et est invisible. Notamment, il ne peut stocker qu'un seul élément dans sa mémoire. Si vous copiez autre chose, le texte précédent sera effacé.
5. Appuyez sur l'emplacement dans l'application ou le document où vous souhaitez coller le texte. Appuyez et maintenez votre doigt vers le bas jusqu'à ce que le menu apparaisse. Robinet Pâte pour coller le texte.
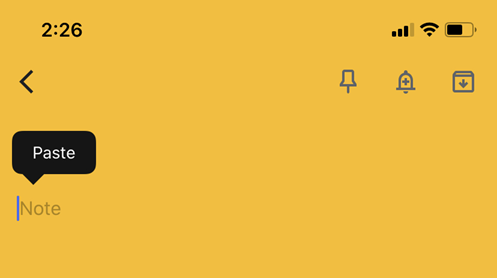
Pointe: Saviez-vous que vous pouvez mieux sélectionner le texte en transformant le clavier en trackpad? Voir Page d'assistance d'Apple sur l'édition de texte sur iPhone pour les instructions.
Comment copier et coller avec des gestes d'édition de texte
Apple a introduit une multitude de nouveaux gestes dans iOS 13. Ce sont des mouvements rapides à trois doigts qui vous permettent d'effectuer des opérations courantes comme le copier-coller. Selon vos préférences, vous pouvez appuyer sur copier ou coller dans le menu comme expliqué ci-dessus, ou utiliser ces gestes.
Il est préférable de le faire avec votre pouce et deux doigts. Sélectionnez le texte puis:
- Couper: Pincez fermé avec trois doigts deux fois.
- Copie: Pincez fermé avec trois doigts (imaginez que vous prenez les mots de l'écran)
- Pâte: Pincez ouvert avec trois doigts (imaginez que vous les étalez sur l'écran)
Nous avons des sentiments mitigés sur l'utilisation de ces gestes. Cela peut être dû à de vieilles habitudes ou à des doigts tronqués luttant sur le petit écran de l'iPhone, mais vous pouvez les essayer vous-même et voir si elles se développent sur vous.
La vidéo officielle ci-dessous vous aidera à comprendre la technique, ainsi que la façon d'annuler et de refaire l'opération.
L'utilité du presse-papiers universel
La fonctionnalité Presse-papiers universel vous permet de copier et coller du contenu sur vos appareils Apple, tant que vous êtes connecté à tous avec le même identifiant Apple. Par exemple, vous pouvez copier du texte ou tout autre élément sur votre iPhone, puis le coller dans un document sur votre Mac ou iPad.
Activez chacun d'eux pour faire fonctionner Universal Clipboard avec vos appareils Apple:
- Connectez-vous avec le même identifiant Apple.
- Activez le Wi-Fi pour tous les appareils.
- Activez Bluetooth et gardez les appareils à portée l'un de l'autre (environ 33 pieds ou 10 mètres).
- Activer Remise sur tous les appareils.
Le Presse-papiers universel fonctionne avec iOS 10, iPadOS 13, macOS 10.12 et versions ultérieures. Cela fait partie des fonctionnalités de continuité qui faire fonctionner tous les appareils Apple ensemble 10 façons pratiques d'utiliser votre Mac et votre iPhone ensembleVous avez un Mac et un iPhone? Ces applications, fonctionnalités et conseils vous permettent de les utiliser ensemble de manière impressionnante! Lire la suite avec l'aide d'iCloud.
Comment copier des liens URL sur un iPhone
Il est sûr de dire que les URL (ou hyperliens) sont ce que nous copions et collons plus que toute autre chose. Heureusement, le processus est similaire à la copie de texte standard.
Appuyez et maintenez le lien jusqu'à ce qu'un menu contextuel apparaisse en bas de l'écran. De là, appuyez sur Copie.
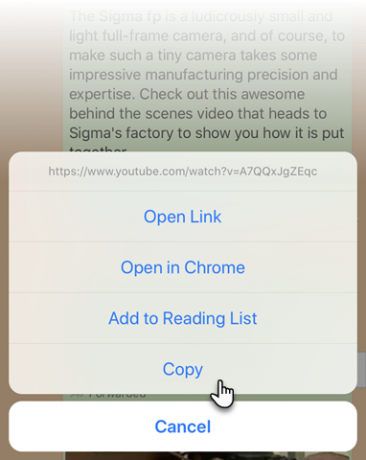
Vous pouvez le coller n'importe où sur votre téléphone en suivant les mêmes étapes que les autres textes.
Comment copier une URL Safari
Il existe deux façons de copier rapidement une URL depuis la barre d'adresse de Safari sur votre iPhone. Les captures d'écran ci-dessous illustrent les deux options.
1. Appuyez et maintenez sur la barre d'adresse. Appuyez ensuite sur Copie dans le menu contextuel. Safari copiera l'URL dans votre presse-papiers.
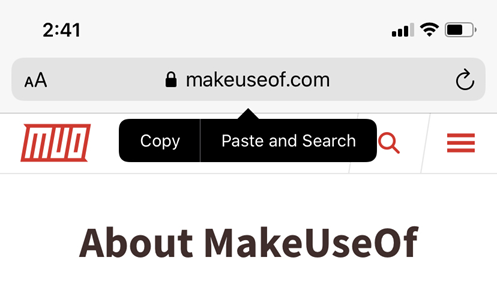
2. Appuyez deux fois sur la barre d'adresse pour afficher l'URL complète. Coupez ou copiez l'URL dans le menu contextuel et collez-la ailleurs.
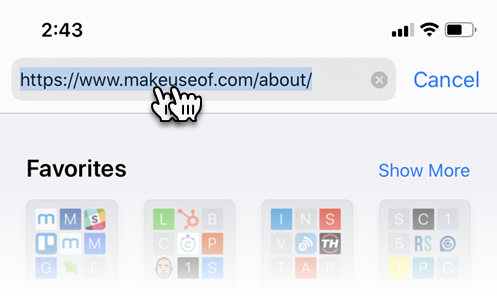
Copier-coller une URL ailleurs pour naviguer avec Safari? Appuyez et maintenez simplement sur la barre d'adresse Safari. Robinet Coller et partir dans le menu contextuel pour accéder automatiquement à la page Web.
Comment copier un message texte
La copie d'un message texte dans des messages ou des applications de chat comme WhatsApp conduit généralement à les transférer. Voici comment cela fonctionne dans Messages sur votre iPhone:
- Lancez l'appli.
- Appuyez longuement sur le message que vous souhaitez copier.
- Un menu contextuel apparaît avec Copie comme l'une des options. Appuyez dessus, puis collez-le où vous voulez.
Selon le contenu du message, un menu d'action rapide différent apparaîtra en appuyant longuement sur l'écran. Les applications iOS mettent à jour dynamiquement leurs actions rapides lorsque de nouvelles informations sont disponibles. Voici trois types:

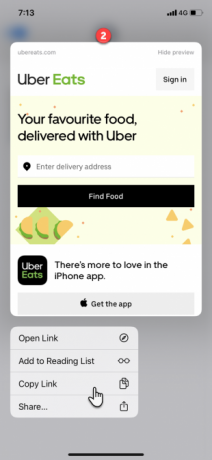
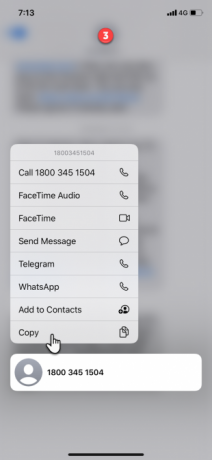
- Le menu par défaut avec le Copie option qui sélectionne le message entier.
- Un aperçu s'affiche avec le Copier le lien dans le menu d'action rapide, si le message contient un lien.
- Un numéro de téléphone dans le message affiche un menu d'action rapide avec Copie comme l'une des options.
Comment copier et coller des images sur un iPhone
Vous pouvez copier et coller des images tout aussi facilement d'une application à une autre qui la prend en charge.
Appuyez et maintenez sur l'image jusqu'à ce qu'un menu apparaisse sous l'image avec Copie en option, comme le montre la capture d'écran.
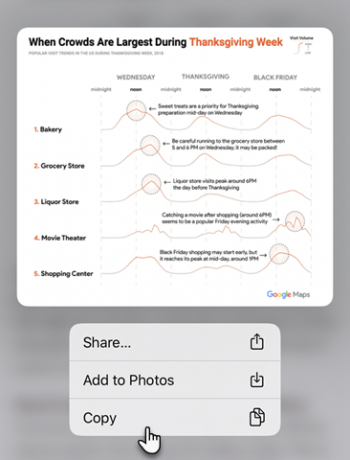
Le comportement peut différer d'une application à l'autre. Par exemple, Twitter vous permettra d'enregistrer une image dans Photos, mais ne vous donnera pas la possibilité de la copier. Dans ces cas, vous pouvez ouvrir l'article ou la photo avec Safari, puis utiliser le Copie en appuyant dessus et en la maintenant enfoncée.
Copiez et collez les emojis sur l'iPhone
Votre iPhone dispose d'un clavier emoji dédié. Mais parfois, vous voudrez peut-être doucher quelqu'un avec des emojis. Dans ces cas, copier les emoji et les coller plusieurs fois est un gain de temps.
Cela suit le même Sélectionnez avec un robinet> Copier> Coller comme décrit dans ce guide.
Les émojis sont à peu près partout maintenant. Mais qu'en est-il des symboles spéciaux qui sont plus difficiles à obtenir? Pensez aux symboles légaux comme les droits d'auteur et les marques, les symboles de devises étrangères et même les polices Instagram fantaisistes.
Vous pouvez utiliser un site comme Symbole cool pour les copier, puis collez le symbole dans n'importe quelle application sur votre iPhone.
Améliorez le copier-coller avec les gestionnaires de presse-papiers
Si vous utilisez votre iPhone comme un bourreau de travail en déplacement, il est logique d'installer un gestionnaire de presse-papiers spécialisé. Les gestionnaires de presse-papiers sont des utilitaires qui vous aident à enregistrer plusieurs coupures puis à les coller n'importe où.
Nous avons parlé de certains excellents gestionnaires de presse-papiers pour iOS Les meilleurs gestionnaires de presse-papiers iPhoneVous voulez savoir comment gérer votre presse-papiers sur iPhone? Avec les meilleurs gestionnaires de presse-papiers iPhone, voici comment cela fonctionne. Lire la suite avant, alors jetez un oeil à ceux-ci.
Une alternative au copier-coller: Partager
Vous savez maintenant copier et coller à peu près n'importe quoi sur votre iPhone. Mais ce n’est pas toujours nécessaire. Vous pouvez souvent vous épargner la peine d'un copier-coller, comme Partage est une autre option.
Par exemple, vous souhaiterez peut-être partager quelque chose d'une application sur les réseaux sociaux comme Facebook ou Twitter. La feuille de partage dans iOS vous permet non seulement de copier, mais aussi de partager rapidement via Mail, Messages et applications sociales. Apprendre comment maîtriser la feuille de partage sur votre iPhone Comment maîtriser et étendre le menu de partage de votre iPhoneLa fonction Partager de votre iPhone facilite le partage de contenu multimédia entre les applications. Voici comment le maîtriser et le dynamiser avec Workflow. Lire la suite suivant.
Saikat Basu est rédacteur en chef adjoint pour Internet, Windows et la productivité. Après avoir éliminé la crasse d'un MBA et une carrière de marketing de dix ans, il est maintenant passionné d'aider les autres à améliorer leurs compétences en narration. Il cherche la virgule d'Oxford manquante et déteste les mauvaises captures d'écran. Mais les idées de photographie, de Photoshop et de productivité apaisent son âme.

