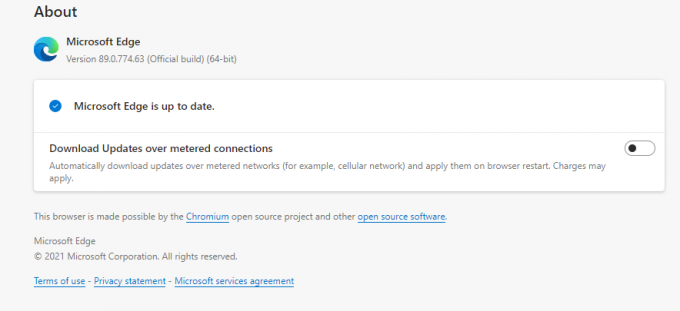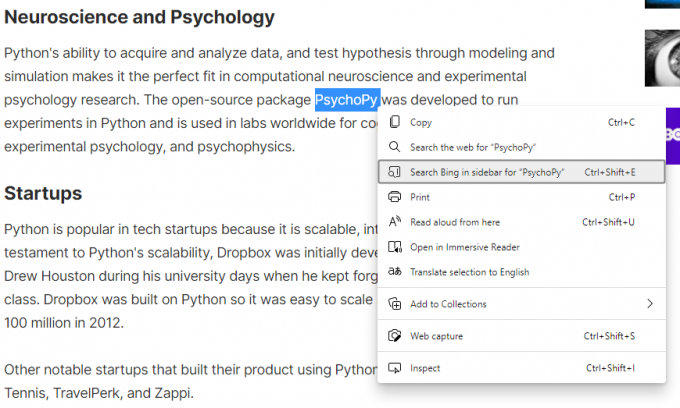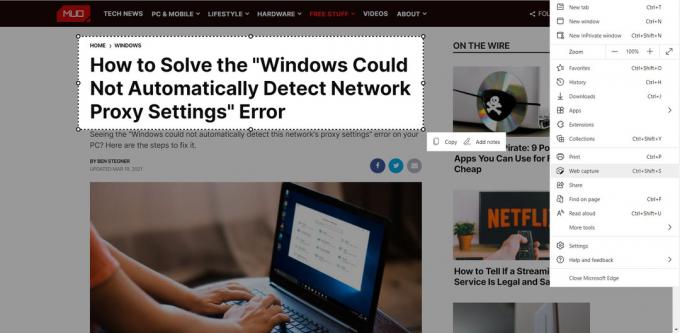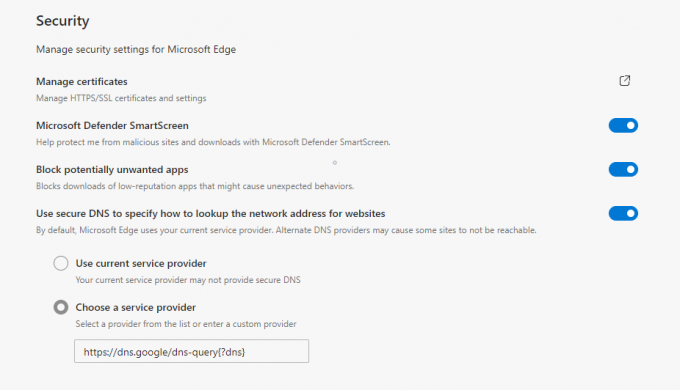Le tout nouveau navigateur Edge de Microsoft a réussi à donner à Microsoft un «avantage» parmi les autres navigateurs basés sur Chromium. Si le téléchargement de Chrome ou Firefox est la première chose que vous faites sur votre nouvel ordinateur, nous allons vous donner quelques raisons pour lesquelles vous voudrez peut-être simplement vous en tenir à Microsoft Edge.
La dernière mise à jour apporte une multitude de fonctionnalités, dont vous n'avez peut-être jamais réalisé qu'elles étaient là. Ces fonctionnalités peuvent enrichir votre navigation de plusieurs manières. Passons en revue les principales fonctionnalités cachées de Microsoft Edge.
Obtenez la dernière mise à jour
Avant de parler des fonctionnalités, vérifions que vous utilisez la dernière version.
Si vous utilisez Windows 10, vous serez automatiquement mis à niveau vers le système Edge basé sur Chromium. Si vous utilisez toujours l'ancienne version, vous devrez télécharger le nouvel Edge à partir du site Web de Microsoft.
Pour vérifier si vous utilisez la dernière version d'Edge, déplacez votre curseur dans le coin supérieur droit de votre navigateur Edge et cliquez sur l'icône de points de suspension. Dans le menu déroulant, sélectionnez Aide et commentaires > À propos de Microsoft Edge.
Les utilisateurs de Mac adorent Safari Rechercher avec Google option, et donc ils devraient; c'est une fonctionnalité pratique. Cela élimine les tracas d'avoir à coller le texte copié dans un nouvel onglet et permet d'effectuer une recherche rapide.
Edge a proposé une fonctionnalité encore plus brillante en introduisant une barre latérale qui permet une recherche rapide sans avoir à ouvrir un nouvel onglet. Par défaut, Edge effectuera la recherche sur Bing.
Pour essayer cette fonctionnalité, sélectionnez du texte sur une page Web et cliquez dessus avec le bouton droit de la souris. Sélectionner Rechercher dans Bing dans la barre latérale pour… ou vous pouvez également utiliser le raccourci clavier pour effectuer une recherche dans la barre latérale en appuyant sur Ctrl + Maj + E. Vous pouvez aussi en savoir plus sur les raccourcis clavier pratiques pour Edge.
2. Installer des sites Web en tant qu'applications
Cette fonctionnalité Microsoft Edge simplifie la gestion des sites Web fréquemment utilisés en les installant en tant qu'applications. Vous pouvez choisir d'épingler le site Web sur votre menu Démarrer ou votre bureau.
Pour installer un site Web en tant qu'application, commencez par accéder au site Web. Cliquez sur l'icône points de suspension en haut à gauche de votre navigateur et sélectionnez Paramètres > applications > Installez ce site en tant qu'application. Enregistrez cette application avec votre nom préféré et cela ouvrira une nouvelle fenêtre pour ce site Web.
Pour gérer les sites Web que vous avez installés en tant qu'application, accédez à Paramètres > applications > Gérer les applications. Ici, vous pouvez désinstaller l'application, l'épingler à votre menu Démarrer ou sur votre bureau, ou afficher les autorisations du site.
Microsoft Edge est désormais doté d'une fonctionnalité qui vous alertera si un bon de réduction ou une promotion est disponible pour le site Web d'achat sur lequel vous naviguez. Une alerte indiquant "Ce site a des coupons!" apparaîtra à partir de la droite de la barre d'adresse, et vous verrez également une icône d'étiquette de prix bleue.
Pour utiliser un code, cliquez sur l'icône d'étiquette de prix, placez votre pointeur sur un code et cliquez sur Copier le code.
Edge vous aidera également à trouver la meilleure offre afin que vous puissiez maximiser vos économies et suggérer un code de coupon en conséquence.
4. Capture Web
L'outil Web Capture remplace l'outil Web Notes et l'améliore. Avec Web Capture, vous pouvez non seulement capturer la partie visible de la page Web, mais vous pouvez également faire défiler la page plus bas pour inclure autant de contenu de la page Web que vous le souhaitez.
Pour capturer le contenu d'une page Web, accédez à "…” > Capture Web, ou utilisez le raccourci Ctrl + Maj + S.
Une fois que vous avez capturé le contenu, vous aurez la possibilité de Copie ou alors Ajouter des notes. Cela ouvrira une boîte de dialogue dans laquelle vous pourrez dessiner sur la capture, la partager, la copier ou l'enregistrer sur votre ordinateur.
Si vous souhaitez accéder facilement à l'outil Web Capture, cliquez dessus avec le bouton droit de la souris dans le champ "…"Et sélectionnez Afficher dans la barre d'outils.
5. Épingler des onglets aux sites Web Edge et épingler des sites Web à la barre des tâches
Si vous devez garder un ou plusieurs sites Web ouverts en permanence pendant que vous naviguez sur le Web, Edge vous permet de les épingler. Pour épingler un onglet, cliquez avec le bouton droit sur l'onglet et sélectionnez Onglet broche.
Les onglets épinglés apparaîtront désormais à gauche de tous les autres onglets ouverts. Les onglets épinglés sont plus petits. Ils vous feront donc économiser de l'espace, ce qui vous permettra de garder plus d'onglets ouverts à la fois.
Vous pouvez également avoir quelques sites Web incontournables que vous ouvrez dès que vous lancez votre navigateur. Vous pouvez réduire une étape de ce processus en épinglant les sites Web à la barre des tâches.
Pour ce faire, accédez au site Web que vous souhaitez épingler et cliquez sur l'icône de sélection. Ensuite, sélectionnez Plus d'outils > Épingle à la barre des tâches. Une boîte de dialogue apparaîtra dans laquelle vous verrez le nom du site Web, que vous pouvez modifier en fonction de vos préférences. Lorsque vous avez terminé, cliquez sur Épingler.
6. Mettre les onglets en veille
Après introduction d'onglets verticaux, Edge a ajouté une autre fonctionnalité liée aux onglets.
Que vous naviguiez à des fins professionnelles ou personnelles, vous devrez ouvrir plusieurs onglets afin de pouvoir basculer rapidement entre eux selon vos besoins. Cela peut cependant accaparer une bonne partie de votre mémoire et de votre processeur.
Pour remédier à cela, Microsoft Edge vous permet de mettre les onglets en veille. Cela libère les ressources de votre ordinateur, le rend plus rapide et réduit la consommation de la batterie.
Microsoft illustre les avantages de la mise en veille des onglets et affirme qu'elle réduit l'utilisation de la mémoire de 32% en moyenne et utilise 37% de CPU en moins en moyenne.
Pour mettre les onglets en veille, cliquez sur l'icône points de suspension en haut à droite de votre navigateur et accédez à Paramètres > Système. Sous la tête Économisez des ressources, assurez-vous que le curseur à côté de Économisez des ressources avec des onglets en veille est allumé. Ci-dessous, vous verrez une option pour choisir la durée d'inactivité après laquelle vous souhaitez qu'Edge mette les onglets en veille.
La dernière option dans le Économisez des ressources La section vous permet d'ajouter des exceptions pour les sites Web que vous n'aimeriez jamais être mis en veille.
Lorsque vous souhaitez réveiller un onglet, cliquez simplement dessus et il reviendra à son état normal.
7. Choisissez un fournisseur DNS non-FAI
Edge utilise par défaut le fournisseur DNS que votre FAI a configuré. Si vous recherchez une confidentialité et une sécurité améliorées, vous souhaiterez peut-être passer à un autre fournisseur DNS tel que Cloudflare ou OpenDNS.
En rapport: Comment empêcher Microsoft Edge d'espionner votre webcam et votre microphone
Pour choisir un autre fournisseur DNS, accédez à "…” > Paramètres > Confidentialité, recherche et services. Recherchez la section Sécurité et assurez-vous que le Utilisez un DNS sécurisé pour spécifier comment rechercher l'adresse réseau des sites Web le curseur est activé.
Dans cette section, vous avez deux options. Sélectionnez la deuxième option Choisissez un fournisseur de services pour utiliser un autre fournisseur DNS et sélectionnez votre fournisseur préféré dans la liste déroulante. Certains utilisateurs ont signalé que la liste déroulante n'apparaît pas. Dans ce cas, utilisez les URL suivantes pour choisir un autre fournisseur DNS:
- Cloudflare: https://chrome.cloudflare-dns.com/dns-query
- Comcast: https://doh.xfinity.com/dns-query{?dns}
- Google: https://dns.google/dns-query{?dns}
- Quad 9: https://dns11.quad9.net/dns-query
Vous connaissez désormais les nouvelles fonctionnalités cachées de Microsoft Edge basées sur Chromium. Être familier avec ces fonctionnalités peut améliorer votre expérience de navigation et, dans ce cas, même vous faire économiser de l'argent lors de vos achats.
Ces fonctionnalités cachées associées aux fonctionnalités de productivité optimales d'Edge peuvent donner à Chrome et Firefox une certaine concurrence pour vos habitudes de navigation.
Croyez-le ou non, Microsoft Edge a beaucoup plus de fonctionnalités de productivité à offrir que Google Chrome.
Lire la suite
- les fenêtres
- Navigateurs
- Microsoft Edge
- Conseils de navigation
Abonnez-vous à notre newsletter
Rejoignez notre newsletter pour des conseils techniques, des critiques, des ebooks gratuits et des offres exclusives!
Un pas de plus…!
Veuillez confirmer votre adresse e-mail dans l'e-mail que nous venons de vous envoyer.