Publicité
Windows contient de nombreux fichiers et dossiers dont vous n'avez pas vraiment besoin. Entre les caches cachés, les anciens fichiers qui gaspillent de l'espace et les fichiers que vous pouvez supprimer pour résoudre réellement les problèmes, savoir ce qui peut être supprimé en toute sécurité peut être difficile.
Parcourons certains fichiers et dossiers Windows qui peuvent être supprimés en toute sécurité pour libérer de l'espace disque et pourquoi vous pouvez les effacer. Notez que certains de ces dossiers se trouvent dans des emplacements protégés, alors faites attention lorsque vous les supprimez.
La meilleure façon de nettoyer les dossiers Windows: Nettoyage de disque
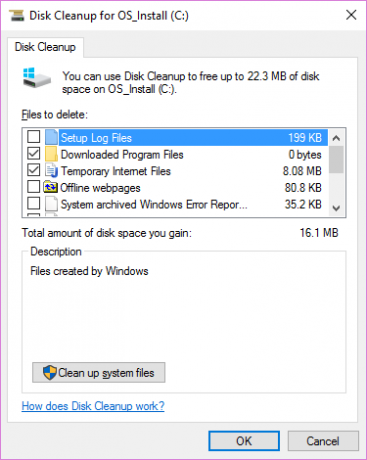
Avant d'examiner plusieurs fichiers et dossiers Windows que vous pouvez supprimer en toute sécurité, vous devez savoir que les supprimer manuellement n'est pas la meilleure solution.
En plus de perdre du temps à le faire vous-même lorsque vous pouvez automatiser le processus, il est plus sûr de laisser l’outil Nettoyage de disque effectuer ces nettoyages pour vous. Cela évite de supprimer accidentellement les fichiers dont vous avez besoin ou de jouer avec les mauvais dossiers.
L'outil de nettoyage de disque de Windows vous aide à récupérer de l'espace disque sur votre ordinateur et est simple à utiliser. Vous pouvez l'ouvrir en recherchant Nettoyage de disque dans le menu Démarrer. Laissez-le scanner et vous verrez plusieurs catégories de fichiers que vous pouvez effacer. Pour plus d'options, choisissez Nettoyer les fichiers système pour obtenir des autorisations d'administrateur.
Si vous trouvez cela trop old-school, vous pouvez parcourir pour Paramètres> Système> Stockage pour essayer l'outil de nettoyage de stockage plus récent de Windows 10. Cliquez sur Libérez de l'espace maintenant pour l'utiliser.
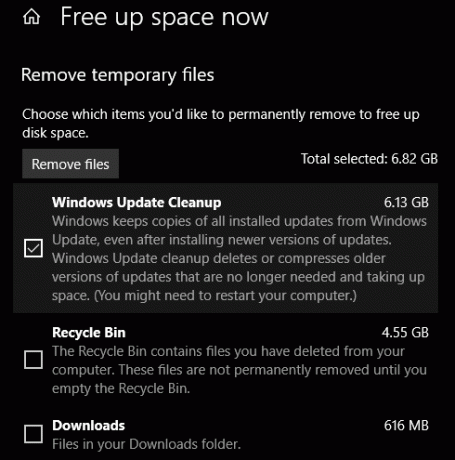
Que supprimer du nettoyage de disque
Ce n'est pas un guide complet de l'outil de nettoyage de disque, donc nous n'allons pas examiner toutes les options qu'il propose. Cependant, les plusieurs options suivantes sont des fruits à faible pendaison (assurez-vous de sélectionner Nettoyer les fichiers système pour les voir tous):
- Nettoyage de Windows Update: Cela efface les anciennes copies des fichiers Windows Update. Il est sûr de les supprimer dans la plupart des cas, mais vous devez les conserver pour le dépannage si vous rencontrez des problèmes liés à la mise à jour.
- Fichiers journaux de mise à niveau Windows: De même, ce sont des fichiers de données que Windows Update conserve pour vous aider à creuser les problèmes autour de lui. Vous pouvez les supprimer si vous n'avez pas rencontré d'erreurs liées à la mise à jour de Windows.
- Fichiers de ressources linguistiques: Si vous avez précédemment téléchargé une autre langue ou disposition de clavier que vous n'utilisez pas, cela vous permettra de l'effacer facilement.
- Corbeille: Bien que vous puissiez vider la corbeille à travers sa fenêtre, vous pouvez également le faire facilement ici.
- Fichiers temporaires: Comme leur nom l'indique, les fichiers temporaires ne sont pas utilisés à long terme, vous pouvez donc les effacer sans souci.
1. Le fichier d'hibernation
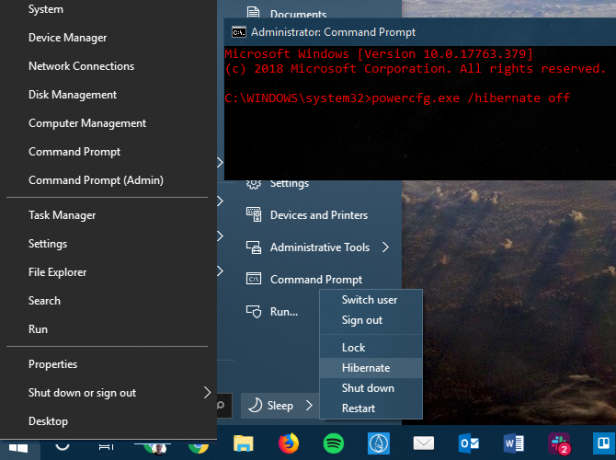
Emplacement: C: \ hiberfil.sys
Le mode d'hibernation sur votre PC est similaire au mode veille, sauf que le système enregistre tout votre travail ouvert sur le disque dur, puis s'arrête. Vous pouvez retirer la batterie de votre ordinateur portable et rester en veille prolongée pendant une semaine, puis recommencer et être là où vous vous étiez arrêté.
Bien sûr, cela prend de la place, ce à quoi sert le fichier d'hibernation.
Selon la taille de votre disque dur, le fichier d'hibernation est probablement de plusieurs gigaoctets ou plus. Si vous n'utilisez pas la mise en veille prolongée et que vous souhaitez la désactiver, vous pouvez facilement le faire via l'invite de commande. Notez que vous ne devriez pas simplement supprimer hiberfil.sys, car Windows le recréera à nouveau.
Cliquez avec le bouton droit sur le bouton Démarrer pour ouvrir le menu Power User, puis ouvrez un Invite de commandes (Admin) ou Windows PowerShell (Admin) fenêtre. Tapez la commande suivante pour désactiver l'hibernation:
powercfg.exe / hibernate offC'est tout ce qu'il faut pour désactiver l'hibernation. Windows devrait supprimer hiberfil.sys seul quand vous faites cela; n'hésitez pas à le supprimer sinon. Notez que la désactivation du mode de mise en veille prolongée empêchera également votre ordinateur d'utiliser le démarrage rapide sur Windows 10. Cependant, ce n'est pas vraiment une perte, car cette fonctionnalité est connue pour causer des problèmes de démarrage.
2. Dossier temporaire Windows
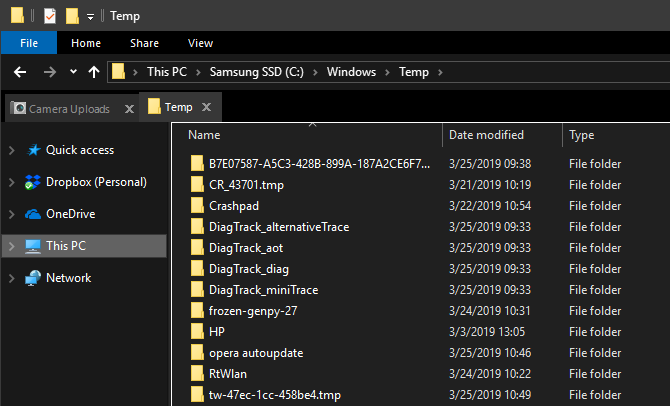
Emplacement: C: \ Windows \ Temp
Comme vous pouvez le deviner d'après le nom, les fichiers temporaires Windows ne sont pas importants au-delà de leur utilisation initiale. Les fichiers et dossiers à l'intérieur contiennent des informations que Windows a utilisées en même temps mais dont elles n'ont plus besoin.
Mis à part le nettoyage via le nettoyage de disque. vous pouvez visiter ce dossier et supprimer son contenu en appuyant sur Ctrl + A pour tout sélectionner, puis appuyez sur Supprimer. Windows peut vous donner une erreur sur quelques éléments lorsque vous effectuez cette opération. Ignorez-les simplement et effacez tout le reste.
3. Corbeille
Emplacement: shell: RecycleBinFolder
Techniquement, la Corbeille n'est pas vraiment un dossier. Et même si cela peut être évident pour certains, nous l'incluons au cas où certains lecteurs ne le sauraient pas.
Chaque fois que vous supprimez un fichier sur votre système, Windows l'envoie à la corbeille. C'est un endroit spécial où les fichiers supprimés sont conservés jusqu'à ce que vous les supprimiez ou les restauriez définitivement. Si vous ne vous souvenez pas de vider le bac régulièrement, il pourrait y avoir plusieurs gigaoctets d'anciennes données.
Vous pouvez accéder à la Corbeille via le raccourci sur votre bureau. Si vous n'en avez pas, saisissez shell: RecycleBinFolder dans la barre de navigation de l'Explorateur de fichiers. Une fois ici, vous verrez tout ce que vous avez supprimé récemment.
Vous pouvez cliquer avec le bouton droit sur des éléments individuels et choisir Supprimer pour les effacer définitivement ou Restaurer pour renvoyer le fichier à son emplacement d'origine. Sur le ruban ci-dessus, vous verrez des boutons pour Poubelle de recyclage vide et Restaurer tous les éléments.
Pour modifier le fonctionnement de la corbeille, cliquez sur Propriétés de la corbeille sur le ruban. Ici, vous pouvez modifier la taille maximale du bac ou sélectionner Ne déplacez pas les fichiers vers la corbeille.
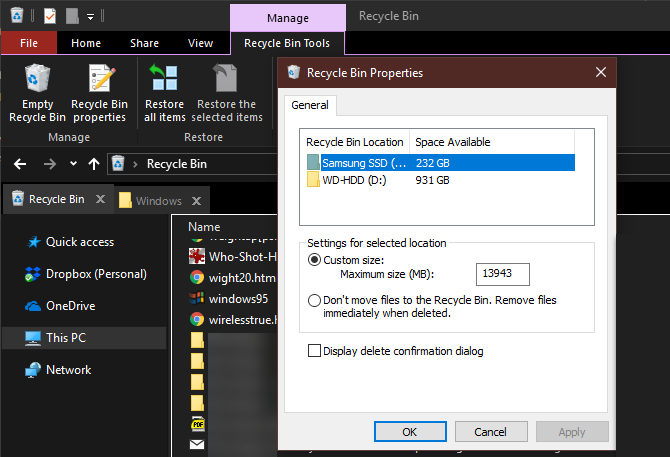
Avec cette option, Windows ignore la corbeille et supprime définitivement les éléments lorsque vous les supprimez. Nous ne le recommandons pas, car la corbeille vous offre une deuxième chance en cas d'erreur.
4. Dossier Windows.old
Emplacement: C: \ Windows.old
Chaque fois que vous mettez à niveau votre version de Windows, le système conserve une copie de vos anciens fichiers appelée Windows.old. Ce dossier contient essentiellement tout ce qui constituait votre ancienne installation, conservé au cas où quelque chose ne serait pas transféré correctement.
Si nécessaire, vous pouvez utiliser ce dossier pour revenir à une version précédente de Windows. Vous pouvez également ouvrir le dossier et récupérer quelques fichiers parasites si vous en avez besoin.
Windows supprime automatiquement ce dossier après un court instant, mais vous pouvez le supprimer vous-même si vous manquez d'espace. Il ne sera pas supprimé si vous essayez de passer par l'explorateur de fichiers, alors tapez Nettoyage de disque dans le menu Démarrer et lancez l'outil comme décrit précédemment.
Cliquez sur Nettoyer les fichiers système en bas de la fenêtre et laissez l'utilitaire effectuer une autre analyse. Une fois cela fait, recherchez le Installation (s) précédente (s) de Windows et supprimez-le à l'aide de cet outil.
De toute évidence, la suppression de ces fichiers rend plus difficile la récupération des données en cas de problème. Après avoir autorisé une mise à niveau Windows (même uniquement vers la dernière version de Windows 10), nous vous conseillons de conserver ce dossier jusqu'à ce que vous soyez sûr que tout fonctionne correctement.
5. Fichiers programme téléchargés
Emplacement: C: \ Windows \ Fichiers programme téléchargés
Le nom de ce dossier est un peu déroutant. Il contient en fait des fichiers utilisés par les contrôles ActiveX d'Internet Explorer et les applets Java, de sorte que si vous utilisez la même fonctionnalité sur un site Web, vous n'aurez pas à la télécharger deux fois.
En effet, ce dossier est inutile. ActiveX est une technologie extrêmement obsolète pleine de failles de sécurité, et Java est rarement utilisé sur le Web d'aujourd'hui. ActiveX est exclusif à Internet Explorer et vous ne le rencontrerez probablement que sur les anciens sites Web d'entreprise.
La plupart des utilisateurs à domicile n'utilisent plus IE, encore moins ActiveX. Votre Fichiers programme téléchargés Le dossier est peut-être déjà vide, mais n'hésitez pas à nettoyer son contenu s'il ne l'est pas.
6. LiveKernelReports
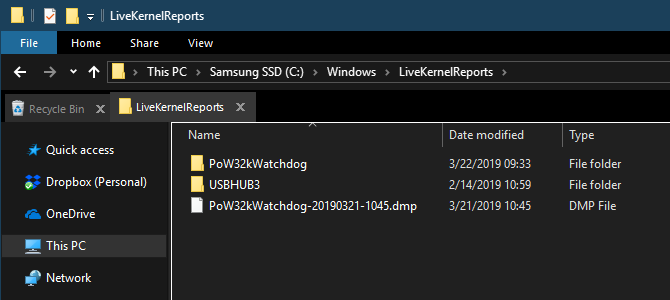
Emplacement:C: \ Windows \ LiveKernelReports
Le dossier LiveKernelReports est un autre répertoire qui apparaît probablement lorsque vous recherchez des fichiers volumineux sur votre ordinateur. Ce dossier contient des fichiers de vidage, qui sont des journaux d'informations en cours que Windows conserve. Si votre ordinateur rencontre un problème, vous pouvez analyser le contenu de ces fichiers pour commencer à résoudre votre problème Dépannage de Windows pour les nulsWindows prend beaucoup de merde pour les problèmes hors de son contrôle. Découvrez les plus gros problèmes que les gens épinglent incorrectement sur Windows et comment les résoudre réellement. Lire la suite .
Tous les fichiers volumineux se terminant par l'extension de fichier DMP dans ce dossier peuvent être supprimés en toute sécurité. Comme pour les emplacements ci-dessus, nous vous recommandons d'utiliser Nettoyage de disque au lieu de supprimer le fichier vous-même.
Lorsque Windows se bloque ou que vous rencontrez d'autres problèmes informatiques majeurs, ne supprimez pas ces fichiers de vidage immédiatement. Vous pouvez utiliser un programme comme WhoCrashed pour obtenir plus d'informations d'eux.
7. Dossier Rempl
Emplacement: C: \ Program Files \ rempl
Tandis que le Rempl le dossier n'est pas volumineux, vous pourriez être surpris de le voir apparaître sur votre système. Il contient plusieurs petits fichiers, et vous remarquerez peut-être même quelques processus du Gestionnaire des tâches qui y sont connectés.
Ce dossier est connecté à la mise à jour de Windows 10. Il comprend "améliorations de la fiabilité »pour faciliter le déroulement des mises à jour de Windows 10 et résoudre les problèmes de compatibilité.
Pouvez-vous donc supprimer le dossier Rempl? Il n'y a apparemment aucun effet négatif à en faire. Cependant, comme il ne prend que quelques mégaoctets et peut rendre les mises à niveau Windows moins frustrantes, il est préférable de les conserver.
Quels dossiers Windows supprimez-vous?
Cela prend un peu de temps à regarder, mais Windows contient de nombreux fichiers et dossiers qui ne sont pas nécessaires, comme les dossiers Camera Roll et Saved Pictures. N'oubliez pas que votre ordinateur se débrouille très bien pour rester propre, vous n'avez donc pas à supprimer de manière obsessionnelle le contenu de ces dossiers, sauf si vous manquez vraiment d'espace disque.
L'exécution de l'outil de nettoyage de disque une ou deux fois par mois devrait suffire à éloigner la cruche. Vous devez vous soucier de problèmes plus importants que la microgestion des fichiers temporaires de votre PC. En parlant de ça, regardez bien outils pour automatiser les tâches Windows répétitives 7 outils Windows gratuits pour automatiser les tâches répétitivesRépétez-vous sans réfléchir des tâches manuelles? Arrêtez! Voici sept utilitaires Windows qui vous aideront à automatiser les tâches répétitives et à récupérer un temps précieux. Lire la suite et Applications Windows qui organisent automatiquement les fichiers pour vous 6 applications Windows qui organisent automatiquement les fichiers pour vousL'organisation des fichiers sous Windows est un travail fatigant. Jetez un œil à ces applications d'organisation de fichiers automatiques qui le font pour vous. Lire la suite .
Ben est rédacteur en chef adjoint et directeur des publications sponsorisées chez MakeUseOf. Il est titulaire d'un B.S. en systèmes d'information informatique du Grove City College, où il est diplômé Cum Laude et avec distinction dans sa majeure. Il aime aider les autres et se passionne pour les jeux vidéo en tant que médium.


