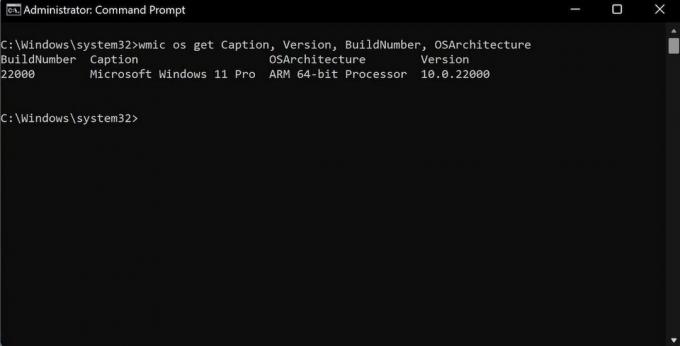Bien que vous n'ayez pas souvent à vérifier la version ou la version de votre PC Windows, il y a des moments où vous souhaitez le vérifier. Par exemple, lorsqu'il y a une erreur spécifique à vos spécifications Windows 11 et que vous recherchez des solutions, des informations sur votre version ou votre version de Windows peuvent s'avérer utiles.
Dans cet article, nous allons passer en revue quelques moyens simples que vous pouvez utiliser pour déterminer la version de votre Windows 11, entre autres détails.
Comment vérifier votre version actuelle de Windows 11
La méthode la plus simple pour connaître votre version de Windows 11 consiste à utiliser la boîte de dialogue Exécuter. Voici comment:
- Aller à le menu Démarrer barre de recherche, tapez Cours, et sélectionnez la meilleure correspondance.
- Ensuite, dans le Courir boîte de dialogue, saisissez gagnant et appuyez sur d'accord.
Vous obtiendrez alors le À propos de Windows boîte de dialogue, où vous pouvez trouver la version de votre Windows 11.
En rapport: La feuille de nettoyage des commandes d'exécution Windows essentielles
Comment trouver la version Windows 11 à partir des paramètres Windows
Mais la boîte de dialogue Exécuter n'est pas la seule méthode que vous pouvez utiliser. Vous pouvez également trouver votre version de Windows 11 à partir des paramètres Windows. De plus, en plus d'obtenir les informations de construction, vous en apprendrez également sur la version, l'édition et même la date à laquelle vous avez installé Windows 11 sur votre PC.
Pour commencer, suivez les étapes ci-dessous:
- Lancer Windows Paramètres. Maintenant, soit appuyez sur Gagner + je ou allez au Le menu Démarrer barre de recherche, saisissez « paramètres » et sélectionnez la meilleure correspondance.
- Une fois que vous êtes sur le Système onglet, faites défiler vers le bas et sélectionnez le Sur section.
Faites défiler jusqu'au Spécifications Windows section, et vous trouverez la version, la version et d'autres informations techniques sur votre Windows 11.
Comment trouver la construction de Windows 11 à partir de l'invite de commande
Les deux méthodes que nous venons de couvrir étaient des moyens simples de trouver des informations sur votre build, version et autres informations de Windows 11. Mais si vous n'êtes pas vraiment une personne du GUI, nous comprendrions. Si tel est le cas, vous pouvez utiliser l'invite de commande Windows et connaître les spécifications de votre PC.
Pour commencer, rendez-vous sur le Démarrer la recherche dans le menu barre, tapez invite de commande, et sélectionnez la meilleure correspondance.
Une fois l'invite de commande lancée, tapez la commande suivante:
wmic os obtenir BuildNumberCela vous donnera la version actuelle de votre Windows 11.
De même, vous pouvez également apprendre d'autres informations utiles à partir de l'invite de commande, telles que la version, l'architecture OS et la légende de votre Windows 11. Pour cela, utilisez les commandes suivantes:
wmic os get Légende, Version, BuildNumber, OSArchitectureEn rapport: Guide du débutant à l'invite de commande Windows
Trouver la version et la version dans Windows 11
Bien que les informations sur les builds, les versions et d'autres aspects granulaires soient inutiles pour la plupart des utilisateurs réguliers, elles peuvent parfois être utiles. Quels que soient vos besoins spécifiques du moment, espérons-le, cet article vous a aidé à trouver la version et la version de votre ordinateur Windows 11.
Vous pouvez maintenant installer Windows 11 sur des PC plus anciens avec le fichier ISO officiel... mais est-ce une bonne idée de le faire ?
Lire la suite
- les fenêtres
- Windows 11
- Invite de commandes

Shaant est rédacteur à MUO. Diplômé en applications informatiques, il utilise sa passion pour l'écriture pour expliquer des technologies complexes dans un anglais simple. Lorsqu'il n'est pas en train de faire des recherches ou d'écrire, on peut le trouver en train de lire un bon livre, de courir ou de passer du temps avec des amis.
Abonnez-vous à notre newsletter
Rejoignez notre newsletter pour des conseils techniques, des critiques, des ebooks gratuits et des offres exclusives !
Cliquez ici pour vous abonner