Publicité
 Aussi lisse, fluide et fonctionnel que webOS se trouve sur le HP TouchPad, et quel que soit l'avenir de la plate-forme, il reste un problème: la pénurie d'applications.
Aussi lisse, fluide et fonctionnel que webOS se trouve sur le HP TouchPad, et quel que soit l'avenir de la plate-forme, il reste un problème: la pénurie d'applications.
Bien que les choses se soient améliorées ces derniers mois - l'ajout d'applications homebrew dans Preware a été un coup de pouce particulier - le fait reste qu'il existe une multitude de types d'applications et de jeux qui pourraient fonctionner sur le HP TouchPad, si seulement les développeurs avaient l'esprit faire cela.
Les facteurs économiques s’opposent clairement à cette volonté, donc la légion de HP TouchPad Le guide de l'utilisateur de HP TouchPadDoté du système d'exploitation webOS, le TouchPad offre une interface utilisateur polie, attrayante et, surtout, facile à utiliser. Lire la suite les propriétaires (et nous sommes nombreux!) ont une alternative: installer Android Ice Cream Sandwich.
Avantages d'Android
Le développement d'Android sur le HP TouchPad s'est poursuivi au cours des derniers mois, avec diverses versions Alpha faisant place à des versions régulières qui corrigent des bogues et activent des fonctionnalités clés. Nous en sommes maintenant au stade où le HP TouchPad peut exécuter le dernier système d'exploitation Android sans effort.
Naturellement, cela multiplie le nombre d'applications et de jeux disponibles; actuellement, le HP TouchPad compte environ 10 000 titres dans le catalogue d'applications HP, contre 450 000 dans Google Play (anciennement Android Market).
En utilisant la méthode d'installation décrite ici, vous pourrez installer Android sur votre tablette aux côtés de webOS, vous permettant de revenir au système d'exploitation natif chaque fois que nécessaire.
Y a-t-il des inconvénients?

Il y a plusieurs inconvénients mineurs à installer Android sur votre HP TouchPad. Tout d'abord, vous remarquerez qu'il y a moins d'espace de stockage disponible après avoir utilisé Android pendant une courte période, principalement en raison du fait que vous avez deux systèmes d'exploitation et certaines tâches partagées - e-mail, par exemple - prendront de la place (vous pourrez partager des fichiers multimédias, pourtant).
Naturellement, le basculement entre les deux systèmes d'exploitation vous obligera à redémarrer l'appareil, donc si vous êtes pressé d'utiliser l'un sur l'autre, cela peut s'avérer frustrant.
De plus, vous ne pourrez pas compter sur la caméra intégrée de l'appareil. C'est décevant, mais vous pouvez toujours redémarrer dans webOS si vous avez besoin de l'utiliser.
Préparation de l'installation
Avant d'installer Android sur votre HP TouchPad, vous devez d'abord vous assurer que l'appareil est complètement chargé. Pour ce faire, connectez-le au secteur plutôt qu'au port USB de votre ordinateur, car le chargement se fera plus rapidement. Une fois cela fait, ne connectez pas la tablette à votre PC avant d'y être invité.
Vous aurez également besoin d'une version appropriée d'Android. Une version particulièrement bonne peut être téléchargée depuis ce partage Google, créé par Robo13.
Après avoir téléchargé à votre emplacement préféré, extrayez le contenu de l'archive ZIP, puis ouvrez le dossier, où vous trouverez 7 fichiers prêts à être utilisés.

Avant de continuer, assurez-vous que la dernière version de Java est installée sur votre ordinateur. Tête ici et cliquez sur le bouton pour tester la version installée et, si nécessaire, suivez les instructions de mise à niveau.
Préparation des fichiers sur votre HP TouchPad
- Avec le dossier ouvert contenant les fichiers extraits affiché sur votre bureau, double-cliquez UniversalNovacomInstaller.jar, un outil basé sur Java qui permettra à votre PC de parler à votre HP TouchPad.
- Cela détectera votre système d'exploitation et affichera un bouton - cliquez sur Installer Novacom procéder.
- Cliquez sur Télécharger pour obtenir les derniers pilotes.
- Une fois terminé, vous recevrez une notification à cet effet. Fermez cela et la boîte de dialogue Novacom.
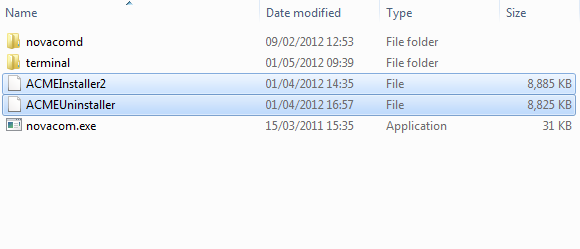
- L'étape suivante consiste à parcourir C: \ Program Files \ Palm, Inc où vous devriez voir deux dossiers et un seul fichier. Dans votre dossier ouvert d'origine contenant le contenu extrait du fichier ZIP téléchargé, sélectionnez les deux fichiers ACMEInstaller2 et ACMEUninstaller, qui doivent tous deux être copiés dans C: \ Program Files \ Palm, Inc. Vous pouvez maintenant connecter votre HP TouchPad à votre ordinateur via USB.
- Sur l'écran du TouchPad, vous devriez voir une boîte de dialogue - sélectionnez Clé USB (de temps en temps, cela ne fonctionnera pas correctement - suivez les instructions sur votre TouchPad pour fermer toutes les cartes / fenêtres, et si cela ne fonctionne toujours pas, redémarrez l'appareil.)
- Ouvert Mon ordinateur, recherchez le HP TouchPad, où il doit être répertorié en tant que lecteur, et ouvrez-le pour afficher son contenu.
- Cliquez sur Nouveau dossier et nommez le répertoire cminstall (tous les caractères en minuscules). Ouvrez-le et copiez les fichiers décompressés suivants dans le dossier:
gapps-ics-20120317-signed.zip
moboot_0.3.5
update-cm-9-20120329-NIGHTLY-tenderloin-signed.zip
update-cwm_tenderloin-1012.zip

- Une fois cela fait, fermez la fenêtre HP TouchPad et utilisez le Éjecter pour le détacher de votre ordinateur en toute sécurité. Ces fichiers n'ont pas besoin d'être décompressés.
Installation d'Android sur le HP TouchPad
Vous pouvez maintenant fermer toutes les fenêtres ouvertes sur votre PC. À ce stade, bien que votre HP TouchPad ait été éjecté par Windows, il est toujours connecté à votre ordinateur.
- presse Début et tapez CMD, puis appuyez sur Entrer pour afficher une fenêtre d'invite de commande noire.

Ici, entrez d'abord CD/ passer à la racine de C: \ puis cd Program Files \ Palm, Inc pour ouvrir ce dossier. Puis saisissez dir pour lister le contenu du répertoire.
Sur votre TouchPad, pendant ce temps, appuyez sur le bouton Lanceur, passez à Paramètres> Informations sur l'appareil> Options de réinitialisation et appuyez sur Redémarrer. Lorsque l'appareil s'éteint, surveillez l'emblème du cercle en rotation et, lorsque celui-ci apparaît, maintenez le bouton d'augmentation du volume sur le côté du TouchPad jusqu'à ce que vous entendiez l'alerte audio de connexion / déconnexion de Windows et que le symbole USB s'affiche sur l'écran de la tablette - vous êtes maintenant dans Recovery Mode.
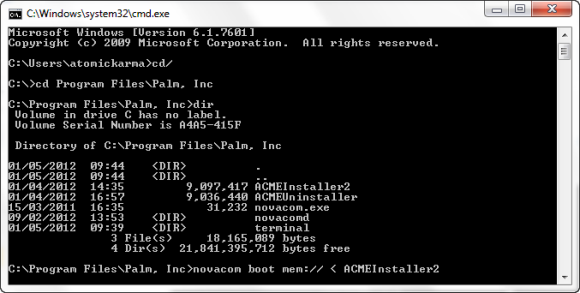
Vous pouvez ensuite retourner à votre invite de commande et entrer:
novacom boot mem: //Au cours des prochaines minutes, vous verrez beaucoup de texte apparaître sur votre écran TouchPad, ainsi que deux pingouins Linux. Il ne vous reste plus qu'à attendre; vous pourriez vous préparer un café pour vous préparer à profiter de la prochaine étape.
Configuration d'Android sur le HP TouchPad
Votre tablette vous informera éventuellement qu'elle va redémarrer et, lorsqu'elle le fera, affichera un écran d'options de démarrage. L'écran moboot 8.3.5 vous permettra de choisir entre les options suivantes, en parcourant la liste à l'aide des boutons de volume:
- Boot webOS
- Boot CyanogenMod
- Boot ClockworkMod
- Boot webOS Recovery
- Redémarrer
- Fermer
CyanogenMod est l'option que vous souhaitez, alors sélectionnez-la et appuyez sur la touche Accueil sur votre TouchPad, invitant Android Ice Cream Sandwich à se charger!
Conclusion
À ce stade, il vous suffit d'attendre le chargement d'Android, puis de configurer votre compte. Quelques instants plus tard, vous serez prêt à commencer à naviguer sur le Web avec Android 4.0, à accéder au marché et à vous amuser.
Avec les problèmes que vous rencontrerez sur l'appareil photo, pendant ce temps, votre seule option est de redémarrer l'appareil et d'utiliser le menu moboot pour démarrer dans webOS si vous avez vraiment besoin d'utiliser cette fonctionnalité.
Dans l'ensemble, il s'agit d'une installation rapide et rationalisée d'Android sur le HP TouchPad. Si vous avez jusqu'à présent évité d'installer Android sur votre tablette HP, c'est la façon de le faire, avec le minimum de tracas.
Avez-vous installé Android Ice Cream Sandwich ou toute autre ROM sur votre TouchPad? Avez-vous une version préférée que vous utilisez? Faites le nous savoir!
Christian Cawley est rédacteur en chef adjoint pour la sécurité, Linux, le bricolage, la programmation et la technologie expliquée. Il produit également le podcast vraiment utile et possède une vaste expérience en matière de support de bureau et de logiciels. Contributeur au magazine Linux Format, Christian est un bricoleur de Raspberry Pi, un amoureux des Lego et un fan de jeux rétro.




