Publicité
WordPress est la plateforme de blogs la plus puissante au monde; près d'un site sur trois sur Internet est alimenté par WordPress. WordPress sépare le contenu d'un site du code principal qui pilote le site. Cela signifie que vous pouvez exécuter un site Web entièrement fonctionnel sans aucune expérience de programmation Web.
Si vous n'avez jamais exécuté de site Web auparavant, nous vous recommandons fortement de vous éviter les maux de tête et de payer pour un hôte WordPress géré qui gère le côté administratif pour vous. Et pour cela, ça ne vaut pas mieux que Moteur WP.
Mais si vous voulez vous essayer à la configuration de WordPress par vous-même, ce guide vous guidera à travers tout ce que vous devez savoir depuis Ground Zero.
Sauter en avant:Introduction à WordPress | Concepts clés | Opérations de base | optimisation du moteur de recherche | Gestion d'image | Promotion du blog | Faire de l'argent | Sauvegarde et récupération | Optimiser WordPress
1. Introduction à WordPress
En séparant le contenu de vos pages de la mise en page, WordPress peut ensuite générer dynamiquement de nouveaux fichiers HTML à chaque fois que quelqu'un visite votre site. WordPress s'occupe également de lier automatiquement vos publications, de créer la barre latérale avec des liens vers vos derniers éléments de contenu et de gérer les archives. En fait, parce que WordPress fonctionne à partir de modèles de thèmes HTML que vous pouvez télécharger, vous n'avez jamais besoin d'écrire une seule ligne de code HTML - tout ce dont vous avez besoin est d'écrire le contenu réel et de télécharger votre des photos. WordPress s'occupe du codage du site Web, il vous suffit de fournir le contenu. C'est cette séparation du modèle et du contenu qui a ouvert le monde de la gestion d'un site Web - un blog - au monde.
Pourquoi WordPress?
Bien que WordPress soit le plus souvent utilisé pour créer un site de style blog, qui n'est techniquement qu'une série de publications avec une date et une heure spécifiques ont été publiés — il peut également être facilement adapté à des sites Web statiques, comme pour votre entreprise locale, votre portfolio d'artistes ou même un magasinage en ligne complet site. Au fur et à mesure que vous plongerez dans WordPress, vous constaterez qu'il existe un plugin WordPress pour créer littéralement tout type de site Web auquel vous pourriez penser.
WordPress n'est pas le seul CMS autour, alors pourquoi choisir WordPress? Facile:
- Il est riche en fonctionnalités, donc avec l'installation de base, vous devriez pouvoir tout ce que vous voulez. Si quelque chose manque pour vos besoins particuliers, il est fort probable qu'un plugin soit déjà fait pour le gérer pour vous. Le résultat est que vous n'avez rien à coder.
- Il est mature - créé en 2003, il a eu une très longue durée de vie jusqu'à présent et continue d'être en développement actif. Ce n'est pas un nouveau logiciel de version bêta, il est incroyablement stable.
- C’est sûr. Comme pour tout logiciel ou système d'exploitation, il y a eu quelques hacks sérieux au fil des ans, mais les développeurs les ont rapidement maîtrisés. Les dernières versions incluent des avertissements importants lorsqu'une nouvelle version est disponible, et tant que vous consultez régulièrement votre blog et mettez-le à jour si nécessaire, il y a très peu de chances que votre blog soit piraté.
Toujours pas convaincu?
- C'est incroyablement facile à installer
- Il y a littéralement des milliers de plugins pour ajouter des fonctionnalités
- Gestion des images et des médias prête à l'emploi pour un portefeuille instantané et des sites photo
- Un codage simple pour les fonctionnalités de base permet aux programmeurs débutants de personnaliser facilement leur blog au niveau du code, mais je ne traiterai aucun codage dans ce guide.
La différence entre WordPress.org et WordPress.com

De nombreuses personnes sont naturellement confuses quant à la différence entre WordPress.com et WordPress.org, alors prenons un moment pour en parler avant de commencer.
WordPress.com vous offrira un blog gratuit, hébergé sur les propres serveurs de WordPress. Il est le plus approprié pour les débutants absolus - vous n'avez pas à vous soucier de la configuration des fichiers ou des bases de données et tout est pris en charge pour vous. Un WordPress. com blog est similaire à tout autre service de blog en ligne comme Blogspot ou Tumblr. C'est la façon la plus simple de commencer avec WordPress, mais c'est très restrictif dans les plugins et les thèmes vous pouvez utiliser - vous pouvez essentiellement choisir parmi un catalogue limité de styles présélectionnés et approuvés plugins.
WordPress.org, d'autre part, est le site à partir duquel vous pouvez télécharger le système WordPress auto-hébergé et le télécharger sur votre propre serveur. Vous aurez besoin d'un serveur capable d'exécuter PHP et d'une base de données basée sur MySQL. La mise en place d'un blog auto-hébergé est un peu plus difficile (pensez à 5 minutes au lieu de 1), mais vous obtenez beaucoup plus de liberté pour faire ce que vous voulez, personnaliser comme vous le souhaitez, et il est facile d’avoir votre propre domaine depuis début. La majorité de ce guide fera référence à la version auto-hébergée de wordpress.org.
Pour ajouter encore plus de confusion, de nombreux hébergeurs proposent des installations WordPress.org en un clic qui installeront les fichiers et configureront la base de données pour vous - vous n'avez donc pas besoin de configurer quoi que ce soit! Si vous choisissez d'héberger avec un serveur partagé, c'est l'option recommandée.
Besoin d'hébergement Web? Utilisation ce lien pour obtenir un tarif réduit spécial sur le service d'hébergement WordPress d'InMotion Hosting!
Considérations relatives au domaine
Si vous choisissez d'utiliser l'option de blog gratuit wordpress.com, votre adresse de blog sera quelque chose.wordpress.com (connu sous le nom de "Sous-domaine") - vous pouvez utiliser votre propre domaine, mais il s'agit d'une mise à niveau payante - auquel cas vous pouvez tout aussi bien acheter le vôtre l'hébergement.
Cela vaut également la peine d’envisager l’avenir: un sous-domaine gratuit de wordpress.com peut sembler bien maintenant pour commencer, mais si votre blog devient populaire - ou si vous le souhaitez - avoir votre propre domaine personnel est d'une importance capitale.
Nous aborderons cela plus loin dans ce guide dans la section sur l'optimisation de base des moteurs de recherche, mais si vous êtes inquiet et souhaitez en savoir plus sur les raisons pour lesquelles vous devriez avoir votre propre domaine, passez maintenant.
Options d'hébergement pour WordPress auto-hébergé
L'hébergement Web économique est un domaine vraiment compétitif et les options varient énormément, donc je serais très prudent lors du choix de votre hébergeur.
Permettez-moi d'expliquer quelques termes clés que vous devez connaître et prendre en considération avant de suggérer des fournisseurs que j'ai personnellement utilisés au fil des ans et que je peux recommander chaleureusement.
CPanel: Il s'agit d'un logiciel standard de l'industrie qui contrôle votre hébergement, comme la configuration de comptes de messagerie ou de bases de données. Cela peut prendre un certain temps à apprendre, mais c'est la valeur par défaut avec la plupart des hôtes, donc quand vous l'utiliserez une fois que vous saurez tout. Il contient également généralement un module appelé Fantastico, qui est un programme d'installation unique pour WordPress et d'autres applications Web: entrez simplement le nom du site, le mot de passe, etc. et il effectuera pour vous les parties compliquées du processus d'installation.
Bande passante vs La vitesse: La plupart des hôtes à petit budget vous attireront avec des promesses de stockage et de bande passante «illimités», ce qui signifie que vos utilisateurs pouvez télécharger ou parcourir votre blog autant qu'ils le souhaitent sans encourir de frais supplémentaires sur votre hébergement factures. En réalité, cela est complètement compensé par la vitesse à laquelle votre site fonctionnera, donc même si vous deviez avoir une constante les téléchargements depuis votre site, il serait si lent qu'au cours du mois, la bande passante réellement utilisée soit minimal. Alors ne vous laissez pas berner par ces promesses vides.
Il existe également des conditions d'utilisation strictes pour le stockage de votre hébergement - vous pourriez être tenté de penser qu'avec un stockage illimité, vous pouvez également sauvegarder l'intégralité de votre ordinateur, non? Mais cela est généralement interdit et le stockage ne peut être utilisé que pour des «fichiers spécifiquement liés au site». En bref, une bande passante illimitée est trompeuse, alors remplacez les mots «bande passante illimitée» par «vitesse lente» chaque fois que vous la voyez dans un spiel marketing d'hôtes.
Domaine gratuit: Les hôtes à petit budget factureront une prime chaque mois mais vous offriront un "domaine gratuit" lorsque vous ouvrirez votre compte. Ce domaine gratuit pourrait ne vous coûter que 8 $ si vous l'achetiez ailleurs, alors assurez-vous de le prendre en compte dans votre calcul des coûts. Fondamentalement: un domaine gratuit ne vaut pas la peine d'être crié.
Domaines supplémentaires: Vous seriez pardonné de penser qu'avec un hébergement illimité, vous pouvez ajouter autant de domaines que vous le souhaitez, mais ce n'est pas toujours le cas. Pour un hôte que je mentionne ci-dessous, les domaines supplémentaires nécessitent un montant annuel de 30 $ / domaine en plus des frais d'enregistrement de domaine réels.
Bases de données: Certains hôtes vous donneront accès à des bases de données standard, tandis que d'autres vous donneront une «base de données hébergée» distincte, ce qui signifie qu'elle est conservée sur un serveur distant distinct. Les bases de données hébergées sont plus difficiles à configurer manuellement avec WordPress, et il m'a fallu des heures pour comprendre pourquoi mon nouveau WordPress ne s'installerait pas la première fois que j'essayais. Bien sûr, vous pouvez contourner cela en utilisant le programme d'installation d'applications spéciales de l'hôte (Fantastico ou similaire), mais je préfère rouler ma propre copie propre de WordPress.
Cycles CPU: Avec des hôtes partagés à petit budget, il y a un grand nombre d'utilisateurs sur un même serveur. Cela signifie que bien que votre bande passante ou votre stockage puisse être illimité, vos cycles de processeur ne le sont certainement pas. Plusieurs fois, j'ai essayé d'exécuter un nouveau plugin WordPress sur un hôte partagé pour recevoir rapidement un avertissement lettre disant que les cycles CPU ont sauté et que mon compte sera fermé dans quelques jours si je ne fais rien à propos de ça.
Recommandations d'hébergement WordPress
À ce stade, si vous n'avez pas encore de service d'hébergement, vous devriez en rechercher un. Vous ne pouvez pas exécuter un site WordPress sans serveur, et il est beaucoup plus facile de payer pour un service d'hébergement que d'héberger votre propre serveur Web.
Au lieu de faire des recommandations dans cet article, nous vous indiquerons notre tour d'horizon dédié du meilleurs hébergeurs WordPress Les meilleurs fournisseurs d'hébergement WordPressVous lancez votre propre site WordPress? Voici les meilleurs fournisseurs d'hébergement WordPress pour minimiser les maux de tête et maximiser les performances. Lire la suite . Allez avec l'un de ces hôtes WordPress pour en avoir pour votre argent.
Comment installer WordPress
Comme je l'ai mentionné, vous pouvez soit utiliser l'installateur Fantastico standard fourni avec votre hébergement pour configurer votre nouveau WordPress pour vous, soit le télécharger et tenter de l'installer vous-même. Je vous suggère d'essayer les deux, pour être honnête, car le téléchargement et le FTP des fichiers vous-même est une bonne pratique et vous avez la possibilité de regarder le répertoire et la structure des fichiers derrière WordPress. Vous devrez également configurer une nouvelle base de données pour WordPress à utiliser, c'est donc un bon moyen d'apprendre les tenants et aboutissants de CPanel.
Plutôt que de répéter les excellentes informations déjà disponibles, je vais vous orienter vers le codex WordPress qui contient des instructions complètes pour configurer WordPress en utilisant le Cpanel standard de l'industrie.
Pour les faibles de cœur ou les impatients, appuyez sur le bouton d'installation de Fantastico et choisissez un nom d'utilisateur et un mot de passe. Le centre logiciel de la propre marque de GoDaddy est sensiblement le même.
Le panneau d'administration de votre installation WordPress est toujours accessible sur votre domaine.com/wp-admin, mais si vous êtes déjà connecté, vous devriez voir une barre d'administration en haut de l'écran lorsque vous consultez une partie non-administrateur de votre Blog.
2. Concepts clés
WordPress a grandi au fil des ans pour englober une variété de types de contenu et a développé sa propre terminologie, il serait donc utile de l'apprendre avant de le sauter.
Voici ce que vous devez savoir avant de continuer avec le guide:
Publier: Il s'agit du type de contenu le plus fondamental qui constituera la majorité de votre blog. Une publication se compose d'un titre, du texte du contenu lui-même, d'une date de publication, d'une catégorie, de balises et des pièces jointes associées (telles que des images). Les articles de blog sont généralement destinés à être affichés chronologiquement, le plus récent apparaissant en premier. Des archives mensuelles sont générées automatiquement, ainsi qu'un flux RSS de vos derniers articles.
Page: Ceux-ci ont été créés pour héberger du contenu statique pour votre site qui ne devrait pas avoir de date de publication, comme À propos de moi ou un formulaire de contact. Ils n'ont pas non plus besoin d'être étiquetés ou catégorisés et ne sont pas inclus lorsque les utilisateurs parcourent les archives de votre blog. En règle générale, vous utiliserez des pages pour le contenu auquel vous souhaitez créer un lien à partir de la page d'accueil à tout moment. Les pages peuvent également être hiérarchiques.
Catégories: Termes génériques pour classer les articles. Les publications peuvent avoir une ou plusieurs catégories, et lorsque les utilisateurs parcourent une archive de catégorie, une liste de toutes les publications de cette catégorie s'affiche. Vous pouvez également attribuer des sous-catégories pour créer une hiérarchie si votre blog en a besoin. Les catégories ne sont pas vraiment facultatives, bien que le système lui-même ne vous oblige pas - si vous ne catégorisez pas quelque chose, il se verra attribuer une catégorie par défaut de «non catégorisé».
Mots clés: Les balises doivent décrire le message plus spécifiquement que les catégories et peuvent être utilisées par les moteurs de recherche pour évaluer la pertinence des pages. Ils vous permettent de créer des widgets «nuage de tags», et ont également des pages d'archives similaires aux catégories. Ils ne sont pas essentiels, mais recommandés. Vous ne savez pas comment baliser vos messages? Un bon exemple serait un blog de recettes, avec des catégories de pains, plats principaux, entrées, desserts, etc. Chaque recette peut ensuite être étiquetée avec les ingrédients, afin que les utilisateurs puissent, par exemple, afficher toutes les recettes de pain ou afficher toutes les recettes faites (étiquetées) avec de la farine.
Widgets: De petits blocs de fonctionnalités que vous pouvez ajouter à votre blog à divers endroits, selon que votre thème les prend en charge, ils sont généralement placés dans la barre latérale. Ils peuvent vraiment tout faire et je vous en parlerai plus tard.
Permaliens: Cela signifie l'URL à partir de laquelle votre page est accessible. Par défaut, le lien permanent vers un certain article de blog peut ressembler votredomaine.com/?id=12345, ce qui n'est évidemment pas si beau. Plus tard, j'expliquerai comment vous pouvez changer cela pour devenir de "jolis permaliens" du formulaire votredomaine.com/recette-de-livre.
Commentaires: Tarif standard pour les blogs de nos jours, mais vous pouvez les désactiver. Les pages ne peuvent pas être commentées par défaut, seuls les articles de blog.
Thème: Comment votre blog s'affiche et WordPress propose les thèmes les plus gratuits de tous les systèmes, littéralement des centaines de milliers parmi lesquels choisir. Le choix peut être facile ou un cauchemar - c'est pourquoi une section entière de ce livre lui est dédiée. Voir les éléments clés de la plupart des thèmes à droite.
Menus: Un nouvel ajout à WordPress version 3 et ils vous permettent de créer des menus personnalisés tout au long de votre thème (en supposant qu'il les supporte). Nous examinerons cette fonctionnalité plus en détail plus tard, mais sachez que de nombreux thèmes n'ont pas encore été mis à jour pour inclure cette fonctionnalité.
Images en vedette: Vous permet de spécifier simplement et facilement une image associée pour une publication. Une fois définis, les thèmes prenant en charge les images en vedette afficheront automatiquement l'image à côté de l'extrait de message ou à divers endroits du thème. L'ajout du repère visuel à côté d'un titre de publication augmente considérablement la probabilité que les lecteurs cliquent pour lire l'article. Ne vous inquiétez pas si votre thème ne prend pas directement en charge les images en vedette. Je vous montrerai plus loin dans le livre comment vous pouvez ajouter cette fonctionnalité en vous-même lorsque nous nous attarderons sur une petite édition de thème.
Premiers pas essentiels dans WordPress
Bien que la célèbre installation de 5 minutes vous donne un système WordPress pleinement fonctionnel dès le départ, il y a quelques étapes que je vous recommande de prendre avant de faire quoi que ce soit d'autre.
Activer le contrôle du spam Akismet: Vous serez étonné de la rapidité avec laquelle les spammeurs peuvent trouver votre blog et commencer à envoyer du spam dans les commentaires. J'ai laissé un blog dans un état d'installation de base une fois, et en une semaine, il a acquis 100 notifications de commentaires pour l'exemple "Hello World!" Publier. Rendez-vous d'abord pour vous inscrire à une clé d'API Akismet, puis activez le plugin Akismet et configurez votre clé d'API. Cela capturera automatiquement la plupart des commentaires indésirables, ce qui peut rapidement vous submerger.
Modifiez le slogan du site. Après l'installation initiale, votre page d'accueil affichera un slogan de «Juste un autre site WordPress». Rendez-vous sur l'écran des paramètres généraux pour changer cela, et n'oubliez pas de sauvegarder.
Activez les jolis permaliens. Dans la page Paramètres> Permaliens, vous pouvez choisir un nouveau style d'URL afin que votre URL ait un sens pour eux. Vous pouvez personnaliser cela comme bon vous semble.
Choisir un thème WordPress
Comme avec tout système qui devient le plus populaire, les gens tenteront d'exploiter des utilisateurs involontaires. Pour WordPress, cela a pris la forme de liens cachés dans les codes de thème, souvent vers des sites de contenu douteux et encodés de telle sorte que le thème se brise si vous essayez de les supprimer.
Méfiez-vous du téléchargement de thèmes gratuits à partir de sites Web aléatoires. C'est une zone grise moralement - certains concepteurs de thèmes gagnent leur vie en vendant ces liens pour des frais de publicité, et peuvent donc vous donner le thème gratuitement. Si le thème provient d'un designer réputé, vous devez généralement les télécharger à partir du site du designer plutôt que d'une collection de thèmes site, je vous suggère alors de laisser le lien ici ou de payer le concepteur pour le faire supprimer (ils proposent généralement cela comme un service premium). Sinon, je dirais de m'en tenir aux archives de thèmes hébergées par WordPress sur wordpress.org, car les thèmes ont été vérifiés et il y a une forte communauté derrière eux. Faites juste attention à googler les "thèmes WordPress gratuits".
Plus récemment, certains thèmes contiennent même des logiciels malveillants intégrés qui transformeront votre site Web en une machine de spam, et j'ai vu les effets de cela de première main — dans le pire des cas, entraînant des frais de dépassement de la bande passante de 1 000 $ parce que le serveur compromis envoyait des spams à un niveau alarmant taux. Donc, je le répète maintenant, ne téléchargez jamais à partir d'un site non réputé, en particulier quelque chose que vous avez trouvé après avoir recherché des «thèmes wordpress gratuits».
Où télécharger en toute sécurité les thèmes WordPress
Archive officielle des thèmes WordPress: Si vous ne le saviez pas, vous pouvez y accéder en utilisant l'écran d'administration de WordPress lui-même plutôt que de visiter le site réel. Sélectionnez simplement Apparence> Thèmes> Installer les thèmes et recherchez des mots clés ou filtrez par les balises du thème.
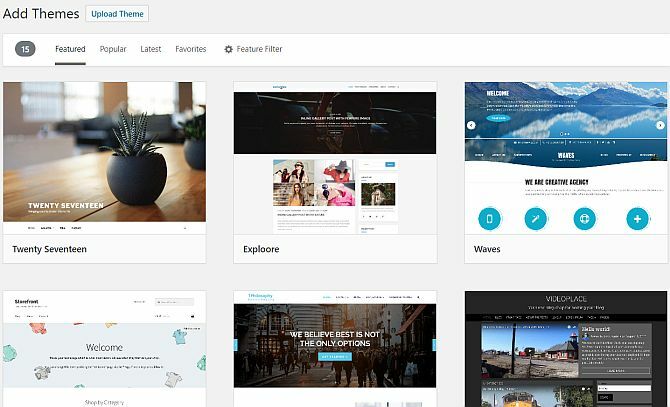
WPShower: Une sélection de thèmes premium et gratuits, dont certains figurent dans la sélection Photoblog / Portfolio ci-dessous.
Smashing Magazine: Bien que principalement un blog de design qui couvre une variété de sujets, ils aiment rassembler le meilleur du nouveau gratuit thèmes et parrainer régulièrement une nouvelle version de leur propre thème, il vaut donc vraiment la peine de souscrire à leur alimentation.
Site5: Les thèmes premium (ou payants) sont bien sûr une autre option, donc si vous êtes prêt à dépenser jusqu'à 50 $ sur un thème unique ou à aller dans un «club» à thème, voici quelques-uns des meilleurs endroits pour commencer à chercher:
- WooThemes: Le plus cher du lot à 15 $ par mois pour un accès à thème illimité, mais de grande qualité.
- ThemeForest: La plus grande collection de thèmes premium, tous à prix individuel.
- Thèmes élégants: Une sélection très complète et vous obtenez un accès illimité à tous pour 39 $.
Si vous recherchez des thèmes spécifiques aux blogs photo, passez directement au chapitre Galeries et gestion des photos.
Je présenterai d'autres sites de ressources WordPress supplémentaires à la fin du livre, mais pour l'instant, vous pouvez soit commencer à travailler sur votre nouveau blog utilisant le thème par défaut, couvert dans le chapitre suivant, ou allez-y et choisissez un thème différent parmi les sources que nous avons répertoriées au dessus de.
3. Opérations de base: rédaction de votre premier message
Ce sera la section la plus courte de cet article, car WordPress est tellement convivial que vous n'avez vraiment besoin d'aucune instruction pour vous lancer dans l'écriture.
En fait, la plupart des fonctionnalités disponibles dans WordPress sont à un clic maintenant avec la barre d'outils d'administration utile. Une fois connecté au site, vous devriez le voir sur toutes les pages que vous consultez sur votre site. Ne vous inquiétez pas: vous seul pouvez le voir, pas vos visiteurs habituels.
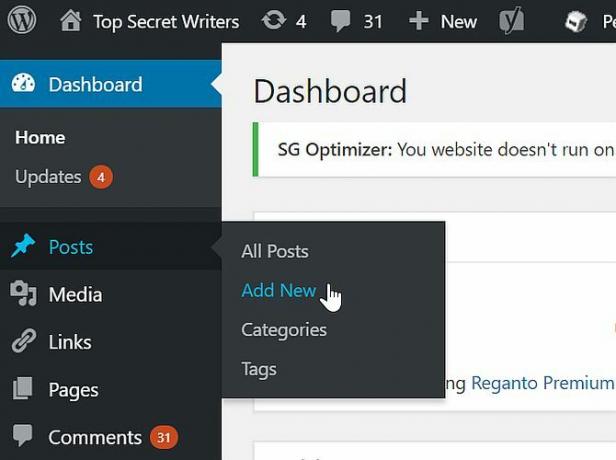
Pour écrire un nouveau billet de blog, passez la souris sur Ajouter un nouveau> Message dans la barre latérale gauche. C'est si simple. Dans la zone d'administration, il y a également un bouton pour écrire un nouveau message en haut à droite, et un lien dans la section Publication sur la barre latérale à tout moment. Les choses devraient être explicites à partir de là.
Astuce: si vous vous retrouvez soudainement inspiré, mais que vous ne souhaitez pas tout publier en même temps, vous pouvez définir la date de publication à l'avenir. Le bouton Publier deviendra Planification et à l'heure définie, le message sera publié automatiquement. Très utile si vous prenez de longues vacances.
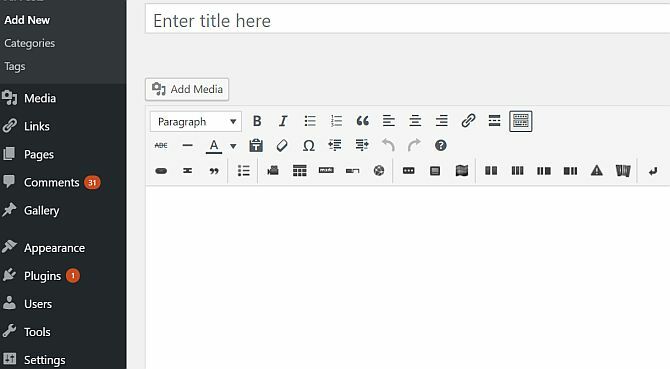
Il existe deux modes d'édition lors de la rédaction d'un article — l'onglet Visuel vous donnera un aperçu de l'article — une vue WYSIWYG si vous le souhaitez — montrant les images et la mise en forme du texte que vous avez appliquées. Le dernier article dépendra bien sûr de votre modèle de thème, c'est pourquoi il y a aussi un bouton d'aperçu pour voir votre pièce finie dans son contexte et faire des ajustements.
Comment télécharger une image sur WordPress
Sur l'écran de post-édition, cliquez sur le Ajouter des médias pour ouvrir la boîte de dialogue de téléchargement d'image.
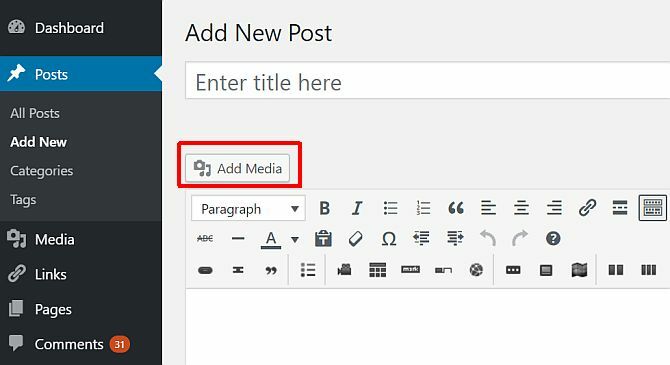
Après avoir choisi un fichier sur votre ordinateur local et cliqué sur le téléchargement, vous verrez l'écran un peu déroutant suivant, alors examinons-le en détail.

Tout d'abord, le lien Modifier l'image est très utile, vous permettant de recadrer, faire pivoter et redimensionner l'image. Il est cependant facile de l'oublier et, pour la plupart, vous n'en aurez probablement pas besoin. Vous trouverez ci-dessous quelques champs de texte que vous pouvez saisir. Si vous ajoutez une légende, elle sera affichée sur votre page sous l'image. Le titre, le texte alternatif et la description sont cependant masqués. Ils seront utilisés pour les navigateurs qui ne peuvent pas afficher les images ou les utilisateurs ayant une déficience visuelle, ou par Google lorsque les gens effectuent une recherche d'images. Il n'est pas nécessaire de les définir à part un titre, mais si vous avez une photo dont vous êtes particulièrement fier ou peut-être une photo que vous avez créée (comme une infographie), cela vaut la peine de les définir.
Ensuite, l'URL du lien. Cela détermine si les utilisateurs peuvent cliquer sur l'image pour une version plus grande ou non. Si vous voulez que rien ne se passe, n'en choisissez aucun. Si vous souhaitez qu'ils puissent ouvrir la version complète de l'image, choisissez l'URL du fichier. L'URL de la publication liera l'image à sa propre page (la page «pièce jointe»), qui ressemble à une publication ordinaire mais ne contient que cette image. Étant donné que vous insérez généralement des images de bonne taille adaptées au thème, un lien vers une page de pièce jointe distincte est quelque peu redondant - il est préférable de créer un lien vers l'URL complète du fichier si vous souhaitez que les utilisateurs puissent afficher l'image complète sur tout.
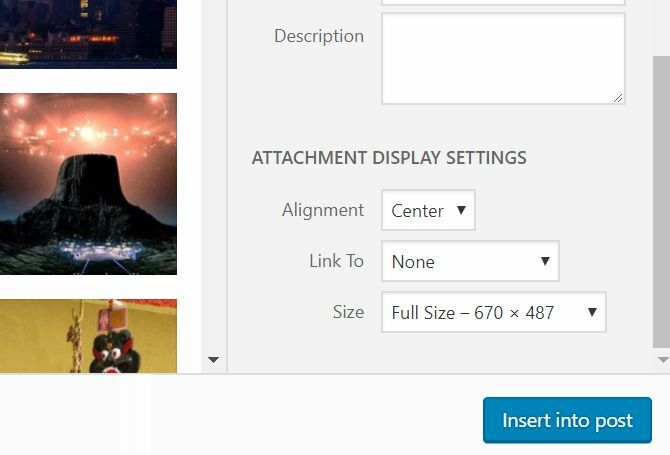
L'alignement détermine si le texte circule autour de l'image (gauche ou droite), ou s'il se trouve seul, avec la valeur par défaut aucun ou au centre de votre page. Encore une fois, si vous avez configuré des tailles d'image pour s'adapter parfaitement à votre page, vous ne devriez pas vraiment en avoir besoin. Si une image ne fait que la moitié de la largeur de votre colonne de contenu complet, elle semble souvent mieux alignée à gauche ou à droite avec le texte qui coule et aide à éviter les espaces morts.
La taille est une option importante. Ces tailles sont définies par votre thème ou définies par vous à partir de la page Paramètres> Média. Bien que ce soit une question de préférence personnelle, je préfère définir la taille moyenne comme l'ajustement parfait pour ma colonne de contenu, avec de grandes taille laissée à la haute résolution par défaut - cela me donne la possibilité de créer une vue de type galerie de photos si je le souhaite point.
Enfin, l'image sélectionnée est l'image que vous avez choisie pour représenter ce message. Selon votre thème, il peut ou non être utilisé comme miniature tout au long. Même si votre thème actuel ne l'utilise pas, il est recommandé de définir l'image sélectionnée au cas où vous mettre à niveau à une date ultérieure vers celui qui le fait, ou décider de pirater les fonctionnalités de votre thème existant toi même. Pour un exemple brillant d'images en vedette en cours d'utilisation, consultez la page d'accueil MakeUseOf - ces miniatures que vous voyez fonctionnent toutes comme une image en vedette.
Une fois que vous avez défini toutes les options appropriées, vous pouvez continuer et insérer l'image pour la placer à la dernière place de votre curseur dans le texte. Je sais que le processus de téléchargement d'images peut sembler un peu compliqué, mais vos paramètres sont mémorisés, donc la plupart du temps, il vous suffit de cliquer sur télécharger> insérer. Si cela vous déçoit toujours, envisagez d'utiliser un logiciel externe pour publier à partir de (voir le chapitre sur les astuces Cool Random pour savoir comment procéder).
C’est tout ce que je vais écrire sur le fonctionnement de base, car au-delà, tout est tellement intuitif - vous n’avez tout simplement pas besoin d’un guide. Pour ajouter un plugin, vous trouverez l'option Ajouter> Plugin dans la barre d'outils d'administration ou l'option de menu Plugins> Ajouter un nouveau dans la barre latérale.
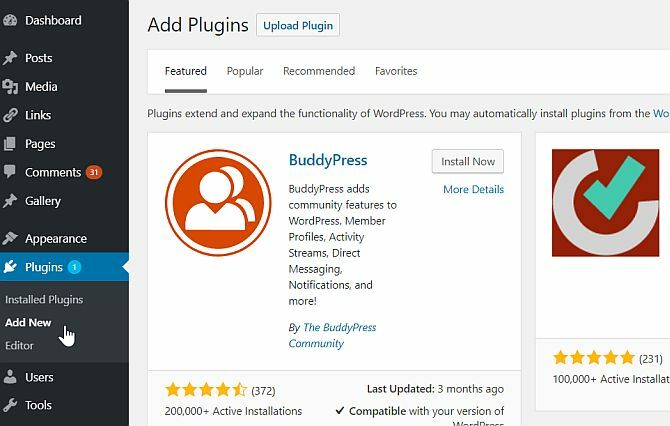
Les thèmes peuvent être gérés et installés à partir du menu Apparence> Thèmes et le widget peut être configuré à partir de Apparence> Widgets. Voyez ce que je veux dire sur la façon dont c'est intuitif?
Au fur et à mesure que vous installez plus de plug-ins, vous trouverez plus d'éléments de menu apparaissant dans la barre latérale gauche. Malheureusement, il appartient au créateur du plugin de choisir exactement où ou dans quelle section il est placé, donc si vous ne pouvez pas pour trouver l'écran d'options du plugin que vous venez d'installer, essayez d'étendre toutes les sections et de vérifier chaque lien - il sera là quelque part. Je vous encourage également à explorer également tous les éléments du menu d'options, alors sachez que vous avez une idée de certaines des capacités de WordPress.
Comment intégrer des vidéos YouTube dans WordPress
WordPress a un peu de magie pour vous dans ce domaine. Plutôt que de se diriger laborieusement vers YouTube, d'élargir l'onglet de partage et enfin de copier et coller les codes d'intégration de l'objet: il vous suffit de coller l'URL de la vidéo directement dans l'écran de post-édition au lieu. Lors de la prévisualisation ou de la publication, WordPress intègre automatiquement la vidéo. Aucun code compliqué, aucune intégration compliquée, collez simplement l'URL et laissez WordPress faire le travail.
Comprendre les widgets dans WordPress
Étant donné que la communauté d'utilisateurs et le nombre de développeurs travaillant sur l'amélioration de WordPress sont si nombreux, il existe littéralement des millions de plugins et de widgets que vous pouvez ajouter à votre site. Mais que sont les widgets?
Les widgets sont de petits blocs de fonctionnalités et peuvent aller de quelque chose d'aussi simple que d'afficher une liste de vos 5 derniers articles de blog ou vos derniers tweets, vers un widget Facebook Connect qui affiche les avatars de votre Fans Facebook.
Pour gérer vos widgets, accédez à l'élément de menu Apparence> Widgets dans la barre latérale de votre tableau de bord d'administration ou dans la barre d'administration qui apparaît sur l'ensemble du site. Sur le côté droit de l'écran se trouvent les différentes zones de widgets qui sont à votre disposition sur votre thème actuel. Cependant, si rien ne s'affiche ici, votre thème choisi ne prend pas en charge les widgets. Trouvez celui qui le fait. Certains thèmes prennent en charge plusieurs widgets, par exemple dans la barre latérale et le pied de page.
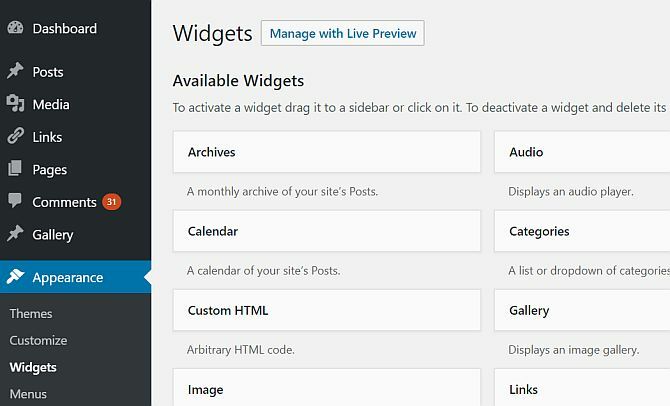
Faites glisser et déposez les widgets de la boîte «Widgets disponibles» vers votre barre latérale ou une autre boîte de widgets sur la droite. Vous pouvez également réorganiser l'ordre des widgets déjà présents. Une fois placés, la plupart des widgets peuvent être personnalisés d'une manière ou d'une autre. Affichez les options en cliquant sur la flèche vers le bas pour ouvrir cet écran d'options de widgets, et n'oubliez pas de cliquer sur enregistrer si vous rangez quelque chose. Certains widgets fonctionneront tels quels ou n'ont pas besoin d'être personnalisés.
WordPress est livré avec un ensemble de widgets intégrés qui exécutent une variété de fonctions, alors lisez les descriptions et essayez-les sur votre site - la plupart sont explicites. Personnellement, je vous suggère d'utiliser au moins:
- Chercher
- Messages récents, montrant les 5 derniers messages.
- Liste des catégories
- Liens, pour afficher vos blogs préférés
Pour afficher les derniers messages d'un blog différent (ce n'est pas nécessairement le vôtre), utilisez le widget RSS. Cela extraira dynamiquement les derniers messages du flux RSS du site, mais vous devrez entrer la bonne adresse de flux. Pour un autre blog WordPress, le simple ajout / flux à la fin de l'URL de la page d'accueil devrait fonctionner correctement.
Vous avez peut-être remarqué que votre site dispose déjà de widgets fonctionnant par défaut dans la barre latérale, mais l'écran des widgets n'en affiche aucun aussi actif. En effet, la plupart des thèmes ont un ensemble par défaut qu'ils affichent lorsque l'utilisateur n'a rien personnalisé. Si vous commencez à personnaliser la zone du widget en faisant glisser et en déposant même un seul widget, les valeurs par défaut disparaîtront toutes pour afficher votre zone personnalisée à la place. Si vous le supprimez à nouveau, la valeur par défaut se déclenchera.
Vous remarquerez qu’il existe également une autre boîte intitulée «Widgets inactifs». En faisant glisser l'un de vos widgets existants ici, vous pouvez le «sauvegarder» en conservant les paramètres. Vous pouvez faire glisser plusieurs copies du même widget ici et chacune sera enregistrée pour une utilisation ultérieure.
Comment obtenez-vous plus de widgets?
Les widgets ne sont qu'un autre type de plugin, et de nombreux types de plugins ajoutant des fonctionnalités ont des widgets inclus. Si vous souhaitez parcourir les plugins spécifiquement marqués comme étant des widgets ou ayant des widgets, vous pouvez les parcourir à partir de l'écran Plugins> Ajouter un nouveau, où les «widgets» sont l'un des principaux Mots clés. Une bien meilleure façon de le faire consiste simplement à rechercher le type de widget que vous souhaitez. Tapez "twitter" (par exemple) et vous en trouverez des milliers!
4. WordPress et optimisation pour les moteurs de recherche (SEO)
Je vais couvrir brièvement le référencement, car un bon contenu ne suffit pas à lui seul à faire remarquer votre blog, et la plupart des blogueurs abandonnent bientôt s'ils ne voient pas un bon nombre de visiteurs ou de commentaires de leur. Assurez-vous que votre blog est optimisé pour les moteurs de recherche n'est qu'une partie de l'histoire - consultez le chapitre suivant pour différentes stratégies pour promouvoir votre blog.
Qu'est-ce que le référencement?
Fondamentalement, le référencement signifie s'assurer que le contenu peut être trouvé - donc votre article de blog faisant autorité sur «comment nourrir poulets ", nous l'espérons, apparaît quelque part dans le top 10 des résultats lorsqu'un utilisateur recherche Google pour ce particulier phrase. Bien sûr, personne ne peut garantir que vous serez toujours bien classé et, finalement, c'est la * qualité * de votre contenu qui vous tiendra au courant. là comme une source fiable d'informations, mais le SEO est le tableau de bord à partir duquel vous commencez et vous donnez le meilleur possible chance.
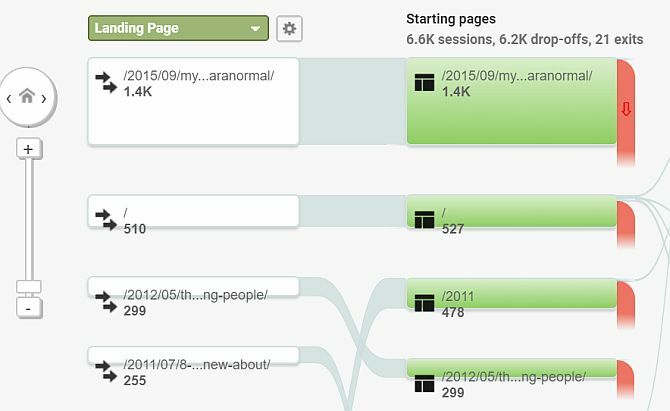
Pourquoi vous devriez vous soucier du référencement
Pour de nombreuses personnes, l'optimisation des moteurs de recherche est une sorte d'art noir qui ne s'applique tout simplement pas aux blogs - certains y voient même une sorte de "piratage illégal" pour rendre votre site Web plus attrayant Googlebot. Bien que cet aspect du sujet existe certainement, la majorité des techniques de référencement sont du simple bon sens qui devrait être appliqué à chaque site Web sur Internet. Vous devez également faire attention à certaines pratiques, car elles peuvent vraiment nuire à votre réputation auprès de Google.
Laissez-moi vous dire par expérience que le référencement est quelque chose que vous devez vraiment prendre en compte dès le début - il est très difficile de changer les choses une fois que vous avez créé un carnet de commandes de blog les articles indexés, et vous avez déjà des visiteurs et des liens provenant d'autres blogs - et vous serez coincé au pays de la médiocrité du blog jusqu'à ce que vous renonciez à en publier un journée. Croyez-moi, j'y suis allé.
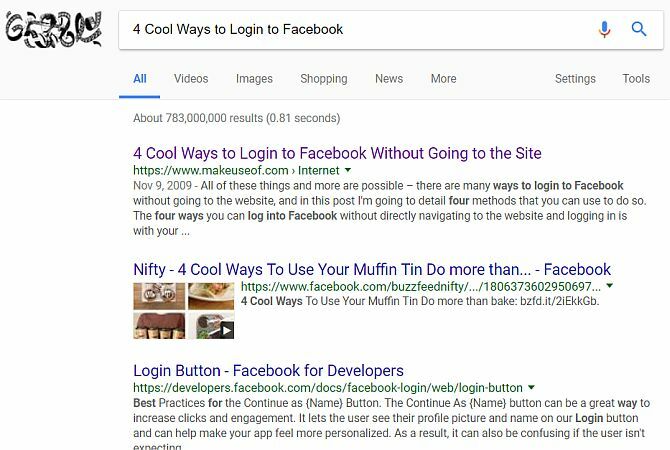
Avertissement: Personne ne peut vraiment savoir comment fonctionne l'algorithme de classement Google, et c'est pour cette raison que tenter de jouer au système est au mieux téméraire. Ce que vous pouvez faire, c'est suivre un ensemble de bonnes pratiques publiées par Google lui-même, écouter les conseils de ceux qui ont de l'expérience et prendre vos propres décisions. En fin de compte, une grande partie du référencement est un simple bon sens, et tant que vous écrivez du contenu de qualité pour lequel le contenu est facilement identifiable - par les humains - alors vous devriez faire très bien.
Premiers pas pour le référencement
Choisissez un ensemble de mots clés et, si possible, concentrez votre blog sur un seul sujet. Si vous écrivez de nombreux articles de haute qualité sur un seul sujet et que le sujet se trouve dans le titre et le domaine de votre blog, vous volonté bien se classer pour ce mot clé. C'est aussi simple que ça. Mon propre site, ipadboardgames.org, se classe actuellement sur la première page de Google pour les mots clés "iPad board game" (s) "précisément parce qu'il est axé sur un seul sujet et qu'il contient des critiques fiables et de qualité liées à la toile.

Mais que se passe-t-il si votre site ne porte pas sur un seul sujet, comme un blog général sur moi ou un blog personnel? C'est le plus difficile à considérer pour le référencement, vous pouvez donc vous attendre à ne pas être particulièrement bien classé pour autre chose que votre propre nom. Essayez d'écrire sur quelques sujets de niche uniques sur lesquels vous avez des connaissances d'experts et vous constaterez que vous obtenez beaucoup de trafic de ceux qui se convertiront en visiteurs réguliers. Par exemple, j'ai déjà possédé un blog qui était un mélange de didacticiels techniques médiocres, mais un article expliquait comment installer Windows en utilisant Bootcamp sur un Macbook lorsque le superdrive était cassé - à l'époque, il était l'une des rares pages à détailler le processus, et était même lié à piratebay.org, qui a littéralement propulsé le blog à environ 500 visiteurs un journée.
Un troisième type de blog que vous pourriez être intéressé à créer concerne vous, mais aussi vos services professionnels. Dans ce cas, vous devez toujours cibler certains mots clés spécifiques "coupe d'arbres Wisconsin", mais il est important que vous publiez et partagez également régulièrement vos connaissances spécialisées sur le sujet, vous faisant ainsi expert. Il ne suffit plus de créer un site de "cartes de visite": vous devez produire régulièrement du nouveau contenu.
Conseils SEO généraux pour tout site
La première chose à faire si vous lancez un nouveau site est de obtenez un nom de domaine personnalisé, unique et pertinent comme votredomaine.com.
Selon le type de blog que vous envisagez de créer, le nom de domaine est un bon moyen de prendre une longueur d'avance sur votre classement Google. Fondamentalement, les "domaines de correspondance exacte" sont un signe clé pour Google que votre site est pertinent pour un sujet particulier. Toutes choses étant égales par ailleurs, une correspondance exacte du domaine l'emportera toujours sur quelque chose de générique. Soit dit en passant, les sous-domaines ne comptent pas.
Définissez des balises méta correctes pour le titre et la description:
Le titre de la page correspond à ce qui apparaît dans le navigateur de l'utilisateur en haut de l'écran, ainsi qu'au titre affiché dans les résultats de recherche Google. WordPress fait assez bien par défaut sur les titres, mais vous devriez éviter ceux qui sont trop longs ou vous voudrez peut-être ajuster légèrement la structure. La méta-description n'est pas lisible par l'homme sur votre blog lui-même, mais elle est utilisée par Google dans la page de résultats de recherche si vous en avez une. Si la description n'est pas définie, Google essaiera d'extraire une partie de votre page qu'elle juge pertinente pour la requête de recherche (en fait, elle peut faites-le de toute façon et ignorez simplement votre description parfaitement conçue s'il pense qu'elle n'est pas pertinente pour l'utilisateur à portée de main), alors assurez-vous d'en définir une.
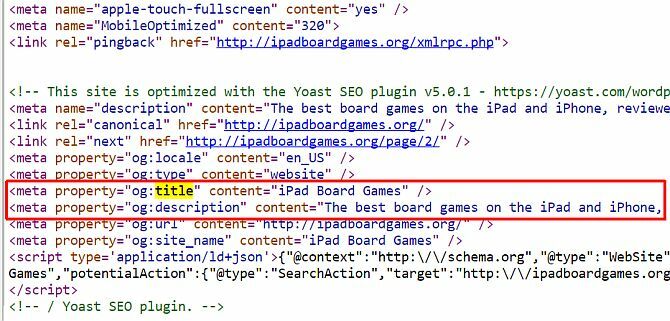
Par défaut, WordPress ne définit pas de description, vous aurez donc besoin d'un plugin pour cela que je décrirai plus tard.
Utilisez les images à votre avantage:
Google Image Search est un domaine facilement ignoré du trafic de recherche entrant. Sur un site que j'ai géré, le trafic a été multiplié par 100 du jour au lendemain en raison d'une seule image liée aux actualités récentes. Dans cette optique, vous pouvez tirer parti des images en tant que source de trafic inexploitée. Plus précisément, les balises ALT et TITLE de l'image doivent être définies afin qu'elles soient pertinentes pour vos mots clés. Si votre page concerne «l'alimentation des poulets» et que vous avez une photo d'un mélange d'aliments que vous avez fait, avec le nom de fichier «DSC1001.jpg», et qu'aucune balise ALT ou TITLE n'est définie, vous jetez une grande opportunité de trafic.
Un moyen simple de vous assurer que vous en tirez parti consiste à corriger les champs pertinents lorsque vous téléchargez des images à l'aide du Téléchargeur d'images WordPress (voir la capture d'écran), mais que faire si vous avez oublié de le faire pour tous vos fichiers existants des postes? Dans le cas, installez l'utile Plugin SEO Friendly Images. Il ajoutera automatiquement des balises pertinentes à toutes vos images, selon le titre du post auquel elles sont attachées. Ce n'est pas idéal, mais certainement mieux que rien.
Évitez les contenus en double ou de «faible qualité»:
Il va sans dire que copier le contenu de quelqu'un d'autre est mauvais, mais de nombreux sites Web faites-le automatiquement en "grattant" simplement les flux RSS - il y a même des plugins WordPress qui le feront pour tu. Ne vous y trompez pas, cette pratique est désormais facilement reconnaissable par Google et entraîne une désindexation rapide du site incriminé. Il est donc absolument crucial de ne pas copier et coller de contenu provenant d'une autre source - assurez-vous que vos articles de blog sont originaux! Cela ne signifie pas que vous ne pouvez pas intégrer de vidéos YouTube ni citer une autre page, mais assurez-vous de faire autre chose en plus.
Vous devez également vous assurer que chaque page de votre site contient une bonne quantité de bon contenu — Google vous pénalisera pour le contenu de «faible qualité» si vous publiez un article avec seulement deux ou trois phrases sur il. Cela signifie-t-il que vous ne pouvez pas publier de petites pensées ou de liens que vous trouvez? Non, mais cela signifie qu'ils ne devraient pas être un article de blog. Pensez à utiliser le type de publication «à part» du thème par défaut des vingt-onze qui affiche les publications sur le blog sans leur donner une page distincte, ou publiez-les sur Twitter. Une bonne règle de base est qu'un article de blog doit contenir au moins 300 mots.
Référencement facile dans WordPress avec un plugin
Yoast SEO est un fantastique plugin gratuit que j'installe toujours sur n'importe quel nouveau site.
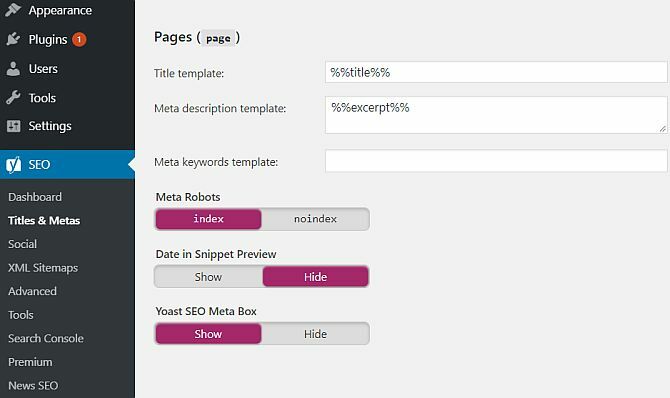
Il y a trop de fonctionnalités pour tout couvrir ici, mais voici quelques faits saillants de ce qu'il fait:
- Réécrit les balises de titre les titres de publication viennent donc au début et vous permettent d'écrire des balises de titre personnalisées pour toutes les archives ou pages spécifiques.
- Éditeur de description de méta, pour ajouter facilement des méta-descriptions pertinentes sur l'ensemble du site et les personnaliser pour des pages et des articles individuels.
- Évite le contenu en double en définissant la balise rel = canonical pour vous (si vous ne comprenez pas ce que cela signifie, c'est une façon de dire à la recherche moteurs ce que la page d'origine était, puisque WordPress est capable de présenter le même message à plusieurs différents URL)
- Moniteur 404 pour vous assurer que votre site reste exempt d'erreurs.
- Optimiseur de limaces est peut-être la fonctionnalité de sondage la plus curieuse de tous les temps, l'optimiseur de limaces supprime les mots courts inutiles de vos jolies URL de permalien, les rendant ainsi plus courtes et plus pertinentes.
- Social permet aux moteurs de recherche de savoir quels profils sociaux sont associés au site.
- Plan du site XML gère la génération de sitemap XML pour vous.
- SEO avancé prend en charge les problèmes avancés tels que le fil d'Ariane, les permaliens personnalisés et les paramètres de flux RSS pour identifier votre site comme la source d'origine du contenu.
Fondamentalement, il gère tous les aspects du référencement dont vous aurez besoin, mais vous pouvez désactiver toutes les parties dont vous n'avez pas besoin. Certains sont assez avancés et ne sont certainement pas des sujets que nous pouvons aborder dans ce guide, mais à mesure que vous en apprendrez plus sur le référencement, vous pouvez être sûr que vous n'aurez pas besoin de changer de plugins pour obtenir cette fonctionnalité supplémentaire.
5. Galeries et gestion de photos
Si vous avez seulement besoin d'incorporer des galeries d'images dans vos articles de temps en temps, WordPress a une fonctionnalité de galerie intégrée afin que vous n'ayez pas besoin de plugins supplémentaires. Téléchargez simplement les images sur le post approprié - vous n'avez pas besoin de les insérer, téléchargez simplement (nous appelons cela «Les attacher» à la publication), puis insérez le shortcode où vous voulez que les images jointes apparaître.
Thèmes de galerie et de blog photo
- Thème de la révolte: Vérifiez par vous-même pour obtenir le plein effet.
- Portefeuille: portefeuille à grille carrée, minimaliste mais professionnel.
- Déséquilibre: D'après les créateurs du thème Portfolio, il s'agit d'un thème plus lumineux et plus moderne.
- Manoir: Supprime tout espace entre les aperçus de photos et se concentre sur ce qui compte.
- Carré: Plutôt que d'essayer de bloquer 20 photos sur un écran, BigSquare simplifie les choses d'une photo à l'autre, avec une section d'informations rapides sur le côté.
Plugin Galerie de photos
Par défaut, WordPresss joindra des images à un message. Dans la plupart des cas, c'est bien, mais vous pouvez vous retrouver à vouloir quelque chose de plus puissant, avec la possibilité de gérer des albums ou des galeries séparés. Dans ce cas, je recommande un plugin appelé NextGen Gallery.
Il existe également de nombreux plugins pour le plugin NextGen Gallery lui-même, qui pourraient indiquer sa puissance.
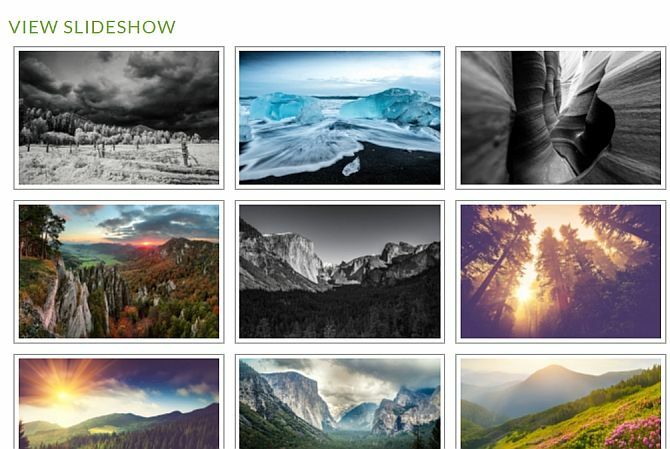
Une fois installé, la gestion des photos est entièrement séparée des articles de blog. Vous avez des galeries qui se composent d'une ou plusieurs photos (dont l'une peut être spécifiée comme image d'aperçu pour cette galerie) et des albums qui se composent d'une ou de plusieurs galeries. Vous pouvez toujours intégrer facilement une galerie ou un album entier dans un article de blog si vous en avez besoin («hé, postez-les sur la galerie du mariage de Sam "), mais vous pouvez aussi avoir une section" photos ", avec toutes les galeries que vous avez répertoriés.
Les téléchargements de photos sont également plus puissants, avec l'option d'un téléchargement zip, par lots ou individuel, et vous pouvez choisir dans quelle galerie ils vont (ou en créer automatiquement une nouvelle) lorsque vous téléchargez. Pour l'incorporer, vous pouvez soit utiliser les shortcodes fournis [nggallery id =?] Ou utiliser le nouveau bouton sur votre barre d'édition visuelle. Lis en savoir plus sur le plugin, ou installez simplement en utilisant les plugins> Ajouter nouveau et recherchez-le.
Dans cette courte section, je vais examiner quelques stratégies éprouvées pour promouvoir vos blogs, y compris des méthodes pratiques que vous pouvez mettre en pratique, des avertissements et des plugins que vous pouvez utiliser.
Écrire simplement votre blog ne suffit pas - vous devez vous mettre dans la «blogosphère» - entrer en contact avec d'autres propriétaires de blogs sur les échanges de liens possibles et commentez d'autres blogs qui vous intéressent ou qui sont liés à le tiens.
Un mot d'avertissement à propos des commentaires. Les formulaires de commentaires vous permettent de saisir votre nom et l'URL de votre site Web en tant que lien de remerciement pour vos commentaires, mais certains utilisateurs choisissent de prendre avantage de cela en tapant leurs mots-clés cibles au lieu d'un nom, de sorte que le commentaire perspicace pourrait être écrit par "Best Dating" Site".
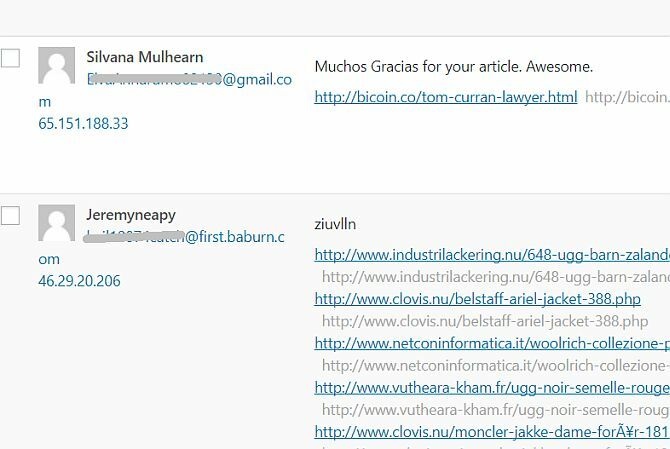
Les opinions varient dans la communauté des blogs sur la légitimité de cela, mais chez MakeUseOf, nous adoptons une position ferme contre lui: si vous entrez votre nom sous forme de mots clés, soyez assuré que vous serez supprimé et banni de commentant. Assurez-vous également que votre commentaire ajoute réellement quelque chose à la conversation. Il est facile d'écrire simplement "Hé, super article de blog" et obtenez soudainement votre lien dans les commentaires, mais encore une fois, c'est une zone moralement grise. S'il vous plaît, ne contribuez pas aux montagnes de spam Web déjà là-bas.
Blogs invités
Les blogs invités sont également une excellente opportunité, où vous écrivez un article invité sur le blog de quelqu'un d'autre en échange d'un lien dans l'article quelque part. MyBlogGuest ( https://myblogguest.com/) est créé par notre propre ex-écrivain Ann Smarty, et c'est un excellent système pour trouver des blogs appropriés ou même des invités pour publier du contenu sur votre blog (et vous donner des vacances bien nécessaires).
Participez à un carnaval de blog
Un carnaval de blog, c'est quand un sujet est donné, et les écrivains de divers blogs écriront sur ce sujet en espérant être inclus dans le tour d'horizon. Une fois le processus de soumission du carnaval terminé, le chef rédigera un article récapitulant toutes les meilleures entrées et les reliant à celles-ci. Ceux-ci peuvent être très productifs en termes d'obtention de nouveau trafic, car le blog principal a généralement un grand nombre de lecteurs à pousser dans votre direction.
Comme pour les commentaires, essayez de ne pas être trop spammeur et assurez-vous que le carnaval auquel vous participez est en fait lié à votre site Web - il est inutile de promouvoir votre site de rencontres asiatique sur un jardinage carnaval. La meilleure façon de les trouver est de rechercher sur Google «carnaval de blog» suivi du sujet de votre choix.
Encouragez le partage social
Certaines personnes en ont vraiment marre de voir un bouton «J'aime» plâtré sur tout ces jours-ci, mais on ne peut absolument pas nier le pouvoir du partage social pour les sites Web.
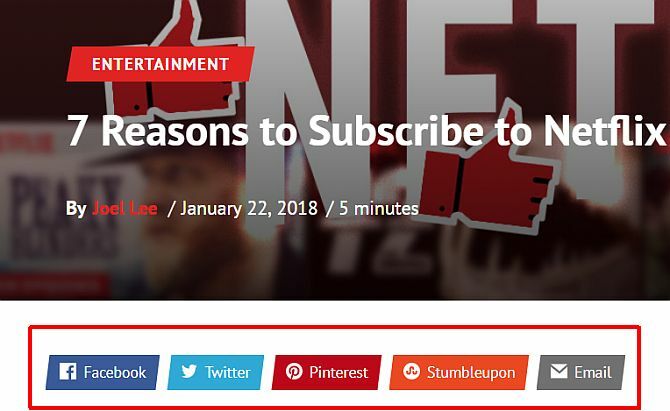
L'ajout de boutons de partage social à vos articles de blog ne pourrait pas être plus facile avec ces plugins:
- ShareThis: Ma méthode recommandée car elle produit des bandes de boutons de partage très attrayantes avec ou sans nombre de partages, et comprend un bouton de partage tout-en-un reconnaissable, utilisé par des milliers de sites Web.
- ShareDaddy: Crée un bouton individuel ainsi qu'un bouton de partage / e-mail tout-en-un.
- AddToAny: Crée un bouton de partage unique qui se développe pour afficher les liens de partage sur divers réseaux sociaux.
Si vous êtes à l'aise pour modifier les fichiers de thème, vous pouvez également récupérer les codes directement sur les sites concernés. Consultez ces liens pour générer les codes des services sociaux les plus populaires:
7. Gagner de l'argent avec votre blog
Beaucoup de gens commencent à bloguer en pensant que c'est un moyen facile de gagner de l'argent: écrivez simplement quelque chose d'intéressant, lancez des annonces sur la page et vous obtiendrez de l'argent gratuit en un rien de temps. Comme tous les schémas d'enrichissement rapide, la réalité est tout à fait différente. Je ne veux pas vous empêcher de créer un blog pour gagner de l'argent - si telle est votre intention, alors assez juste.
Mais vous devez savoir que cela va être beaucoup de travail acharné, le retour sur investissement sera très faible pendant longtemps, et même après quelques années, vous pouvez simplement changer de poche. Cela dit, je voudrais vous présenter quelques-unes des façons dont vous pouvez monétiser votre blog.
Personnellement, j'écris des sites Web et des blogs sur divers sujets depuis près de 10 ans maintenant. C’est seulement au cours de la dernière année environ que j’ai commencé à gagner ma vie en faisant ce que j’aime.
Google adsense
La manière classique de monétiser votre blog consiste à utiliser les revenus publicitaires de Google Adsense. Rendez-vous sur adsense.google.com pour postuler et utiliser les outils simples pour concevoir vos propres blocs de publicité. Il existe une variété de formes et de tailles, mais respectez la taille réactive, qui tend à produire les meilleurs résultats.
La façon la plus simple d'ajouter ces annonces à votre page consiste à ouvrir le modèle approprié, puis à copier et coller le code à l'endroit où vous le voulez, mais si vous n'êtes pas à l'aise pour éditer le code du thème, utilisez le plugin "All in One Adsense et YPN" pour le faire pour tu. Soyez averti, le plug-in est configuré pour donner une partie de vos annonces affichées par défaut au créateur du plug-in. Si vous ne le souhaitez pas, ajoutez 0 au paramètre Donation.
Liens affiliés
Le concept d'un lien d'affiliation est que vous encouragez vos lecteurs à acheter dans un magasin particulier ou un produit particulier, et en retour, vous obtenez un pourcentage de la vente. Amazon est peut-être le plus célèbre et le plus facile à démarrer, principalement parce que peu importe ce que vous promouvez, vous êtes obligé de le trouver en vente sur Amazon.
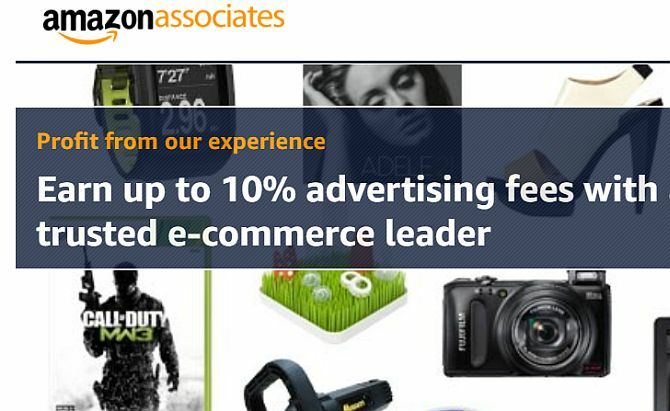
Vous n'avez cependant pas à recommander spécifiquement quelque chose, même les widgets Amazon que vous pouvez placer sur votre barre latérale sont de très bons interprètes - ils ont été programmés par Amazon pour tenter automatiquement le lecteur avec tout ce qu'il a vu récemment sur Amazon, ou s'il n'y a pas de données, il récupérera les mots clés de votre page et tirera automatiquement des produits.
Inscrivez-vous à Affiliés Amazon, et il existe des instructions complètes sur la création de liens individuels ou de widgets, bien que l'explication du processus soit hors de la portée de ce livre. Malheureusement, vous devez ajouter des liens d'affiliation directement à vos messages individuels. Il n'y a pas de plugin magique, je le crains.
Si vous n'êtes pas à l'aise de le faire, copiez simplement le code de ce qu'Amazon appelle le widget «Omakase» et collez-le dans votre barre latérale.
Amazon n'est cependant pas le seul programme d'affiliation. ClickBank propose des livres électroniques et des packages logiciels téléchargeables sur une grande variété de produits, et paie mieux qu'Amazon en raison de l'approche de marketing direct sur les produits à téléchargement uniquement à forte marge bénéficiaire.
8. Sauvegarde et restauration WordPress
Il y a deux éléments principaux qui doivent être sauvegardés dans WordPress: la base de données et le contenu téléchargé. Voyons les différentes méthodes à votre disposition.
Via une ligne de commande SSH
Si vous avez accès à votre serveur via SSH (une ligne de commande), la sauvegarde et la restauration de votre site sont incroyablement faciles avec quelques commandes simples. Malheureusement, les hôtes partagés n'ont généralement pas d'accès SSH - c'est un autre des privilèges d'avoir votre propre VPS. Voici un bref aperçu du processus au cas où vous l'auriez cependant:
1. Connectez-vous via SSH et accédez à votre répertoire public_html ou httpdocs (en supposant que vous avez installé WordPress à la racine).
2. Exportez la base de données en tapant:
mysqldump –add-drop-table -u Nom d'utilisateur -p DatabaseName> BackupFilename.sql
Remplacez Username et DatabaseName par les détails appropriés et modifiez le BackupFilename si vous le souhaitez. Appuyez sur Entrée et saisissez votre mot de passe. Si vous ne connaissez pas les noms d'utilisateur ou mots de passe, vérifiez votre wp-config.php car ils y seront définis vers le début.
3. Confirmez que vous avez votre fichier de base de données exporté avec la commande.
ls
Vous devriez voir votre BackupFilename.sql quelque part.
4. Compressez tous vos fichiers et l'exportation de la base de données à l'aide de la commande TAR:
tar -vcf FullBackup.tar
-vcf va compresser et vous donner une sortie visuelle de ce qui se passe, je l'aime pour montrer que cela fonctionne. Assurez-vous absolument d'avoir cette finale. ou la commande échouera. Cela vous donnera un fichier de sauvegarde complet nommé FullBackup.tar que vous pouvez ensuite télécharger via FTP ou envoyer à distance vers un emplacement de sauvegarde sécurisé.
Pour restaurer à partir de FullBackup.tar, voici les étapes à suivre.
1. En supposant que le fichier FullBackup.tar est stocké dans la racine httpdocs ou Web de l'hôte, décompressez-le d'abord:
tar -vxf FullBackup.tar
2. Restaurez votre base de données en utilisant:
mysql -u Nom d'utilisateur -p DatabaseName
Voilà, votre site devrait maintenant être accessible et fonctionner à nouveau. Le processus de sauvegarde peut également être automatisé pour s'exécuter tous les jours ou toutes les semaines sans avoir besoin de se connecter et de taper à nouveau les commandes. Suivez simplement nos tutoriel de sauvegarde WordPress automatisé Automatisez votre sauvegarde Wordpress avec des scripts Shell simples et CRONLa dernière fois que nous avons parlé des sauvegardes Wordpress, je vous ai montré combien il était incroyablement facile de sauvegarder l'intégralité de votre base de données et de vos fichiers via SSH avec seulement quelques commandes. Cette fois, je vais montrer ... Lire la suite .
Via des plugins
WP-DB-Manager: Mentionné ailleurs comme outil utile pour optimiser votre base de données, WP-DB-Manager gère également les sauvegardes. Il vous donnera un fichier de sauvegarde de base de données dans le répertoire wp-content / backup-db. Il s'agit d'une méthode semi-manuelle. Vous devrez donc toujours télécharger l'intégralité de votre site via FTP (mais ce plugin aura géré le côté base de données pour vous.
UpdraftPlus: Ce plug automatise complètement les sauvegardes régulières de tous vos fichiers de blog ainsi que de votre base de données entière. Vous pouvez planifier l'exécution du plug-in à n'importe quel intervalle. Il prend en charge le stockage de votre sauvegardes sur Google Drive Comment sauvegarder et restaurer votre site WordPress facilement avec UpdraftPlus Lire la suite .
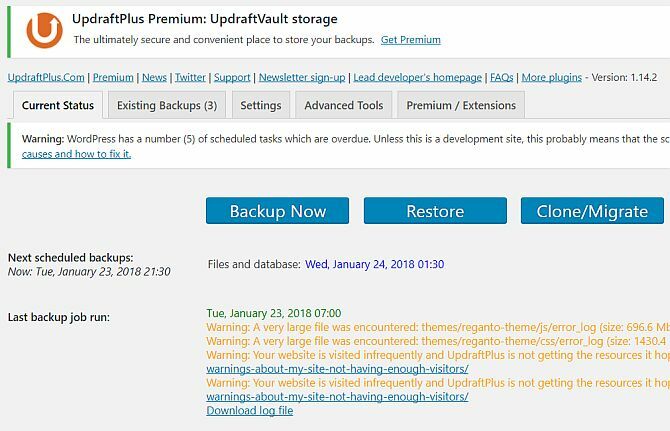
VaultPress: Il s'agit d'un service d'assistance premium des créateurs de WordPress eux-mêmes. Vous pouvez donc être assuré qu'il est solide et fiable. Le service coûte 15 $ / mois par site, mais vous payez pour la commodité, la fiabilité et la facilité d'utilisation.
Copain de sauvegarde: Un autre plugin premium dont j'ai entendu des choses fantastiques. Le coût est de 75 $ en paiement unique pour une utilisation sur un maximum de 2 sites Web, et les fonctionnalités sont vraiment incroyables.
Sauvegarde et restauration manuelles
Votre contenu écrit est entièrement contenu dans la base de données, mais tous les médias, plugins et thèmes que vous téléchargez sont stockés dans le répertoire wp-content. L'autre fichier important que vous devez sauvegarder est wp-config.php à la racine - le reste des fichiers sont des fichiers système WordPress standard qui pourraient être remplacés en téléchargeant à nouveau WordPress.
Cela dit, le téléchargement de l'intégralité de votre répertoire WordPress via FTP est le moyen le plus simple fichiers de sauvegarde, mais selon le nombre et la taille des fichiers que vous avez téléchargés, cela peut prendre quelques heures.
Du côté de la base de données, la seule façon de la sauvegarder manuellement est d'utiliser PHPMyAdmin via votre panneau de contrôle d'hébergement Web. Les détails du codex WordPress ce processus en détail —Mais si vous avez utilisé le plugin WP-DB-Manager, vous aurez déjà un fichier de base de données exporté pour vous, sans avoir besoin d'accéder à PHPMyAdmin
En cas de panne catastrophique, vous avez besoin d'au moins deux choses pour restaurer votre site:
- Une sauvegarde complète de tous les fichiers- À tout le moins, votre répertoire wp-content et votre fichier de configuration wp-config.php à partir de la racine.
- Une sauvegarde complète de la base de données de toutes les tables—Ce sera un fichier .SQL, .GZ ou .BZ2.
Le téléchargement de vos sauvegardes de fichiers est un processus simple via FTP, assurez-vous simplement de tout replacer au même endroit, donc si votre blog était à l'origine installé dans le répertoire / blog, assurez-vous qu'il y retourne (vous pouvez "migrer" votre site vers un autre domaine ou répertoire, mais c'est un autre sujet entièrement).
La restauration de votre base de données doit à nouveau être effectuée via l'interface PHPMyAdmin.
9. Optimisation et mise à l'échelle pour un trafic élevé
C'est un sujet assez grand pour devenir un livre électronique à part entière, mais je vais essayer de donner un large aperçu des différentes méthodes à votre disposition une fois que votre site devient lent et doit être escaladé. Beaucoup de gens ont l'impression que WordPress ne peut fonctionner que pour les blogs à petite échelle, mais ce n'est tout simplement pas vrai.
En utilisant une combinaison de diverses techniques, WordPress peut évoluer pour gérer des millions de demandes par jour. Comme je l'ai mentionné, MakeUseOf fonctionne entièrement sur WordPress, accompagné d'un certain nombre de technologies clés. Une fois que vous atteignez environ 1 000 visiteurs uniques par jour, il est temps de commencer à réfléchir à la mise à l'échelle de votre site Web ou à une forme d'optimisation, alors lisez la suite.
Mises à niveau du serveur
La solution évidente pour faire évoluer initialement votre site Web consiste à migrer de l'hébergement partagé vers votre propre serveur virtuel privé. Cela devrait être votre première étape si vous êtes toujours sur l'hébergement mutualisé, car il n'y a tout simplement aucun autre remède miracle qui va aider - cela ne fait que retarder l'inévitable.
Ma recommandation personnelle pour un plan d'hébergement VPS est la série DV4 de MediaTemple, et j'ai personnellement environ 30 sites sur un seul plan de 100 $ / mois avec des performances incroyables.

Lorsque le besoin s'en fait sentir, un plan d'hébergement VPS vous permettra de mettre à niveau instantanément en ajoutant plus de RAM ou une puissance CPU supplémentaire.
Un autre avantage d'avoir un VPS est que vous êtes libre de passer au logiciel de serveur principal beaucoup plus rapide appelé NGINX. Il s'agit d'un remplacement haute performance pour Apache, mais toujours gratuit. Sa configuration est cependant absolument hors de portée de ce livre.
Hébergement d'images externes sur les réseaux de diffusion de contenu
Un facteur clé de vitesse sur votre page est le temps nécessaire pour charger des images depuis votre serveur. La page elle-même - le contenu HTML textuel - est assez rapide, mais les images seront toujours lentes à charger.
Si vous avez un blog qui fait un usage intensif des images sur la première page par exemple, vous pouvez trouver les expériences utilisateur interrompre le «chargement séquentiel» où ils sont assis, attendant que l'image après l'image se charge, ligne par ligne à l'extrême cas. C'est là qu'intervient l'idée d'hébergement d'images externes ou de CDN.
Les CDN sont des centres de données à grande vitesse situés dans le monde entier qui reflètent votre contenu d'image (et Javascript), les servant aux visiteurs selon les besoins depuis des emplacements aussi proches de l'utilisateur que possible. L'effet est le chargement instantané d'images, et cette technologie est absolument essentielle à presque tous les sites à fort trafic sur Internet.
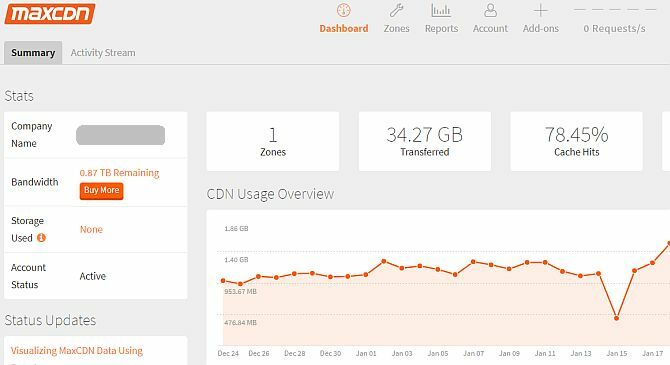
Bien qu'il s'agisse d'un coût supplémentaire, cela vous coûtera en réalité beaucoup moins que si vous utilisiez la même quantité de bande passante supplémentaire sur votre plan d'hébergement. Les coûts sont très bas: ultra rapide, MaxCDN.com propose un transfert de 1 To pour 40 $ (expire après 12 mois), tandis que le stockage Amazon s3 est un peu plus lent mais nettement moins cher.
Pour utiliser ce type de service, vous aurez besoin du plug-in w3 Total Cache décrit plus loin dans ce chapitre. Une alternative aux réseaux de données haut débit payants consiste simplement à héberger vos images avec un service gratuit externe tel que Flickr.com ou Loadtr.com (consultez la liste des plugins pour savoir comment procéder).
CloudFlare pour réduire les demandes inutiles
Étonnamment, jusqu'à un tiers des demandes adressées à un site Web peuvent être des robots malveillants, des analyses automatisées ou autrement hostiles. En les supprimant avant d'atteindre votre site, vous pouvez vous assurer de ne diffuser du contenu qu'à de vrais utilisateurs. Cela peut être réalisé gratuitement avec CloudFlare.com.
Une fois que vous avez changé vos serveurs de noms pour CloudFlare, il agit essentiellement comme un proxy et un filtre pour empêcher les méchants et entraîne souvent des augmentations de vitesse importantes sur le temps de votre page. Un point mineur est que votre site verra tous les visiteurs comme venant de CloudFlare, vous devrez donc installer leur plugin WordPress afin de signaler correctement les adresses IP, etc.
Détenu par l'hébergement MediaTemple, CloudFlare est également une installation en un clic si vous hébergez votre site Web sur l'un des plans de MediaTemple, ou vous pouvez suivre notre tutoriel publié.
Plugin W3 Total Cache
C'est le grand-papa des plugins de mise en cache et a tellement de fonctionnalités que vous pouvez le trouver un peu écrasant. Je décompose chaque fonctionnalité qu'il propose, mais n'oubliez pas que votre kilométrage varie: certains utilisateurs signalent très peu d'amélioration sur l'utilisation de l'hébergement mutualisé par exemple. Je peux vous dire maintenant que MakeUseOf ne pourrait pas fonctionner sans ce plugin:
- Cache de page: Il s'agit de la fonctionnalité principale, car elle crée une copie statique des publications et des pages de votre site et peut les diffuser rapidement aux utilisateurs.
- CDN: Cela vous permet d'héberger non seulement vos fichiers multimédias (images, etc.) mais également tous les fichiers de thème, graphiques et javascript.
- Cache d'objet et de base de données: Particulièrement utile pour les serveurs de bases de données lents, cela empêche que la même requête soit répétée à plusieurs reprises.
- Minification: L'art de rendre les choses minuscules! Cela signifie supprimer tous les espaces inutiles, les sauts de ligne et les commentaires de HTML et Javascript. En général, le mode automatique fonctionne correctement, mais si votre thème utilise des javascripts de polices personnalisées Cufon, vous devrez le modifier manuellement.
- Cache du navigateur et en-têtes de contrôle: Bien qu'une grande partie d'Internet puisse être mise en cache, de nombreux sites ne sont tout simplement pas configurés par défaut pour l'activer. Cette fonctionnalité garantit que les pages de votre site envoient les bons en-têtes pour dire au navigateur de l'utilisateur «oui, vous pouvez mettre cette page en cache pendant X jours».
Optimisations de base de données
Les bases de données peuvent souvent devenir désordonnées. Avec l'écriture et la mise à jour constantes des entrées, ils accumulent des bits temporaires, appelés surcharge. Cela peut augmenter la taille de votre base de données de manière astronomique et peut souvent entraîner des performances extrêmement lentes ou un arrêt complet.
Il est donc fortement recommandé de conserver les tables de base de données optimisées. WP-DB-Manager peut gérer cela pour vous ainsi que donner une bonne interface graphique pour les sauvegardes de bases de données.
9.6 Entretien
La dernière WordPress comprend un lien MISES À JOUR utile dans la section Tableau de bord de la barre latérale, et sur ce écran, vous trouverez un résumé complet ainsi que des boutons pour mettre à jour tous vos plugins ainsi que WordPress de base des dossiers. Ne vous contentez pas de mettre à jour sans une préparation préalable:
1. Sauvegarde. Alors que WordPress devient plus sophistiqué et a des tests bêta de plus en plus stricts, il est rare qu'une procédure de mise à jour casse réellement votre blog, mais cela est connu. Relisez les étapes décrites dans le chapitre de sauvegarde et assurez-vous que ces sauvegardes sont en place avant de continuer.
2. Gardez à l'esprit que certains plugins vont se casser. À mesure que WordPress évolue, certaines fonctions utilisées par les plugins sont obsolètes, parfois supprimées. Encore une fois, c'est rare, mais certains plugins se cassent après la mise à niveau vers la dernière WordPress. Si cela se produit et que votre WordPress explose d'une manière ou d'une autre, revenez au chapitre sur la récupération et suivez les étapes pour réparer votre blog, mais vous pouvez avoir pour trouver un autre plugin ou garder le plugin incompatible incriminé désactivé jusqu'à ce qu'il soit mis à jour lui-même (encore une fois, gardez un œil sur vos mises à jour écran!)
3. Pas de panique. WordPress est pour la plupart un système assez robuste, mais les choses tournent mal. À moins que vous n'ayez effacé votre base de données de manière catastrophique par erreur humaine, peu importe à quel point les choses semblent mauvaises, vos articles de blog ne sont généralement jamais perdus.
Obtenez des blogs avec WordPress!
Comme vous pouvez le voir, bloguer avec WordPress n'est pas aussi simple que d'exécuter un package d'installation rapide, puis d'écrire. Il y a beaucoup de choses à penser. Tout, des thèmes, plugins, sauvegardes, spam et plus encore.
Si tout cela vous fait tourner la tête, nous vous recommandons fortement de dépenser plus d'argent pour payer l'hébergement WordPress géré.
Un hôte WordPress géré gère tous les problèmes administratifs pour vous, vous permettant de vous concentrer entièrement sur votre site lui-même. L'hôte WordPress le mieux géré est Moteur WP, que nous utilisons pour nos sites sœurs. Ce n'est vraiment pas plus simple que ça!
James est titulaire d'un BSc en intelligence artificielle et est certifié CompTIA A + et Network +. Il est le développeur principal de MakeUseOf et passe son temps libre à jouer au paintball VR et aux jeux de société. Il construit des PC depuis qu'il est enfant.