Publicité
Le lecteur PDF par défaut fourni avec Windows 8/8.1 n'est pas mauvais, mais il fait face à une concurrence féroce de la part d'Adobe avec sa version Windows 8 d'Adobe Reader. Ces deux applications ont leurs avantages et leurs inconvénients, mais laquelle devriez-vous utiliser sur votre appareil Windows 8 ?
Par défaut, l'ouverture d'un PDF sous Windows 8/8.1 ouvre l'application Reader qui porte bien son nom. C'est un lecteur PDF assez basique, mais j'ai appris à l'aimer; c'est parfait pour dessiner des notes dans le coin. Comme on le voit ci-dessous, les numéros de page apparaîtront dans le coin supérieur gauche lorsque vous faites défiler vers une nouvelle page, mais disparaîtront une fois que vous arrêtez de faire défiler.
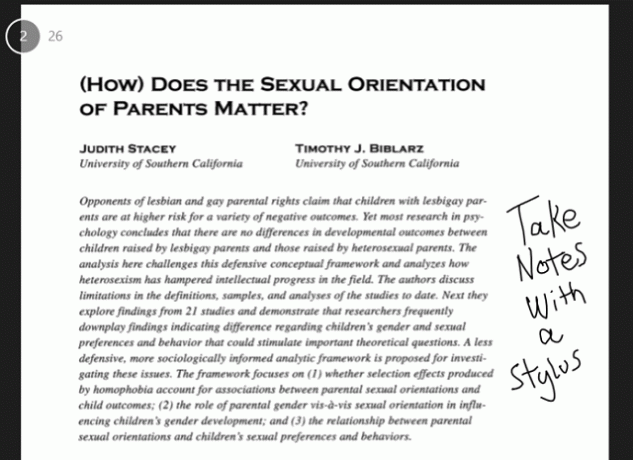
La chose étrange à propos d'écrire des notes avec un stylet est que lorsque vous écrivez, cela crée des lignes droites irrégulières, puis une fois que vous soulevez votre stylo de l'écran, il lisse ces lignes irrégulières pour créer la lettre que vous essayez de dessiner. Le résultat est une écriture plutôt normale, comme vu ci-dessus, mais cela signifie que vous devez écrire lentement. Essayez d'écrire rapidement et l'ordinateur ne peut pas suivre - vous obtiendrez à la place des rayures complètement illisibles. Microsoft devrait vraiment s'inspirer de sa propre application Windows 8 OneNote, qui
a un excellent support de stylet L'application de prise de notes moderne parfaite: OneNote pour Windows 8Microsoft a enfin fait quelque chose de bien! OneNote transforme votre tablette Windows 8 en un bloc-notes pratique. Griffonnez rapidement des notes et récupérez-les n'importe où. La synchronisation via SkyDrive les rend automatiquement disponibles sur le bureau. Lire la suite , et utilisez-le ici.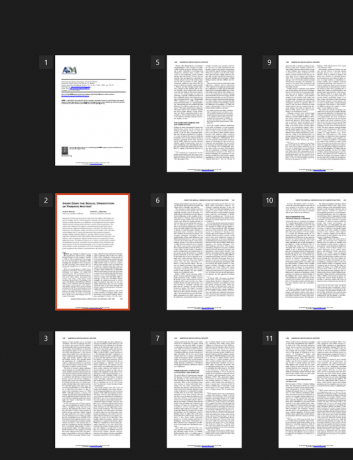
Pincer pour effectuer un zoom arrière vous donnera un aperçu du PDF comme indiqué ci-dessus, vous permettant de faire défiler rapidement de grandes quantités de pages. Vous pouvez simplement appuyer sur une page pour l'ouvrir à partir de là.
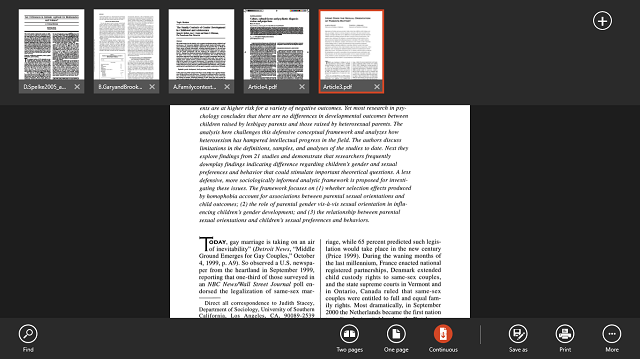
Glisser depuis le haut ou le bas de l'écran (ou un clic droit si vous n'avez pas d'écran tactile) fait apparaître la vue à onglets et les options en bas. Vous disposez d'une fonction de recherche, d'options d'affichage, de fonctions d'enregistrement et d'impression, et sous le bouton Plus, vous avez des options pour faire pivoter la page ou afficher les informations du fichier. Les onglets en haut permettent d'ouvrir très facilement plusieurs fichiers PDF et de basculer rapidement entre eux, et c'est un avantage majeur par rapport à Adobe Reader Touch.
Après avoir utilisé Reader, Adobe Reader Touch est simple à utiliser car il suit une interface utilisateur similaire. Ci-dessous, vous pouvez voir que les numéros de page apparaissent en bas plutôt qu'en haut, mais ils ont le même effet d'apparaître lors du défilement puis de disparaître pour ne pas bloquer la page.
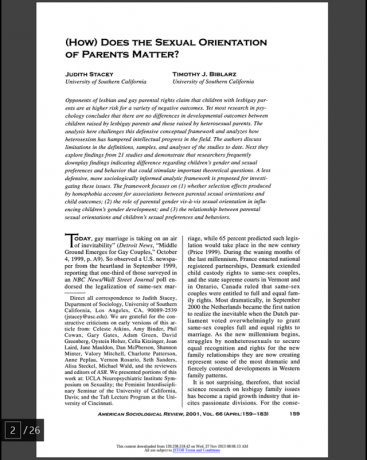
Reader Touch propose également les mêmes modes de visualisation, soit une page à la fois, soit un long défilement continu. Le pincement vous permettra à nouveau de voir un aperçu de toutes les pages.
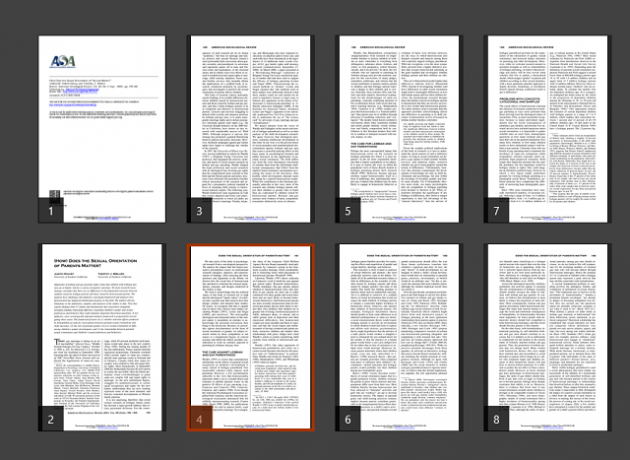
Les plus grandes différences ici sont dans la façon dont vous prendrez des notes. Mon stylet est inutile dans Reader Touch, car toutes les notes sont prises avec le clavier. Il existe également des options pour surligner, barrer et souligner des parties du texte. Ceux-ci sont accessibles à partir du bouton Commentaires en bas à droite, illustré ci-dessous.
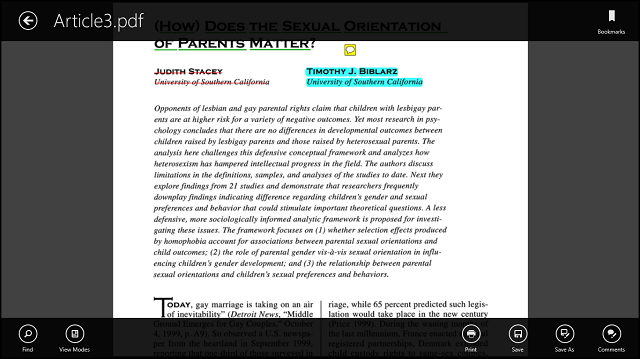
Comme vous pouvez le voir ci-dessus, il existe des options familières pour les modes de recherche et d'affichage, ainsi que pour l'impression et l'enregistrement. Le bouton supplémentaire ici est Commentaires, dont nous parlerons plus dans une seconde. En haut, vous verrez qu'il n'y a pas de navigation par onglets, donc l'ouverture d'un autre fichier PDF nécessite une sauvegarde et la sélection d'un autre fichier. Le bouton Signets en haut à droite est pratique si votre PDF contient des signets intégrés, mais il n'y a aucun moyen d'insérer des signets depuis l'application.
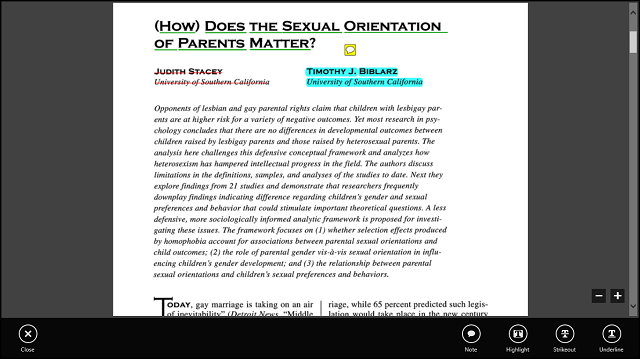
Ci-dessus se trouve l'écran que vous verrez après avoir cliqué sur le bouton Commentaires. Ici, vous avez la possibilité de laisser une note, de surligner, de barrer ou de souligner du texte. Chacune de ces options est personnalisable de la couleur à l'opacité; tout ce que vous avez à faire est de faire un clic droit sur le texte qui a été formaté.
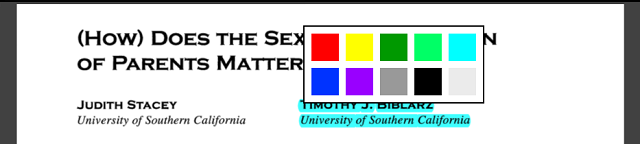
Les notes sont également faciles à laisser. Un petit bloc-notes apparaîtra au milieu de l'écran avec votre nom et votre date. Cette note sera alors accessible par une bulle de discussion jaune qui pourra être déplacée n'importe où sur le PDF.
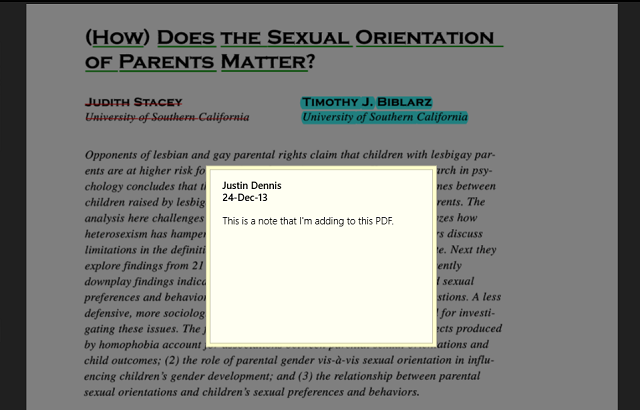
C'est tout ce qu'il y a à Adobe Reader Touch. Pour les modifications de texte et pour une utilisation sans stylet, c'est une visionneuse PDF très compétente.
Conclusion
En fin de compte, j'ai tendance à utiliser Lecteur le plus pour sa visualisation par onglets et pour son support de stylet. Cependant, si vous n'avez pas de stylet, Adobe Reader tactile offre des outils beaucoup plus utiles comme les notes, le surlignage, le barré et le soulignement.
Si vous n'êtes pas un fan des applications modernes et que vous souhaitez simplement vous en tenir au bureau, nous avons également 6 des meilleurs lecteurs PDF Les 6 meilleurs lecteurs PDF pour Windows en 2019Les meilleurs lecteurs PDF ne coûtent rien. Lisez notre tour d'horizon des visionneuses PDF riches en fonctionnalités qui surpassent même Adobe Reader. Lire la suite pour Windows, et Chrome a même un lecteur PDF intégré très fonctionnel Comment la visionneuse PDF intégrée de Chrome vous permet de faire plus que simplement lire des PDFChrome dispose d'un outil de visualisation PDF intégré qui peut éditer des fichiers PDF. Bien sûr, ce n'est pas aussi puissant que certains programmes. Pourtant, en tant que solution rapide, Chrome est parfait. Lire la suite . Pendant que vous y êtes, courageux adopteur de Windows 8, vous voudrez peut-être suivre ces conseils pour améliorer la vitesse de votre machine 5 façons d'améliorer la vitesse et l'efficacité de Windows 8Windows 8 vous a-t-il ralenti? Nous vous remettrons en vitesse! Du démarrage à l'arrêt et tout le reste, laissez-nous vous montrer les meilleurs réglages et raccourcis pour utiliser efficacement Windows 8. Lire la suite .
Que pensez-vous de ces lecteurs PDF? Avez-vous une alternative que vous préférez? Faites le nous savoir dans les commentaires.
Skye était l'éditeur de section Android et le gestionnaire de formulaires longs pour MakeUseOf.