Publicité
L'écran bleu de la mort est si tristement célèbre qu'il a son propre acronyme: BSOD. Celles-ci ne sont pas aussi courantes sur Windows 10 que sur les anciennes versions de Windows. Cela dit, ils sont toujours le mal de tête qu'ils ont toujours été lorsqu'ils se produisent.
Cela est particulièrement vrai lorsque le BSOD est accompagné du code d'arrêt crypté de Windows 10 «PROGRAMMATEUR VIDÉO ERREUR INTERNE." Cela peut être difficile à trouver, mais nous avons compilé une liste de correctifs potentiels pour vous rendre la vie Plus facile.
1. Exécutez une analyse antivirus
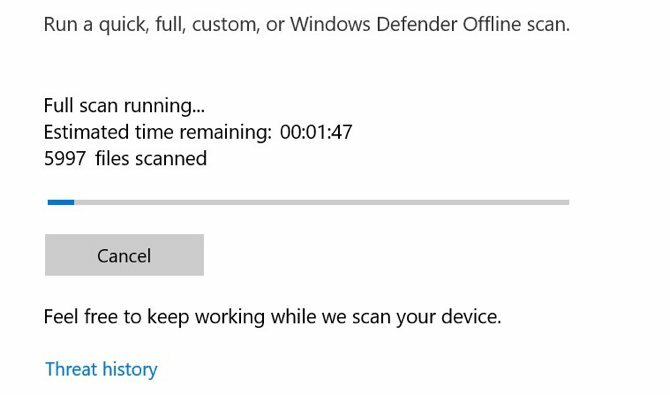
Il est peu probable que vous ayez un virus provoquant l'erreur interne de Video Scheduler, mais cela ne peut pas nuire à la vérification. C'est simple, cela ne prend pas si longtemps à faire, et c'est quelque chose que vous devriez faire de temps en temps de toute façon.
Même si vous ne pensez jamais aux programmes antivirus, vous en avez un installé. Windows Defender est livré avec Windows 10 par défaut et est facile à utiliser. Vous pouvez également utiliser des analyses antivirus ou anti-malware tierces, mais nous nous concentrerons sur Windows Defender.
Ouvrez le Le menu Démarrer ou appuyez sur le Touche Windows, puis tapez Windows Defender et appuyez sur Entrée. Clique sur le Protection contre les virus et les menaces l'icône, puis cliquez sur Options de numérisation. Vérifier la Scan complet option pour analyser complètement votre ordinateur pour les menaces.
2. Vérifiez votre lecteur système

Avec la menace des logiciels malveillants à l'écart, il est temps de vérifier la corruption de votre disque dur ou SSD.
Appuyez sur le Touche Windows et tapez cmd, mais n'appuyez pas sur Entrée. Au lieu de cela, faites un clic droit sur le Invite de commande icône et sélectionnez Exécuter en tant qu'administrateur. Windows affichera une invite vous demandant si vous souhaitez laisser l'application apporter des modifications. Cliquez sur Oui.
Tapez maintenant ce qui suit pour tenter d'effectuer une vérification du disque:
chkdsk / f / r. Vous verrez un message d'erreur vous indiquant que l'analyse ne peut pas être effectuée avant le redémarrage du système. presse Oui confirmer. Redémarrez maintenant Windows pour effectuer une vérification du disque dur.
Ce n'est là qu'une des façons dont l'utilitaire chkdsk peut être pratique. Nous avons une liste de choses pratiques que vous pouvez faire avec chkdsk 7 fonctionnalités Nifty CHKDSK à utiliser dans Windows 10CHKDSK ("vérifier le disque") est un outil de diagnostic Windows qui analyse les volumes des lecteurs de données, vérifie leur intégrité et corrige les erreurs si nécessaire. Ici, nous mettons en évidence les fonctionnalités CHKDSK améliorées que vous pouvez trouver dans Windows 8 et ... Lire la suite .
3. Analyser et réparer le registre
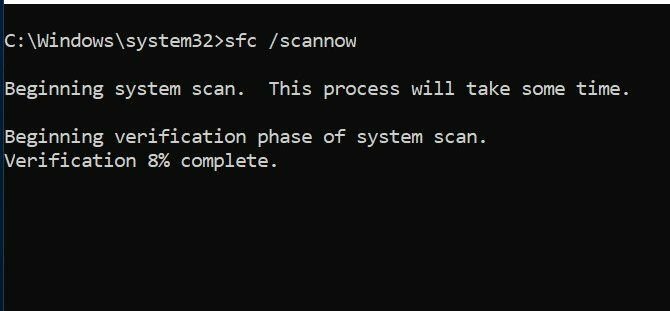
Les erreurs dans le registre peuvent provoquer toutes sortes de codes d'arrêt Windows 10, y compris l'erreur interne de Video Scheduler. Il existe de nombreuses façons de réparer le registre, mais le Vérificateur des fichiers système de Microsoft est intégré. Nous aurons besoin d'une invite de commande élevée, tout comme nous l'avons fait pour exécuter chkdsk.
Frappez le Touche Windows et tapez cmd, puis faites un clic droit sur l'icône et choisissez Exécuter en tant qu'administrateur. Tapez maintenant ce qui suit:
sfc / scannow. presse Entrer pour lancer l'analyse. Cela va prendre du temps. Une fois l'analyse terminée, redémarrez votre ordinateur pour réparer les fichiers corrompus.
4. Mettez à jour vos pilotes vidéo
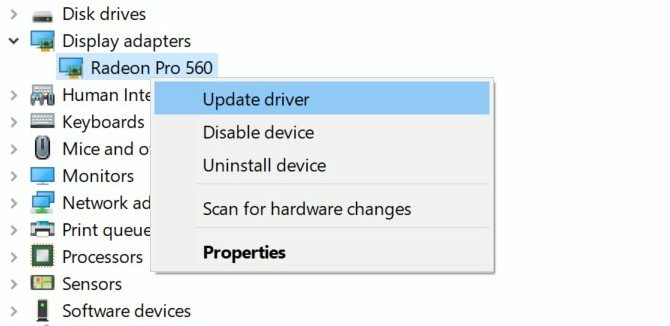
Les pilotes vidéo sont souvent les coupables du code d'arrêt Windows Erreur interne du planificateur vidéo. Windows 10 facilite la mise à jour de vos pilotes, c'est donc l'une des premières choses que vous devriez essayer si les correctifs ci-dessus n'ont pas fonctionné.
Faites un clic droit ou cliquez sur la Bouton Start, Alors choisi Gestionnaire de périphériques dans le menu. Ici, limez et développez le Prises d'écran catégorie et faites un clic droit sur le menu qui apparaît. Sélectionner Mettre à jour le pilote et suivez les invites pour terminer le processus.
Une fois le processus terminé, redémarrez votre ordinateur.
5. Réinstallez vos pilotes vidéo
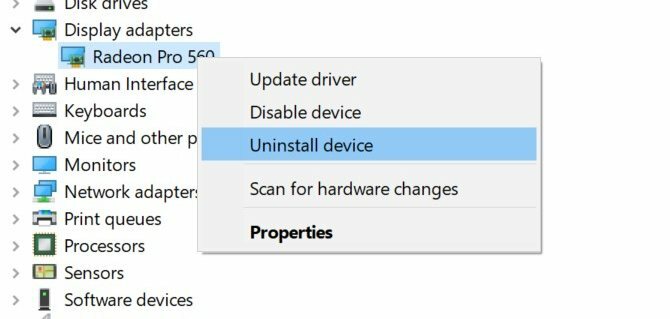
Si la mise à jour de vos pilotes vidéo n’a pas aidé, leur réinstallation peut vous aider. Comme pour l'étape précédente, nous nous en occuperons à l'aide du Gestionnaire de périphériques Windows.
Faites un clic droit ou, si vous préférez, cliquez et maintenez Bouton Start et sélectionnez Gestionnaire d'affichage. Étendre le Prises d'écran catégorie, faites un clic droit sur votre carte vidéo et sélectionnez Désinstaller le pilote. Redémarrez maintenant votre ordinateur.
Maintenant, téléchargez un nouveau pilote à partir du site Web du fabricant de votre carte vidéo ou Centre de téléchargement Windows. Exécutez le programme d'installation et suivez les invites pour installer.
6. Installer les mises à jour Windows disponibles
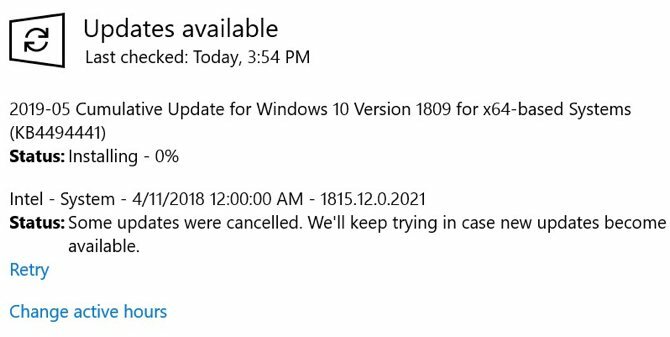
La mise à jour de votre système est vitale pour plusieurs raisons, notamment la sécurité. Il peut également aider à résoudre les problèmes BSOD tels que l'erreur interne du planificateur vidéo. Windows 10 est généralement mis à jour automatiquement, mais il n'est pas difficile de rechercher les dernières mises à jour.
Ouvrez l'application Paramètres en appuyant sur la touche Touche Windows + I combinaison de touches. Parmi les options disponibles, sélectionnez Mise à jour et sécurité. Sur le côté droit de l'écran, sélectionnez Vérifier les mises à jour.
Si des mises à jour sont disponibles, Windows commencera à les télécharger. Une fois les mises à jour téléchargées sur votre système, redémarrez votre ordinateur pour commencer le processus d'installation.
7. Supprimer les ajouts récents de matériel / logiciel
Si vous avez récemment installé du matériel ou des logiciels, il est possible que ce soit la cause de votre problème. Surtout si l'erreur interne du planificateur vidéo a commencé juste après l'installation de quelque chose de nouveau, essayez de le supprimer. Le nouveau matériel et les pilotes système qu'il installe peuvent causer des problèmes, tout comme les logiciels autonomes.
Pour les logiciels, l'outil intégré de restauration du système Windows peut être pratique, surtout si vous avez créé manuellement un point de restauration avant d'ajouter le nouveau matériel ou logiciel. Pour référence future, nous avons rassemblé quelques conseils pratiques pour utiliser la restauration du système 12 conseils pour réparer la restauration du système WindowsVous avez du mal à créer un point de restauration système ou à revenir à un état système? Voici douze conseils pour vous aider à redémarrer et à restaurer votre système Windows. Lire la suite .
8. Autres correctifs possibles
Il y a quelques autres problèmes qui peuvent provoquer le code d'arrêt Windows 10 du planificateur d'erreur interne. Les cartes graphiques lourdes peuvent commencer à se plier dans la fente après un certain temps, ce qui peut provoquer l'erreur. Si cela se produit, essayez de tourner votre PC sur le côté et voyez si l'erreur disparaît.
L'overclocking de votre carte graphique peut également conduire à l'erreur. Si vous voyez l'erreur après l'overclocking de votre PC, essayez de changer la fréquence et voyez si cela aide.
Si vous disposez d'une carte graphique autonome, vous pouvez essayer de l'installer sur un autre ordinateur pour voir si cela fonctionne. Inversement, si vous avez une autre carte graphique, essayez-la sur votre ordinateur et voyez si l'erreur disparaît.
Qu'en est-il des autres problèmes BSOD?
C'est peut-être l'une des plus délicates, mais l'erreur interne de Video Scheduler n'est pas le seul BSOD que vous rencontrerez. Heureusement, nous en avons rencontré pas mal. Si jamais vous rencontrez le code stop «gestion mémoire», nous avons un guide pour vous aider à trier cela.
Plus critique erreurs comme les exceptions de vérification de la machine (MCE) Comment réparer le BSOD de gestion de la mémoire du code d'arrêt WindowsSouffrez-vous d'erreurs de gestion de la mémoire? Utilisez ces conseils pour résoudre vos BSOD de gestion de la mémoire dans Windows 10. Lire la suite peut être encore plus difficile à comprendre. Si vous rencontrez l'un d'entre eux, nous pouvons vous montrer comment y remédier.
Kris Wouk est un écrivain, un musicien et tout ce qu'on appelle quand quelqu'un fait des vidéos pour le Web.


