Publicité
Utilisez-vous Windows Remote Desktop Connection dans votre vie quotidienne? Si vous le faites, vous devez créer un fichier de configuration de connexion Bureau à distance personnalisé pour chaque connexion distante. La création d'une configuration de connexion personnalisée est simple et vous fera gagner du temps sur toute la ligne.
Les fichiers de configuration de la connexion Bureau à distance ont également un nombre étonnamment élevé d'options. Mais que faut-il modifier?
Voici votre guide des options de configuration personnalisées de Connexion Bureau à distance les plus importantes.
Comment créer un fichier de configuration de bureau à distance personnalisé
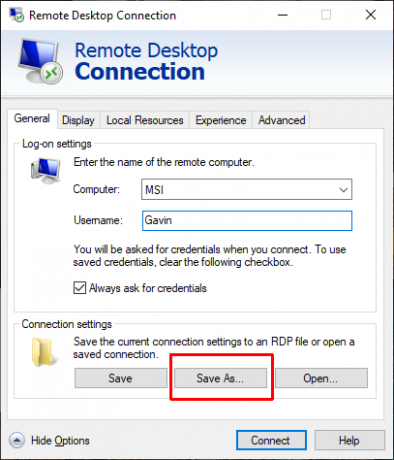
Avant de pouvoir personnaliser vos fichiers de configuration de la connexion Bureau à distance, vous devez en créer un à configurer. Voici comment créer un fichier de configuration de connexion Bureau à distance:
- Type éloigné dans votre barre de recherche du menu Démarrer et sélectionnez la meilleure correspondance.
- Sélectionner Enregistrer sous. Donnez à votre configuration un nom de fichier, puis enregistrez-le.
- Dirigez-vous vers l'emplacement d'enregistrement du fichier de configuration. Cliquez avec le bouton droit sur le fichier de configuration de la connexion Bureau à distance et sélectionnez Ouvrir avec. Accédez à Bloc-notes et sélectionnez d'accord.
Le fichier de configuration du Bureau à distance contient une longue liste d'options. Voici x des plus pratiques à configurer à l'avance.
1. Connexion automatique activée
L'une des options de configuration de connexion Bureau à distance les plus importantes et les plus pratiques est "connexion automatique activée. " Lorsque vous activez la reconnexion automatique, Connexion Bureau à distance tentera automatiquement de se connecter à l'ordinateur distant si votre connexion est interrompue pour une raison quelconque. Recherchez la ligne suivante et assurez-vous qu'elle ressemble à ceci:
connexion automatique activée: i: 12. Autoreconnect Max Retries
Je suggère d'utiliser le "autoconnect max retries"Option en conjonction avec" connexion automatique activée. " Vous pouvez définir le nombre maximal de fois que la connexion Bureau à distance tentera de se reconnecter à l'ordinateur distant. Le Bureau à distance peut gérer un maximum de 200 tentatives de reconnexion, après quoi la connexion restera morte.
Ajoutez la ligne suivante à votre fichier de configuration de connexion Bureau à distance:
nombre maximal de tentatives de reconnexion automatique: i: [numéro de nouvelle tentative]N'oubliez pas que le nombre maximal de reconnexions est de 200.
3. Type de connexion
Le "type de connexion”L'option Bureau à distance spécifie le type de connexion Internet que la connexion à distance utilise, en termes de bande passante disponible. Selon l'option que vous sélectionnez, la connexion Bureau à distance modifie les paramètres liés aux performances, notamment le lissage des polices, les animations, Windows Aero, les thèmes, les arrière-plans du bureau, etc.
Vous avez le choix entre sept types de connexion différents:
- Modem (56Kbps)
- Large bande à faible vitesse (256Kbps — 2Mbps)
- Satellite (2Mbps - 16Mbps avec latence élevée)
- Large bande à haut débit (2 Mbps - 10 Mbps)
- WAN (10 Mbps ou plus avec une latence élevée)
- LAN (10 Mbps ou plus)
- Détection automatique de la bande passante
La plupart du temps, la meilleure option est «7. Détection automatique de la bande passante. " Cependant, si vous êtes sûr que votre connexion est d'un type spécifique, vous pouvez saisir un type de connexion manuelle.
Modifiez la ligne «type de connexion» pour refléter votre type de connexion. Les éléments suivants utilisent la détection automatique de la bande passante:
type de connexion: i: 7Notez que vous devez également allumer networkautodetect option pour que la détection automatique de la bande passante fonctionne:
networkautodetect: i: 04. Largeur, hauteur, ID de la taille du bureau

La connexion Bureau à distance largeur de bureau et hauteur du bureau vous permet de définir une taille de fenêtre spécifique pour la connexion au bureau à distance. Toute taille de fenêtre inférieure à «Plein écran» apparaîtra dans une fenêtre de connexion Bureau à distance.
Définissez la taille de votre fenêtre préférée en modifiant les options de largeur de bureau et de hauteur de bureau:
largeur de bureau: i: 800. hauteur du bureau: i: 600Cependant, vous pouvez remplacer les paramètres de taille de fenêtre de connexion Bureau à distance personnalisés à l'aide de l'option «id de taille du bureau». Cette option spécifie des tailles de fenêtre prédéfinies, telles que disponibles dans la boîte de dialogue Connexion Bureau à distance. Vos options sont:
- 640×480
- 800×600
- 1024×768
- 1280×1024
- 1600×1200
Pour spécifier une taille de fenêtre prédéfinie pour votre connexion Bureau à distance, ajoutez l'option suivante:
identifiant de la taille du bureau: i: [numéro d'option]5. Dimensionnement intelligent
Smart Sizing facilite le redimensionnement d'une fenêtre active du Bureau à distance. Eh bien, cela facilite la mise à l'échelle du contenu de la fenêtre Remote Desktop. Parfois, lorsque vous redimensionnez une fenêtre de bureau à distance, le contenu devient flou, pixelisé ou autrement déformé. Smart Sizing s'occupe de ces problèmes.
Ajoutez l'option suivante au fichier de configuration du Bureau à distance:
dimensionnement intelligent: i: 16. Crochet de clavier
Quelque chose parfois négligé lors de la création de la connexion Bureau à distance est l'utilisation de la fonction Clé Windows. Comment contrôlez-vous quel ordinateur utilise la fonction Windows Key et ses raccourcis?
Vous pouvez définir votre configuration de connexion Bureau à distance pour permettre au client ou au système hôte d'appliquer des combinaisons de touches Windows. Il y a trois options:
- Les combinaisons de touches Windows s'appliquent à l'ordinateur local
- Les combinaisons de touches Windows s'appliquent à l'ordinateur distant
- Les combinaisons de touches Windows ne s'appliquent qu'en mode plein écran
Donc, si vous voulez vous assurer que vos raccourcis clavier Windows fonctionnent spécifiquement sur l'ordinateur distant, utilisez l'option suivante:
crochet clavier: i: 1Pour des raccourcis plus pratiques, consultez Ben Stegner Raccourcis clavier Windows 101 Raccourcis clavier Windows 101: le guide ultimeLes raccourcis clavier peuvent vous faire gagner des heures. Maîtrisez les raccourcis clavier universels de Windows, les astuces de clavier pour des programmes spécifiques et quelques autres conseils pour accélérer votre travail. Lire la suite . Il a tous les raccourcis que vous pourriez souhaiter!
7. Rediriger le presse-papiers
Une autre fonctionnalité de connexion Bureau à distance pratique est "panneau de redirection. " Cette option vous permet de copier du contenu à partir du presse-papiers du client et de le coller sur votre ordinateur local. Mieux encore, c'est réciproque, vous pouvez donc copier et coller dans votre environnement de bureau distant. Basique, mais irritant si vous ne l'allumez pas!
Assurez-vous de définir l'option presse-papiers à l'aide du commutateur "1", comme ceci:
redirectclipboard: i: 18. Utiliser Multimon
À l'ère des configurations multi-écrans, votre connexion à distance peut également utiliser l'écran supplémentaire. Dans les anciens jours pré-Windows 7, les utilisateurs de la connexion Bureau à distance devaient faire avec le mode «span» qui avait plusieurs limitations, y compris la résolution totale des moniteurs ne dépassant pas 4096 × 2048. Étant donné qu'un seul moniteur 4K UHD dépasse presque cela, vous pouvez voir le problème.
Multimon vous permet d'utiliser chaque moniteur connecté à la machine distante comme le vôtre, sans restriction. Si vous vous connectez régulièrement à distance à un appareil doté de nombreux moniteurs, "utiliser multimon»Est un must.
Activez le commutateur multimoniteur, comme suit:
utiliser multimon: i: 1Vous voulez votre propre configuration multi-écrans? Suivez MakeUseOf guide complet de configuration d'un système multi-écrans Le guide complet de configuration de plusieurs écrans dans Windows 10Pour votre productivité, deux écrans valent mieux qu'un. Voyons comment vous pouvez personnaliser votre deuxième moniteur avec les meilleurs outils disponibles en ligne. Lire la suite .
Configurations de connexion Bureau à distance personnalisées
Beaucoup de ces paramètres sont disponibles via la boîte de dialogue Connexion Bureau à distance Windows. Cependant, vous pouvez créer de nombreuses configurations assez rapidement une fois que vous savez quels paramètres personnalisés vous souhaitez modifier. Il existe également de nombreux autres paramètres de configuration de la connexion Bureau à distance. Présentation de Donkz des paramètres du fichier RDP est un endroit pratique pour commencer.
Avez-vous des problèmes avec votre connexion Bureau à distance? Voici conseils pour résoudre les problèmes de paramètres d'écran du Bureau à distance 8 conseils pour résoudre les problèmes de connexion au bureau à distance et d'écranLes connexions de bureau à distance peuvent être difficiles à configurer. Utilisez ces conseils de dépannage pour vous connecter et entretenir des PC où que vous soyez. Lire la suite .
Gavin est rédacteur principal pour MUO. Il est également l'éditeur et le gestionnaire SEO du site frère de MakeUseOf, Blocks Decoded. Il a un BA (Hons) écriture contemporaine avec des pratiques d'art numérique pillé des collines du Devon, ainsi que plus d'une décennie d'expérience professionnelle en écriture. Il aime beaucoup de thé.