Publicité
 Il existe de nombreuses façons différentes de chiffrer les données, en particulier sous Linux. Ma méthode préférée a toujours été d'utiliser Truecrypt Comment créer des dossiers chiffrés que d'autres ne peuvent pas afficher avec Truecrypt 7 Lire la suite car il est relativement facile à utiliser et extrêmement efficace. Cependant, si vous souhaitez crypter des fichiers individuels, il peut être peu pratique de créer un nouveau conteneur rien que pour eux, en particulier lorsqu'il ne s'agit pas de fichiers similaires. Au lieu de cela, il y a un petit outil sympa qui configurera les options de cryptage qui apparaîtront dans votre menu contextuel. De cette façon, vous pouvez appliquer une simple option de clic droit pour crypter rapidement n'importe quel fichier.
Il existe de nombreuses façons différentes de chiffrer les données, en particulier sous Linux. Ma méthode préférée a toujours été d'utiliser Truecrypt Comment créer des dossiers chiffrés que d'autres ne peuvent pas afficher avec Truecrypt 7 Lire la suite car il est relativement facile à utiliser et extrêmement efficace. Cependant, si vous souhaitez crypter des fichiers individuels, il peut être peu pratique de créer un nouveau conteneur rien que pour eux, en particulier lorsqu'il ne s'agit pas de fichiers similaires. Au lieu de cela, il y a un petit outil sympa qui configurera les options de cryptage qui apparaîtront dans votre menu contextuel. De cette façon, vous pouvez appliquer une simple option de clic droit pour crypter rapidement n'importe quel fichier.
Téléchargement
Comment obtenez-vous une telle option dans votre menu contextuel? C'est simple, allez-y ici et téléchargez le fichier .tar.gz qui comprendra les deux scripts .sh qui feront la magie. Les scripts doivent avoir des droits exécutables après les avoir extraits du fichier .tar.gz, mais dans le cas contraire, vous pouvez toujours les ajouter en cliquant avec le bouton droit sur chacun et en choisissant
Propriétés.Exécution de l'installation
Les scripts sont là pour vous poser des questions afin de configurer le fonctionnement de votre option de chiffrement par clic droit. Vous pouvez toujours réexécuter le script si vous souhaitez ajouter une deuxième option de chiffrement qui s'exécute un peu différemment. Pour commencer, double-cliquez sur le Turbo-Secure-Files-Installer.sh déposer et frapper Courir pour démarrer le script.
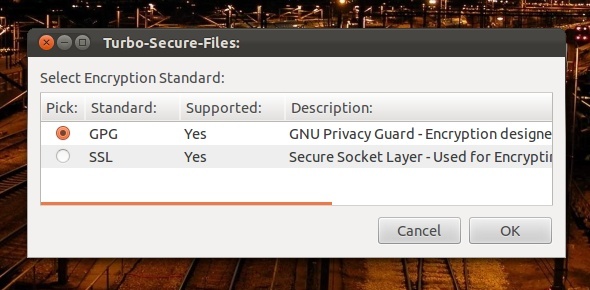
Après l'avertissement d'introduction, deux méthodes principales de chiffrement vous seront présentées: GPG et SSL. GPG est conçu par conception pour protéger vos données tandis que SSL est conçu pour crypter les transmissions de données. Cependant, les deux fonctionnent et devraient faire le travail. Si vous ne pouvez pas choisir entre les deux, je vous recommande de choisir GPG.
Une fois que vous aurez fait votre choix, vous serez averti qu’après le chiffrement, un logiciel de récupération spécialisé pourra récupérer la version non chiffrée de votre fichier. Il vous demande si vous souhaitez installer un programme appelé "Essuyer»Pour lutter contre ce problème. Vous pouvez l'installer si vous le souhaitez, bien qu'il existe d'autres outils que vous pouvez installer à partir de vos référentiels respectifs qui peuvent faire la même chose. Une fois que vous avez choisi, vous pouvez continuer.
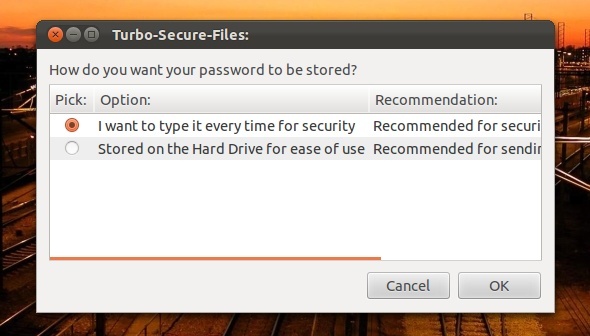
L'écran suivant vous demande si vous souhaitez saisir manuellement un mot de passe à chaque fois, ce qui ne sera pas stocké n'importe où, ou si vous souhaitez utiliser un mot de passe stocké pour crypter automatiquement tout ce que vous comme. L'écran propose des descriptions pour lesquelles chaque situation est recommandée, en fonction de votre type d'utilisation. Choisissez, puis continuez.
Il vous sera maintenant demandé de saisir un mot de passe. Faites-le, puis continuez. Le script vous demandera maintenant si vous souhaitez hacher votre mot de passe. Le hachage le "brouille" d'une manière où il est 100 fois plus sécurisé contre les attaques par force brute mais ne nécessite rien de spécial de votre part. Le script avertit que cela ne le fera fonctionner qu'avec le logiciel Turbo Secure, donc c'est à vous de décider.
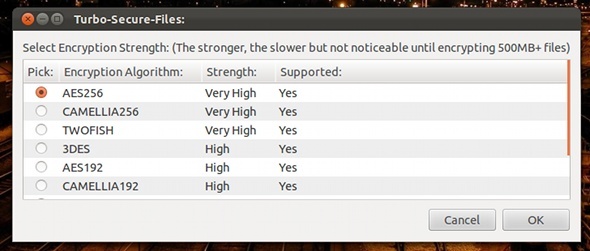
L'écran suivant vous permet de choisir entre différents algorithmes de chiffrement. Cela dépend du niveau de sécurité dont vous avez besoin, car vous pouvez obtenir des performances plus rapides si vous n'avez pas besoin d'autant de sécurité. Cependant, AES a une sécurité incroyable et des performances décentes, donc je choisirais cela si je n'avais pas d'autre préférence. Faites votre choix, puis continuez.
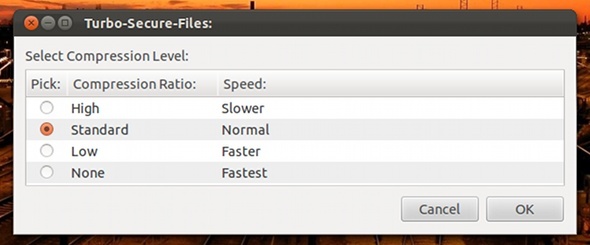
Vous pouvez même choisir si vous voulez la compression et quelle quantité vous voulez. Plus la compression est importante, plus le fichier est petit et plus il faut de temps pour l'ouvrir. Cependant, la compression peut être une bonne chose, surtout lorsque vous devez transporter les fichiers chiffrés. Faites votre choix puis cliquez sur D'accord.
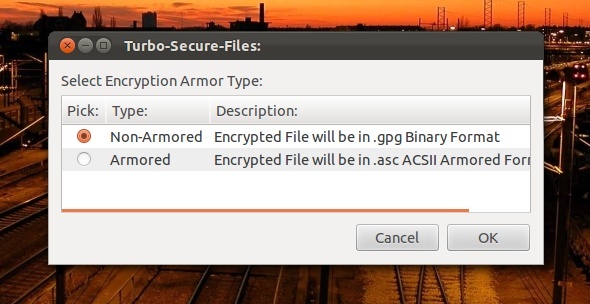
L'écran suivant vous permet de choisir entre un type de fichier non blindé et un type de fichier blindé. Le choix d'un type de fichier blindé peut ajouter un peu plus de protection, mais c'est à vous de choisir.
Le script vous rappellera maintenant où votre mot de passe peut être stocké ("~ / .Gnome2 / nautilus-scripts / Turbo-Secure-Files (GPG / SSL Edition)" ) si vous avez choisi d'utiliser la méthode du mot de passe automatique. Vous pouvez sauvegarder cet emplacement et le restaurer si nécessaire. Cela évitera tout problème avec vos données cryptées si le système rencontre des problèmes.
Conclusion: chiffrement et déchiffrement
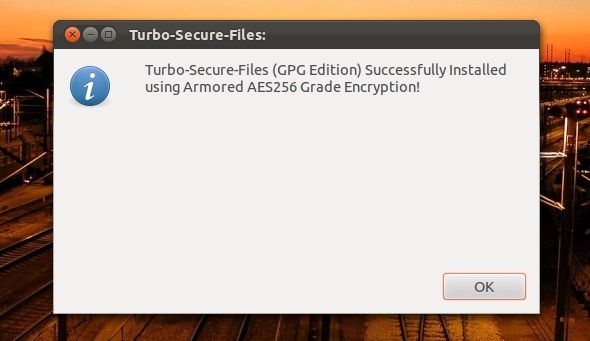
Vous avez terminé! Vous devriez maintenant obtenir une fenêtre de confirmation que vous avez installé une option de cryptage avec les paramètres que vous avez choisis. Pour tester, vous pouvez cliquer avec le bouton droit sur un fichier et l'essayer (trouvé sous Scripts). Sous le même Scripts Dans le menu où se trouve l'option de cryptage, vous pouvez ouvrir le dossier Scripts pour renommer les scripts ou les supprimer. De cette façon, vous pouvez le renommer ou le supprimer si nécessaire.
Toutes les opérations de chiffrement réussies se termineront par le script vous demandant si vous souhaitez supprimer le fichier d'origine. L'exécution de la même option de chiffrement sur un fichier chiffré le déchiffrera.
Que pensez-vous de cette technique de cryptage? Est-ce facile? Manque-t-il quelque chose? Faites le nous savoir dans les commentaires!
Danny est un senior à l'Université de North Texas qui aime tous les aspects des logiciels open source et Linux.


