Publicité
En tapant sur votre clavier en espérant voir du texte à l'écran, mais en ne voyant que certains des caractères? Ou pire, aucun d'eux ?
Sans un clavier fonctionnel, votre ordinateur est inutile. Pour les ordinateurs portables, c'est un gros problème car vous ne pouvez pas simplement échanger le clavier comme vous le pouvez avec un PC de bureau.
Maintenance informatique devrait être une habitude. Mais les problèmes peuvent encore pointer leur tête. Si le clavier de votre ordinateur portable a cessé de fonctionner, voici ce que vous devez savoir et comment y remédier.
4 raisons pour lesquelles votre clavier d'ordinateur portable a cessé de fonctionner

En règle générale, il y a cinq raisons pour lesquelles le clavier de votre ordinateur portable a cessé de fonctionner. Chaque raison a sa propre solution.
- Mauvais pilote matériel : Cela peut être réinstallé ou mis à jour.
- Saleté et poussière : Nettoyer le clavier de votre ordinateur portable peut vous aider.
- Mauvaise connexion: Dans certains cas, votre ordinateur portable peut être ouvert et le clavier reconnecté. Il est possible que le clavier soit défectueux, un remplacement devra donc être recherché.
- Paramètres régionaux incorrects : Certains caractères ne fonctionnent pas car les paramètres du clavier sont définis pour utiliser la mauvaise région ou la mauvaise langue.
Comme vous l'avez peut-être remarqué, deux de ces problèmes se résolvent facilement, tandis que les deux autres nécessitent un peu plus de travail. Pour compliquer davantage les choses, toute action de réparation qui vous oblige à ouvrir votre ordinateur portable sera différente selon le fabricant. Il peut même différer entre les modèles d'un même fabricant.
1. Mettre à jour ou restaurer les pilotes de clavier d'ordinateur portable
La façon la plus simple de gérer un clavier d'ordinateur portable qui ne fonctionnera pas est de mettre à jour le pilote.
Faites-le en cliquant Début et en entrant dans le Gestionnaire de périphériques. L'icône du Gestionnaire de périphériques apparaîtra dans les résultats, alors cliquez dessus. Parcourez la liste des appareils jusqu'à ce que vous voyiez Claviers, puis développez la liste. Cliquez avec le bouton droit sur le clavier (généralement Clavier PS/2 standard) et sélectionnez Propriétés > Pilote.
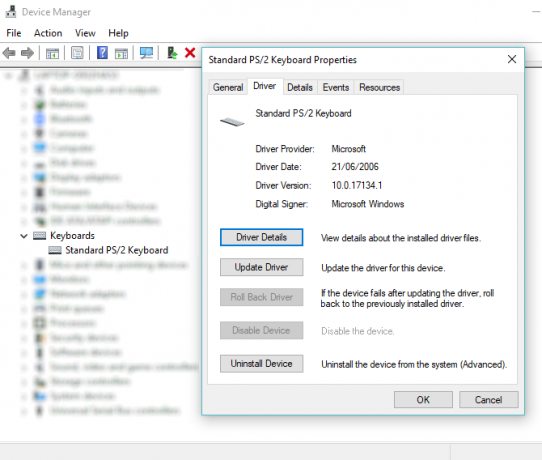
Ici, cliquez Mettre à jour le pilote et attendez que Windows trouve un nouveau pilote et l'installe. Testez le clavier avec un traitement de texte ou peut-être l'application Windows Notepad. Avec un peu de chance, cela devrait maintenant fonctionner.
Toujours pas mieux ?
Cette fois, sélectionnez Désinstaller l'appareil et attendez que le pilote soit supprimé. Une fois cela fait, vous devez redémarrer Windows et attendre que le pilote soit réinstallé. Cependant, vous pouvez également utiliser Action > Rechercher les modifications matérielles pour demander à Windows d'installer le pilote.
Notez qu'il existe également un Pilote de restauration option. Ce sera grisé la plupart du temps, à moins qu'un nouveau pilote n'ait été installé, éventuellement dans le cadre d'une mise à jour Windows. Si cette option est disponible et que votre clavier a récemment cessé de fonctionner, cliquez sur Pilote de restauration et attendez le nouveau pilote.
2. Le clavier d'ordinateur portable ne fonctionne pas? Nettoie!
Nettoyer un clavier standard n'est pas facile; nettoyer un clavier d'ordinateur portable est encore plus difficile. Les claviers nécessitent une certaine quantité d'interaction physique pour détacher la saleté, et bien que cela soit généralement simple à réaliser avec un clavier USB ou sans fil, les choses sont différentes sur un ordinateur portable.
Fondamentalement, vous ne pouvez pas facilement secouer et taper à l'arrière d'un ordinateur portable sans risquer d'endommager l'ensemble de l'unité.
Cependant, vous pouvez déloger la poussière et les débris d'un clavier d'ordinateur portable en fermant d'abord l'appareil, puis en le retournant et en tapotant doucement sur la base. Vous devez ensuite passer vos doigts sur toutes les touches pendant que l'appareil est à l'envers, pour éliminer toute saleté restante.
Assurez-vous de nettoyer toute saleté tombée de la table lorsque vous avez terminé! S'il y a de la saleté que vous ne pouvez pas enlever, une bombe d'air comprimé peut être utilisée à ce stade, ou vous pouvez utiliser un mastic de nettoyage pour clavier à la place.
Notez que le nettoyage ne peut pas réparer les défauts profonds, mais cela aidera si la saleté empêche une ou plusieurs touches de fonctionner correctement.
Voir notre guide complet pour nettoyer votre clavier Comment nettoyer votre clavier une fois pour toutesClavier sale et ne répond pas? Les touches collent? Voici comment nettoyer le clavier de votre ordinateur portable ou de bureau. Lire la suite pour plus d'informations.
3. Remplacer un clavier d'ordinateur portable défectueux
Si le clavier est physiquement endommagé ou s'est déconnecté de la carte mère (peut-être à cause d'un choc), vous aurez besoin mettre un peu de temps de côté pour retirer le composant de votre ordinateur portable et soit rétablir la connexion, soit remplacer le clavier tout à fait.
Différents fabricants construisent leurs ordinateurs portables de différentes manières, ce qui signifie qu'il est difficile de spécifier un seul correctif.
Cependant, l'ouverture de différents ordinateurs portables du même fabricant est généralement la même. Cela facilite grandement le remplacement du clavier (ou simplement la réinstallation de la connexion par câble).
Notez que les claviers d'ordinateurs portables sont généralement des unités scellées, donc bien qu'il soit possible de donner le claviers un meilleur nettoyage lorsqu'il est retiré de l'ordinateur portable, vous ne pourrez pas vérifier facilement l'intérieur fonctionnements.
Une fois un clavier retiré, vous pourrez vérifier son numéro de série. Entrez ceci dans le champ de recherche sur eBay pour voir s'il est disponible à l'achat. Ils le sont généralement, mais l'achat d'un clavier d'ordinateur portable de remplacement peut être coûteux.
Supprimer un clavier d'ordinateur portable Dell pour le réparer
La plupart des claviers d'ordinateurs portables Dell sont relativement simples à retirer et ne nécessitent pas de tournevis.
Dans cette vidéo, vous verrez comment déclipser un clavier Dell Inspiron à l'aide d'une paire d'outils d'ouverture en plastique. Une fois le clavier déclipsé avec succès, vous devriez voir le câble plat et son emplacement de connexion à la carte mère.
Retirez facilement un clavier d'ordinateur portable Toshiba pour le remplacer
Les claviers d'ordinateurs portables Toshiba sont beaucoup plus difficiles à détacher du châssis. Le dessous de l'ordinateur portable doit être retiré, ce qui signifie prendre soin de toutes les vis et vérifier le câble.
Il y a de fortes chances que ce ne soit pas quelque chose que vous ne vouliez pas faire. Cependant, suivez attentivement les étapes et vous constaterez que le clavier peut être remplacé.
Le clavier d'ordinateur portable HP ne fonctionne pas? Considérez un clavier externe
Les ordinateurs portables HP sont plus délicats lorsqu'il s'agit de retirer le clavier. Cela dépend du modèle que vous utilisez. Heureusement, les modèles les plus populaires tels que le Pavilion ont une méthode simple pour retirer le clavier. (Cependant, les ordinateurs portables HP haut de gamme sont plus compliqués.)
Considérez cela comme une combinaison des approches Dell et Toshiba. Une seule vis doit être retirée du dessous, puis déclipsée du châssis, à la manière du portable Dell.
4. Que faire si une touche de clavier ne fonctionne pas ?
Vous rencontrez des problèmes avec la touche « @ »? Vous n'arrivez pas à faire fonctionner Shift ?
Si vous rencontrez des difficultés avec certaines touches du clavier qui ne fonctionnent pas, cela peut être dû à vos paramètres de langue. Une fois que vous avez établi que le problème n'est pas matériel, c'est la première chose à vérifier.
Pour vérifier, ouvrez un éditeur de texte et appuyez sur la touche en question. Y a-t-il une sortie? S'il s'agit du mauvais symbole, le problème est presque certainement lié aux paramètres de langue. Différentes régions utilisent différentes dispositions de clavier, en fonction de la façon dont les caractères sont utilisés.
Vous devrez reconfigurer vos paramètres régionaux pour qu'ils correspondent à votre clavier. Dans Windows 10, faites-le en appuyant sur Windows + je et en sélectionnant Temps et langue > Région & langue. Ici, cliquez Ajouter une langue et choisissez la bonne option pour votre clavier.
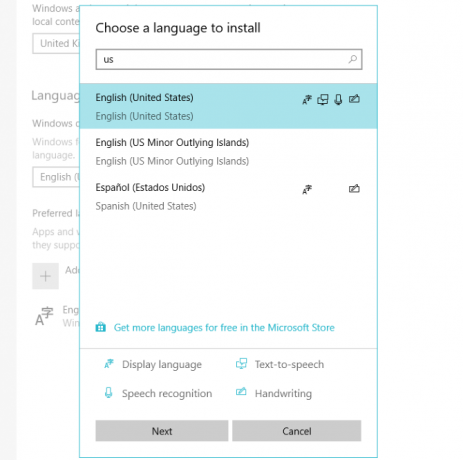
Cliquez sur Prochain alors Installer et attendez un moment pendant que la langue est installée. Dans l'écran Région et langue, utilisez le Langues menu déroulant pour sélectionner la nouvelle langue.
Vérifiez à nouveau votre saisie au clavier; les caractères corrects devraient maintenant s'afficher à l'écran.
Des paramètres de langue de clavier similaires peuvent être trouvés dans macOS et Linux.
Pouvez-vous réparer un clavier d'ordinateur portable défectueux ?
Un ordinateur portable sans clavier fonctionnel peut sembler être un obstacle majeur à la productivité, mais il est possible de le réparer. Cela peut impliquer une simple maintenance matérielle et logicielle, ou des réparations pratiques à l'intérieur de votre ordinateur portable.
Ou cela peut simplement être dû au fait que les mauvais paramètres régionaux sont appliqués à votre clavier.
Si vous ne pouvez pas profiter de l'une de ces corrections, tout n'est pas perdu. Si votre ordinateur portable est sous garantie ou si vous connaissez un atelier de réparation réputé, vous devriez pouvoir le faire réparer avec un minimum d'effort.
Pendant ce temps, un clavier Bluetooth ou USB peut être utilisé comme substitut à court terme, et vous pouvez également vous rabattre sur le Clavier à l'écran Windows 10 Comment utiliser le clavier à l'écran sous WindowsSi vous avez un ordinateur à écran tactile, vous pouvez taper dans Windows à l'aide d'un clavier tactile - aucun matériel requis ! Lire la suite .
Christian Cawley est rédacteur en chef adjoint de Security, Linux, DIY, Programming et Tech Explained. Il produit également The Really Useful Podcast et possède une vaste expérience dans le support informatique et logiciel. Contributeur au magazine Linux Format, Christian est un bricoleur de Raspberry Pi, un amateur de Lego et un fan de jeux rétro.
