Publicité
Cet article a été écrit à l'origine pour Eclipse Juno mais a depuis été mis à jour pour Eclipse Oxygen.
J'ai récemment eu deux missions de programmation en binôme, chacune en Java et chacune avec un partenaire distinct. En abordant cela sans trop de connaissances, mon premier partenaire a suggéré d'utiliser IDE Éclipse, et cela s'est avéré être un excellent choix. Si vous débutez en Java, Eclipse est la solution.
Dans le passé, j'avais essayé d'apprendre le célèbre éditeur VIM, mais malgré tous les didacticiels VIM disponibles, j'ai trouvé la courbe d'apprentissage trop raide. Eclipse est beaucoup plus facile à comprendre: vous pouvez voir une liste de tous les fichiers de votre projet Java (ou Android d'ailleurs) dans le explorateur de packages, accédez facilement à la fonction souhaitée avec la fenêtre de contour, obtenez des suggestions de fonctions, d'importations et Suite.
Heureusement pour moi, mon premier partenaire m'a appris un certain nombre de raccourcis clavier de workflow utiles, que j'ai ensuite transmis à mon deuxième partenaire qui en savait aussi peu que moi. Aussi conviviale que soit l'interface d'Eclipse pour les débutants, vous vous devez d'apprendre ces raccourcis clavier. Ils augmenteront encore plus votre productivité, c'est garanti.
1. Organiser les importations (Ctrl + Maj + O)
Que vous travailliez avec les bibliothèques et classes natives de Java ou que vous incorporiez des frameworks tiers dans votre code, une chose est vraie: afin de utiliser une classe, vous devez d'abord importer la classe avant qu'Eclipse ne l'identifie comme valide et disponible pour l'autocomplétion du code (saisie en temps réel suggestions).
Mais qui a le temps de mémoriser chaque chemin de package pour chaque classe dans chaque bibliothèque? Vous pouvez laisser Eclipse le gérer pour vous en utilisant le Ctrl + Maj + O raccourci, qui importe automatiquement les classes non reconnues dans le code.
Par exemple, si vous avez ce bout de code :
public class Hello { public static void main (String[] args) { ArrayList list = new ArrayList(); } }Et puis utilisez le raccourci Organiser les importations, cela devient comme ceci :
importer java.util. Liste des tableaux; public class Hello { public static void main (String[] args) { ArrayList list = new ArrayList(); } }Au lieu de taper les lignes d'importation à la main, vous pouvez simplement écrire du code comme d'habitude jusqu'à ce que vous voyiez le lignes ondulées rouges Exceptions Java: les gérez-vous correctement ?Une exception dans la programmation signifie une condition exceptionnelle dans l'exécution du programme. Il est utilisé lorsque la condition peut être mieux gérée ailleurs. Considérez les exemples suivants de gestion des exceptions Java. Lire la suite (indiquant les classes non reconnues), puis appuyez sur le raccourci Organiser les importations.
Notez que ce raccourci aussi supprime importations inutilisées (dans les cas où vous avez supprimé le code) et trie les déclarations d'import par package.
2. Corriger l'indentation (Ctrl + I)
La lisibilité du code est importante, pas seulement pour vous (vous pouvez donc revenir plus tard et comprendre ce que vous avez écrit) mais pour toute autre personne susceptible de consulter votre code (partenaires, professeurs, contributeurs open source). Une bonne indentation est essentielle 10 erreurs de programmation et de codage les plus courantesLes erreurs de codage peuvent entraîner tant de problèmes. Ces conseils vous aideront à éviter les erreurs de programmation et à garder votre code significatif. Lire la suite .
Votre code ressemble-t-il souvent à ceci ?
public void insertHead (int x) { Link newLink = new Link (x); if (isEmpty()) tail = newLink; else head.previous = newLink; newLink.next = tête; head = newLink; }Peut-être que vous l'avez écrit de cette façon, ou peut-être que vous avez copié-collé d'ailleurs. Quoi qu'il en soit, la bonne nouvelle est qu'Eclipse le rend trivialement facile à corriger: mettez en surbrillance la partie du code qui est difficile à lire, puis utilisez le Ctrl + I raccourci pour l'amener instantanément à l'indentation appropriée :
public void insertHead (int x) { Link newLink = new Link (x); if (isEmpty()) tail = newLink; else head.previous = newLink; newLink.next = tête; head = newLink; }Vous pouvez modifier la façon dont Eclipse gère l'indentation en accédant à Fenêtre > Préférences, puis dans le panneau de gauche, accédez à Java > Style de code > Formateur > Modifier… > Indentation.
3. Supprimer la ligne actuelle (Ctrl + D)
Lors du codage en Java, il est naturel de supprimer des lignes entières de code à la fois. La pire façon de faire ça? Mettez en surbrillance avec la souris, puis appuyez sur Retour arrière. La façon débutante de faire ça? Appuyez sur la touche Fin, maintenez la touche Maj enfoncée, appuyez sur la touche Accueil, puis Retour arrière. Mais la manière pro? Frappez simplement Ctrl + D:
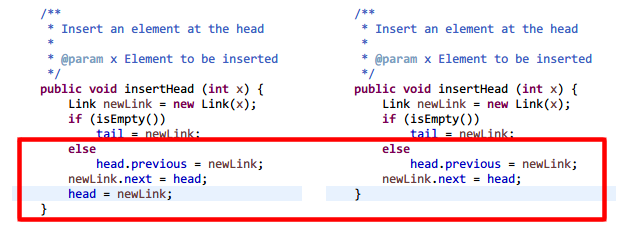
4. Recommandation de saisie semi-automatique (Ctrl + Espace)
Java est malheureusement connu pour être extrêmement verbeux - les noms de classes, de méthodes et de variables sont parmi les plus longs de toute l'industrie de la programmation. Les taper tous à la main à chaque fois? Pas mon idée d'un moment de plaisir.
Voici ce que vous faites à la place: tapez les premières lettres de la classe, de la méthode ou de la variable souhaitée, puis appuyez sur Ctrl + Espace. Cela affiche une liste de recommandations de saisie semi-automatique ainsi que des signatures de méthode, des types de variables, etc. Sélectionnez le bon, appuyez sur Entrée et continuez à coder.
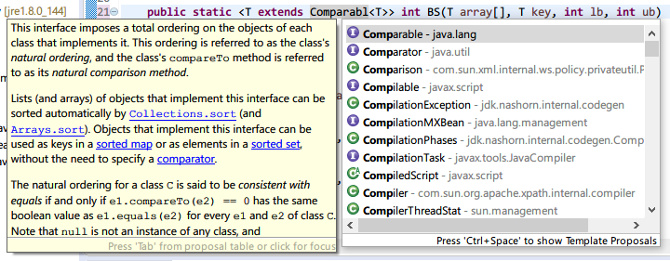
Des fonctionnalités telles que la saisie semi-automatique sont quelques-unes des raisons pourquoi les IDE l'emportent sur les éditeurs de texte Éditeurs de texte vs. IDE: lequel est le meilleur pour les programmeurs ?Choisir entre un IDE avancé et un éditeur de texte plus simple peut être difficile. Nous vous proposons quelques informations pour vous aider à prendre cette décision. Lire la suite .
5. System.out.println (« sysout » et Ctrl + Espace)
Lorsque travailler avec des applications de console Comment enregistrer la sortie de la ligne de commande dans un fichier sous Windows, Mac et LinuxL'enregistrement de la sortie d'une commande dans un fichier est utile si vous essayez de diagnostiquer un problème, et c'est très facile à faire. Lire la suite , vous devrez utiliser System.out.println() pour imprimer des messages. Mais parce que c'est si lourd, Eclipse a un raccourci rapide pour vous: tapez "sysout" (sans les guillemets), puis appuyez sur Ctrl + Espace.
La meilleure partie? Le curseur est immédiatement placé entre les parenthèses de l'appel de méthode, vous commencez donc tout de suite à taper le message :
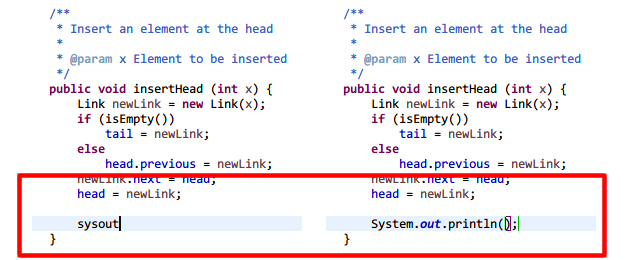
6. Rechercher dans tout le projet (Ctrl + H)
Lorsque vous travaillez sur de grandes bases de code, il est facile d'oublier où vous avez déclaré certaines classes, méthodes ou variables. Au lieu de perdre du temps à parcourir les répertoires à la main, utilisez l'invite Rechercher dans tout le projet avec le Ctrl + H raccourci.
Par défaut, il propose quatre types de recherche: recherche de fichiers, recherche de tâches, recherche Git et recherche Java. Vous utiliserez principalement Java Search, qui ne recherche que les fichiers source, mais les trois autres peuvent être utiles à leur manière.
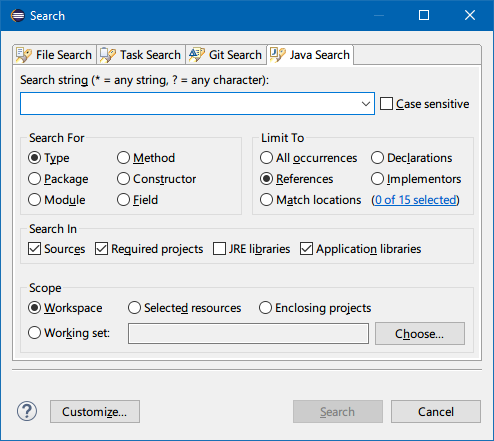
7. Exécuter l'application (Ctrl + F11)
La première fois que vous exécutez un nouveau projet, vous devez le faire à travers Exécuter > Exécuter en tant que… > Application Java. Mais après cela, vous pouvez accélérer les choses avec le Ctrl + F11 raccourci, qui exécute le projet en cours en utilisant la même configuration que la dernière fois que le projet a été exécuté.

8. Renommer (Alt + Maj + R)
Voici la chose à propos des noms de classe, de méthode et de variable: une fois déclarés, ils peuvent être référencés des dizaines, des centaines, voire des milliers de fois tout au long d'un projet. Imaginez maintenant si vous avez besoin de changer le nom d'une classe, d'une méthode ou d'une variable. Cela peut prendre des heures (ou des jours !) pour renommer chaque référence.
Ou vous pouvez faire un clic droit sur le nom, sélectionnez Refactoriser > Renommer, saisissez le nouveau nom et demandez à Eclipse de modifier chaque référence de l'ensemble du projet en une seconde. Encore plus vite, vous pouvez cliquer sur le nom, appuyer sur Alt + Maj + R, saisissez le nouveau nom et appuyez sur Entrée. Bam, c'est fait !
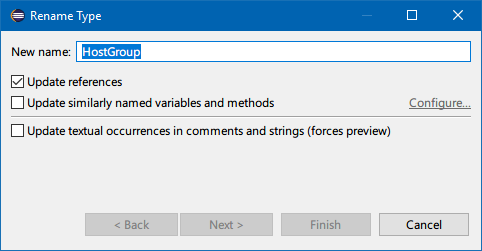
Autres conseils pour les programmeurs Java débutants
En tant que programmeur Java, vous devez absolument comprendre comment fonctionne la machine virtuelle Java et pourquoi elle permet un développement multiplateforme. Vous devez également être familiarisé avec les concepts de base de Java, tels que comment utiliser les exceptions en Java. Vous pouvez aussi vous amuser avec Java—créer des effets webcam incroyables avec Java et Processing!
Et ne sautez pas ces conseils pour maîtriser un nouveau langage de programmation 7 astuces utiles pour maîtriser un nouveau langage de programmationIl n'y a rien de mal à être submergé lorsque vous apprenez à coder. Vous oublierez probablement des choses aussi vite que vous les apprenez. Ces conseils peuvent vous aider à mieux retenir toutes ces nouvelles informations. Lire la suite .
Joel Lee a un B.S. en informatique et plus de six ans d'expérience professionnelle en rédaction. Il est le rédacteur en chef de MakeUseOf.
