La sauvegarde de votre ordinateur est l'une des tâches les plus importantes pour les utilisateurs. Sans sauvegarde, vous pourriez perdre des années de documents, d'images et plus encore en un instant.
CloudBerry Lab, la même équipe derrière l'application gratuite d'assistant à distance CloudBerry Remote Assistant peut contrôler à distance n'importe quel PC WindowsCloudBerry Remote Assistant est une application de connexion à distance solide. C'est gratuit pour Windows et nous vous montrerons tout ce dont vous avez besoin pour commencer à l'utiliser. Lire la suite , offre également un utilitaire de sauvegarde pratique. Jetons un œil à ce logiciel et voyons ce qu'il peut faire pour vous.
Commencer
Pour commencer avec votre
sauvegarde cloud pour les entreprises, rendez-vous sur la page CloudBerry Backup. Cliquez sur le vert Télécharger la version d'essai gratuite puis choisissez la plate-forme sur laquelle vous souhaitez installer. CloudBerry Backup prend en charge Windows 7 et plus récent, macOS 10.8 (Mountain Lion) et plus récent, diverses versions de Linux, ainsi que Windows Server 2003 et plus récent pour les environnements professionnels.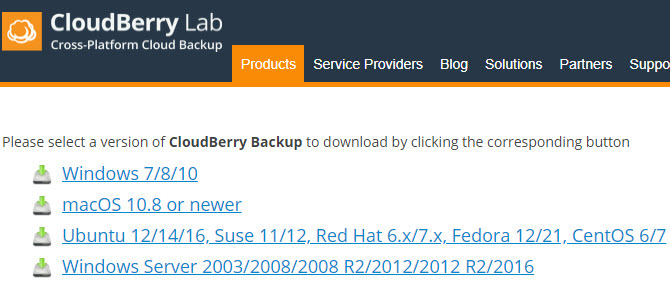
Après avoir choisi votre plateforme, entrez votre adresse e-mail et le téléchargement commencera. Installez-le comme vous le feriez pour tout autre programme, et vous verrez l'invite suivante pour choisir votre option d'installation:
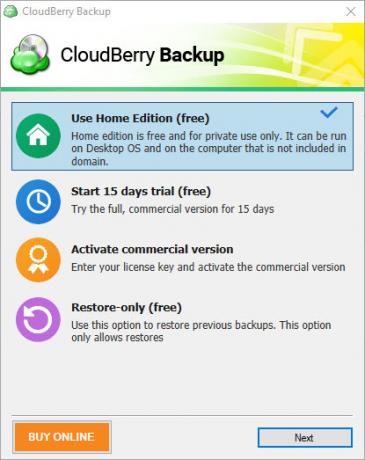
le Édition Familiale est gratuit pour un usage privé. Il comprend des fonctionnalités de base mais ne prend pas en charge la compression, le chiffrement ou les sauvegardes basées sur des images. Si vous le souhaitez, vous pouvez également cliquer sur Commencez votre essai de 15 jours pour essayer le logiciel avec tous les outils. Activer la version commerciale vous permet de saisir votre clé de licence si vous avez déjà acheté une licence.
Si vous choisissez d'installer la version gratuite ou de lancer un essai, vous devrez saisir le code d'activation que vous avez reçu dans votre e-mail. Si vous n'en avez pas reçu, cliquez sur Je n'ai pas de code d'activation, confirmez votre adresse e-mail et vous pouvez vous connecter de cette façon. Lors de l'activation de la version d'essai, vous devez également choisir l'édition que vous souhaitez essayer.
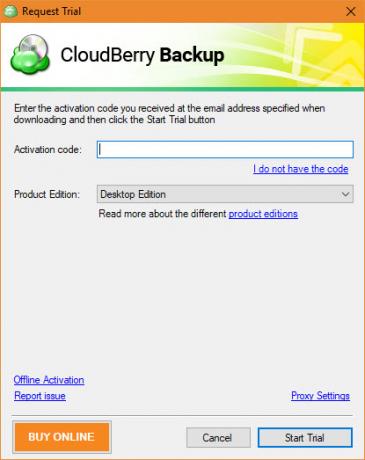
Votre première sauvegarde
Une fois que vous entrez dans le logiciel, vous verrez son écran principal. Les quatre options de sauvegarde sont:
- Des dossiers
- Basé sur l'image
- Microsoft SQL Server
- Microsoft Exchange
Dans les éditions gratuite et professionnelle, la seule option disponible est Des dossiers. Étant donné que les autres options sont destinées à un usage commercial, nous aborderons la création d'une sauvegarde à l'aide du Des dossiers option.
Démarrage de la sauvegarde
Cliquez sur Des dossiers pour commencer et vous verrez l'assistant.
Votre premier choix est entre Sauvegarde locale ou cloud et Sauvegarde hybride. Le premier vous permet de stocker des fichiers sur votre PC sur un disque dur externe / secondaire ou sur un stockage cloud. Mais la deuxième option, Sauvegarde hybride, est plus intéressant. Cela vous permet de sauvegarder votre PC sur un disque local, puis de télécharger cette sauvegarde sur le stockage cloud.
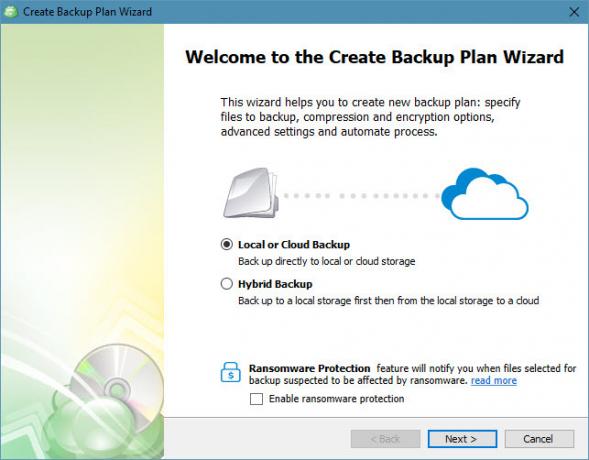
Non seulement cela suivez la règle vitale de sauvegarde 3-2-1 Ce que vous devez savoir sur la redondance et les sauvegardesLa redondance est souvent confondue avec les sauvegardes. En effet, les concepts sont relativement similaires, mais avec quelques différences importantes. Lire la suite , mais cela réduit également la charge de votre ordinateur. Vous pouvez exécuter deux sauvegardes avec un seul plan, simplifiant le processus pour vous. De plus, si vous choisissez de chiffrer et de compresser la sauvegarde, la méthode hybride ne nécessite de le faire qu'une seule fois. Nous vous recommandons de l'utiliser si vous prévoyez de sauvegarder sur les deux destinations, car c'est assez pratique.
Si vous cochez la Activer la protection contre les ransomwares, CloudBerry Backup vous avertit lorsque les fichiers que vous avez sauvegardés sont sous attaque de ransomware Une histoire de Ransomware: où il a commencé et où il vaLes ransomwares datent du milieu des années 2000 et, comme de nombreuses menaces de sécurité informatique, proviennent de Russie et d'Europe de l'Est avant d'évoluer pour devenir une menace de plus en plus puissante. Mais que réserve l'avenir aux ransomwares? Lire la suite . Cliquez sur Prochain pour continuer une fois que vous avez choisi.
Choix d'un emplacement de sauvegarde
Ensuite, vous devrez choisir un emplacement pour votre sauvegarde. Si vous avez choisi Sauvegarde hybride, clique le Ajouter un nouveau compte pour spécifier un dossier. Entrez un nom convivial dans le Afficher un nom et naviguez vers la droite Chemin. Cliquez sur D'accord pour enregistrer la destination et Prochain procéder.
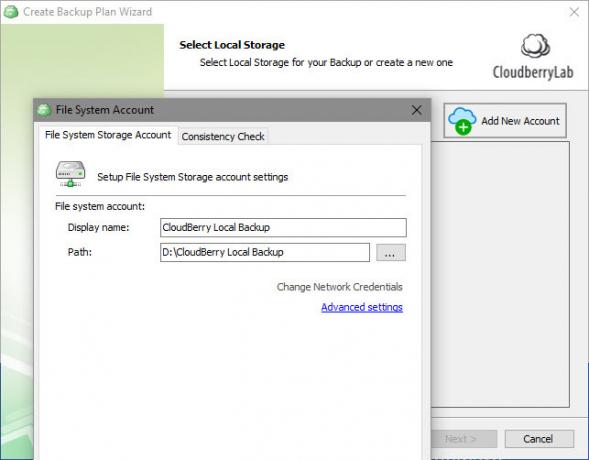
Deuxième si vous avez choisi Sauvegarde hybride, ou d'abord si vous avez choisi Sauvegarde locale ou cloud, vous devrez cliquer Ajouter un nouveau compte et choisissez un service cloud dans lequel enregistrer. Si vous exécutez uniquement une sauvegarde locale et que vous souhaitez sauvegarder dans un dossier sur votre PC, choisissez Système de fichiers et entrez un emplacement comme ci-dessus.
Pour sauvegarder sur le stockage cloud, CloudBerry Backup propose plusieurs options. Les choix populaires incluent Amazon S3, Azur, Google Cloud, et Google Drive. Notez cependant que CloudBerry Backup ne fournit pas de stockage pour les sauvegardes cloud. Vous devez acheter un plan de stockage auprès d'un fournisseur par vous-même, puis lier votre compte à CloudBerry.
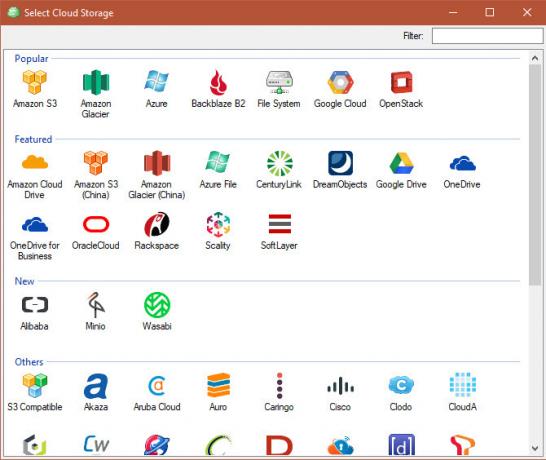
Étant donné que la plupart des options de stockage ici sont destinées à un usage professionnel, nous recommandons aux utilisateurs à domicile de sauvegarder sur Google Drive ou OneDrive. Avec la petite quantité d'espace qu'occupent les fichiers personnels, l'utilisation d'Amazon S3 ou de Microsoft Azure est exagérée. Vous pouvez acheter 100 Go de l'espace de Google Drive pour 2 $ / mois, ou 1 To pour 10 $ / mois.
Sélectionnez une destination cloud, entrez vos informations de connexion pour connecter votre compte, puis cliquez sur D'accord.
Poursuite du plan de sauvegarde
Une fois que vous avez spécifié les destinations de sauvegarde nécessaires, vous pouvez entrer un nom de plan pour une identification facile. Vérifier la Enregistrer le plan de sauvegarde […] boîte pour se souvenir du plan pour plus de commodité.
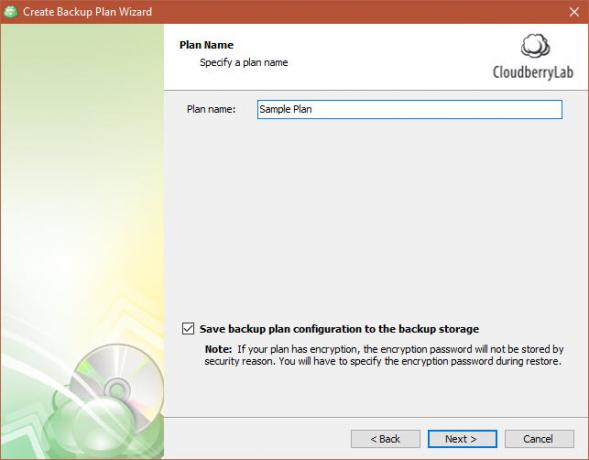
Continuez et vous verrez quelques options avancées. Si vous activez Forcer l'utilisation de VSS, la sauvegarde accède à la version la plus récente des fichiers même s'ils sont verrouillés car ils sont utilisés par une autre application. Si cette case n'est pas cochée, elle ne sauvegardera la dernière version enregistrée du fichier que si elle est verrouillée.
Vérification du Autorisations de sauvegarde NTFS La boîte stockera des informations sur les utilisateurs de PC autorisés à accéder au fichier. Ce n'est pas nécessaire pour la plupart des utilisateurs à domicile, Utiliser un opérateur de sauvegarde option.
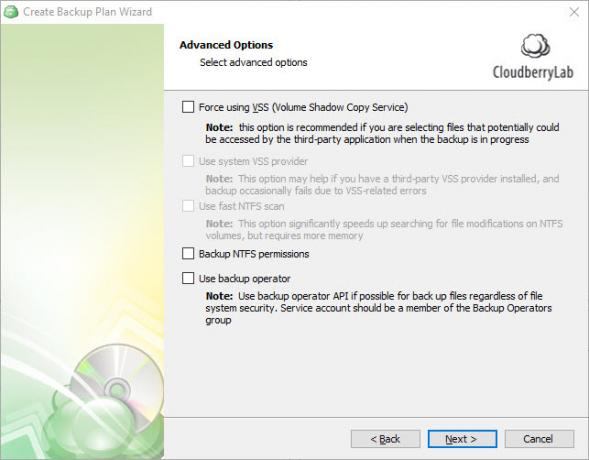
Ensuite, vous devrez sélectionner les dossiers que vous souhaitez sauvegarder Sauvegarde 101: fichiers et dossiers Windows que vous devez toujours sauvegarderSauvegardez-vous les bonnes choses? Nous vous montrerons quels fichiers et dossiers vous devez toujours sauvegarder et où les trouver dans Windows. Lire la suite . Après avoir vérifié ce que vous voulez, appuyez sur Prochain encore. Vous verrez des options de filtrage avancées. Si vous souhaitez obtenir des informations spécifiques sur les dossiers et fichiers à sauvegarder, utilisez-les.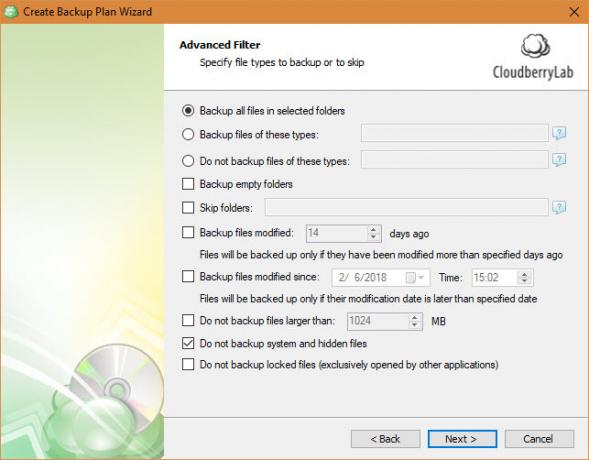
Fin de la sauvegarde
Si vous disposez d'une copie sous licence de l'application, vous pouvez activer la compression et le chiffrement si votre destination la prend en charge. La compression réduit la taille des fichiers pour économiser de l'espace et le chiffrement protège la sauvegarde avec un mot de passe pour empêcher tout accès non autorisé. Si vous cryptez la sauvegarde, assurez-vous de ne pas perdre le mot de passe.
Utilisez le Politique de conservation pour sélectionner la durée de conservation de cette sauvegarde. Clique le les options lien sous Utiliser les valeurs par défaut pour définir votre valeur par défaut s'il s'agit de votre première sauvegarde.
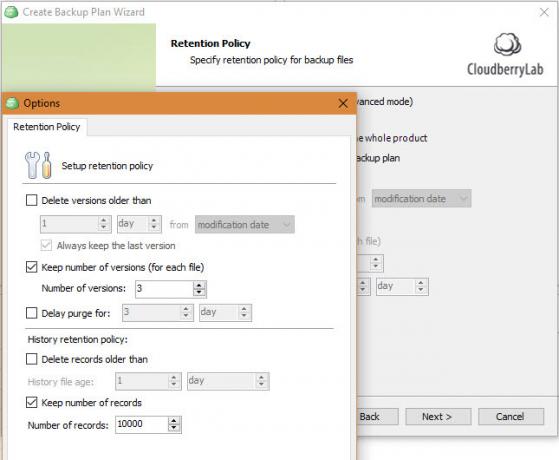
Ensuite, vous devrez définir un calendrier pour la sauvegarde. Utilisation Pas d'horaire si vous voulez qu'il s'exécute manuellement, ce qui n'est pas une bonne idée car il est facile à oublier. Nous vous recommandons d'utiliser le Récurrent et en la configurant pour s'exécuter régulièrement. du quotidien est une bonne option s'il s'agit de la sauvegarde de votre PC principal. Assurez-vous également de choisir un bon moment.
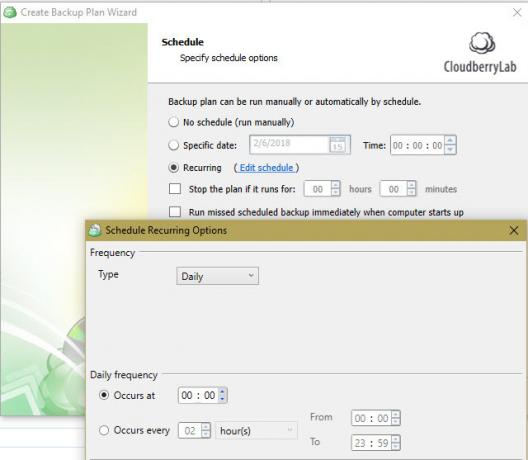
Si vous le souhaitez, vous pouvez activer une notification lorsque la sauvegarde est terminée. Entrez votre adresse e-mail et vous recevrez un message si la sauvegarde échoue (ou à chaque fois, selon vos préférences). Vous pouvez également ajouter une entrée au journal des événements dans Windows pour aider à résoudre les échecs.
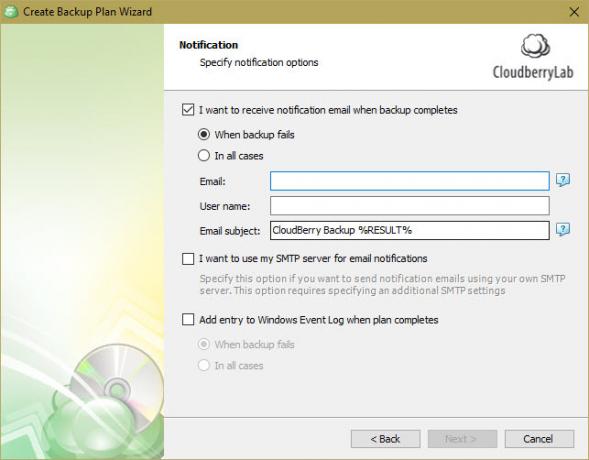
Enfin, vous verrez un résumé de tous vos choix. Cliquez sur Prochain après l'avoir examiné. Puis clique terminer pour conclure, en vérifiant éventuellement Exécutez la sauvegarde maintenant pour commencer tout de suite.
Gérer les sauvegardes
Une fois que vous avez créé votre première sauvegarde, vous pouvez consulter les plans, ajouter d'autres destinations de sauvegarde et plus à tout moment.
Sur le Bienvenue, vous verrez les résultats de votre dernière sauvegarde, des sauvegardes à venir et de vos comptes de stockage. Clique le Plus icône dans le Comptes de stockage pour connecter un nouveau compte.
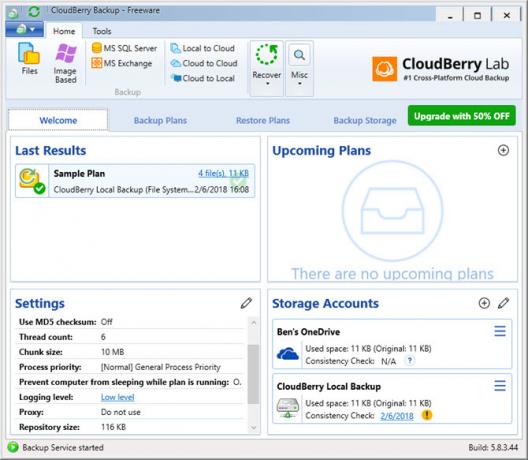
Vérifier la Plans de sauvegarde onglet pour revoir vos plans actuels. Vous pouvez les modifier ou les supprimer, afficher leur historique et consulter les informations importantes selon vos besoins.
Utilisez le Restaurer les plans onglet pour restaurer vos fichiers en cas de besoin. Vous pouvez suivre l'assistant pour choisir où vous souhaitez restaurer vos fichiers, la version à restaurer et d'autres options.
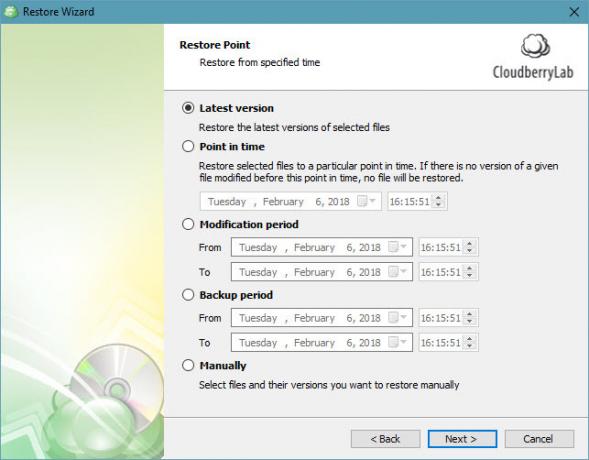
Sélectionnez le Stockage de sauvegarde onglet et vous pouvez parcourir les fichiers que vous avez sauvegardés. Cela vous permet d'utiliser une arborescence de navigation familière pour restaurer ou supprimer des fichiers et des dossiers.
Enfin, utilisez le Histoire pour obtenir des informations sur les opérations passées.
Plans et autres outils
C'est l'ensemble des fonctionnalités de base de CloudBerry Backup. La version gratuite vous permet d'utiliser la procédure ci-dessus pour sauvegarder vos fichiers et fonctionne avec jusqu'à 200 Go de données. Si vous passez à la version Pro du logiciel CloudBerry pour Sauvegarde dans le cloud Windows, vous pouvez utiliser jusqu'à 5 To de données (n'oubliez pas que vous devrez toujours acheter de l'espace de stockage séparément), utiliser la compression et le chiffrement et bénéficier de l'assistance par e-mail.
Si vous souhaitez utiliser le Basé sur l'image, serveur SQL, ou Échange options, vous devrez passer à un plan commercial. Ceux-ci prennent en charge des options de sauvegarde supplémentaires, mais les utilisateurs à domicile n'en ont pas besoin.
Pour changer de plan, cliquez sur le bouton bleu dans le coin supérieur gauche du logiciel, puis cliquez sur Licence. Ici, vous pouvez démarrer la version d'essai Pro, acheter une clé de licence ou entrer celle que vous avez achetée.
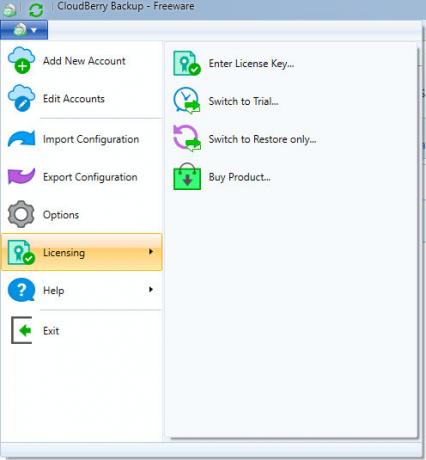
Tous sauvegardés avec CloudBerry
Nous avons vu quoi CloudBerry Backup pour Windows Desktop peut faire pour vous. Bien qu'il offre des plans et des fonctionnalités adaptés aux utilisateurs professionnels, ses versions de bureau offrent également d'excellentes options pour un usage domestique. Si vous aimez personnaliser tous les aspects de votre sauvegarde, vous devriez certainement jeter un œil à CloudBerry Backup.
Que pensez-vous de ce que propose CloudBerry? Préférez-vous les sauvegardes locales ou cloud? Laissez vos pensées dans les commentaires ci-dessous!
Ben est rédacteur en chef adjoint et directeur de la publication sponsorisée chez MakeUseOf. Il est titulaire d'un B.S. en systèmes d'information informatique du Grove City College, où il est diplômé Cum Laude et avec distinction dans sa majeure. Il aime aider les autres et se passionne pour les jeux vidéo en tant que médium.


