Publicité
S'il y a un inconvénient aux services et applications basés sur le cloud, c'est que vous devez toujours être en ligne pour les utiliser. Si votre connexion Internet tombe en panne ou si vous voyagez, votre travail s'arrête.
Heureusement, Google Docs, maintenant mieux connu sous le nom de Google Drive, couvre ce problème. Vous pouvez mettre le service hors ligne et accéder à vos fichiers et les modifier même sans connexion Internet.
Mieux encore, vous pouvez le faire sur pratiquement n'importe quelle plate-forme ou appareil. Dans ce guide, nous verrons comment le configurer et travailler partout où vous utilisez Google Drive.
Sur le bureau dans le navigateur
Vous avez besoin du navigateur Chrome pour pouvoir accéder à Google Drive hors ligne sur le bureau. Ceci est disponible pour Windows, Mac et Linux, et fonctionne de la même manière sur chaque plate-forme. Au navigateurs non pris en charge, les paramètres permettant d'activer l'accès hors connexion sont manquants.
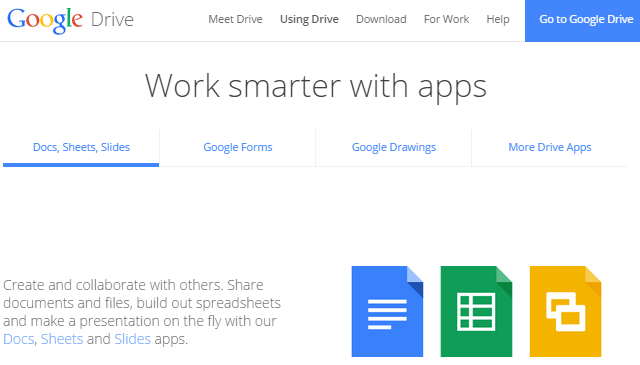
Pour commencer, vous aurez besoin du
Application Web Drive Chrome installé dans Chrome. Il s'agit d'une option par défaut avec Chrome, mais si vous en avez besoin, vous serez invité à l'installer avant de continuer.Activer le mode hors connexion dans Google Drive
Connectez-vous à votre compte sur Google Drive, lecteur.google.com. Clique le Paramètres icône (le rouage) vers le coin supérieur droit de l'écran et sélectionnez Paramètres.
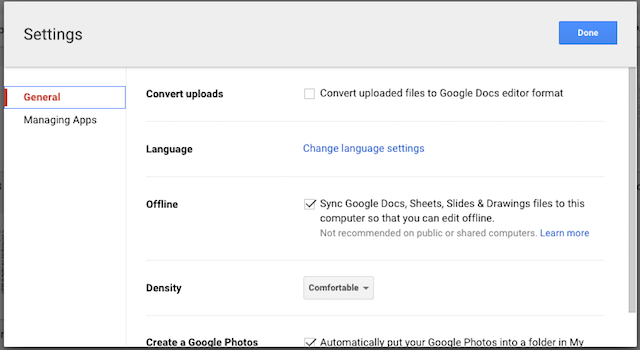
Dans la fenêtre qui s'ouvre, vérifiez le Synchroniser les documents Google… option dans la section intitulée Hors ligne. Vos fichiers commenceront à être téléchargés sur votre ordinateur, notamment Docs, Sheets, Slides et Drawings.
Activer le mode hors connexion dans Google Docs
Accédez à Google Docs — docs.google.com - et connectez-vous. Cliquez sur l'icône du menu hamburger en haut à gauche de l'écran et choisissez Paramètres.
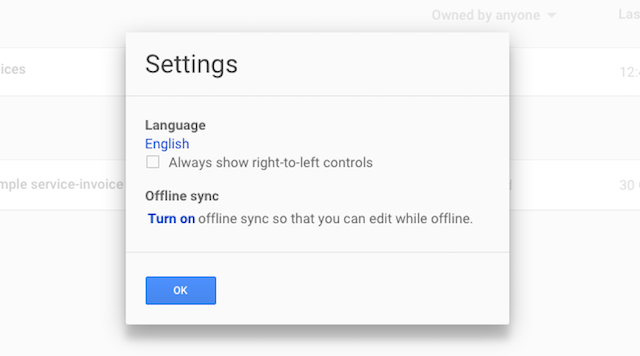
Sous Synchronisation hors ligne Cliquez sur Allumer. Un nouvel onglet s'ouvrira avec des instructions pour installer l'application Web Chrome si nécessaire, puis pour confirmer que vous souhaitez activer l'accès hors connexion.
Modification de fichiers
Il faut quelques minutes pour télécharger vos fichiers, ainsi que pour mettre en cache des copies des applications Docs. Ne vous déconnectez pas trop rapidement d'Internet, sinon vous ne pourrez pas y accéder. Pour vous assurer qu'un fichier spécifique dont vous avez besoin est disponible hors connexion, ouvrez-le simplement, puis fermez-le à nouveau.
Lorsque vous êtes hors ligne, ouvrez Google Drive ou Google Docs dans votre navigateur en accédant à la même URL que vous utilisez en mode en ligne. Tous vos fichiers seront répertoriés comme d'habitude, mais ceux qui ne sont pas disponibles hors connexion seront grisés.
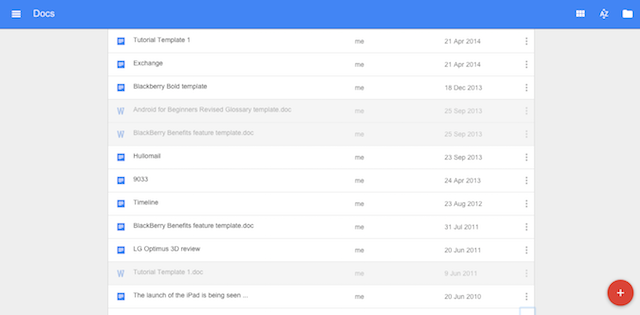
Double-cliquez pour ouvrir un fichier. Vous verrez une icône grise "Hors ligne" affichée à côté du nom de fichier.
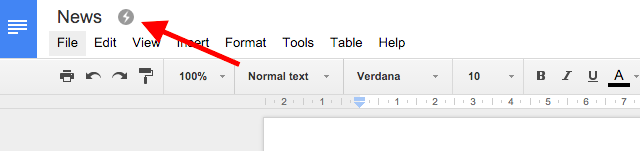
Vos modifications sont enregistrées automatiquement lorsque vous modifiez un document. Lorsque vous reviendrez en ligne, ils seront synchronisés avec votre compte. Tous les fichiers qui ont été modifiés localement mais pas encore synchronisés seront affichés en gras dans votre liste de documents.
Vous pouvez également créer de nouveaux documents lorsque vous travaillez hors ligne. Ceux-ci seront téléchargés sur votre compte la prochaine fois que vous serez en ligne.
Sur le bureau à l'aide de l'application Drive
Une autre façon d'utiliser Google Docs hors ligne consiste à application Google Drive dédiée. Ceci est disponible pour les appareils de bureau pour Windows et Mac, ainsi que pour Android et iOS sur mobile.
Par défaut, l'application Drive pour ordinateur télécharge l'intégralité du contenu de votre compte Drive sur votre ordinateur. C'est similaire au fonctionnement des clients cloud de bureau comme Dropbox. Pour télécharger uniquement des dossiers spécifiques, accédez à Préférences > Options de synchronisation au sein de l'application.
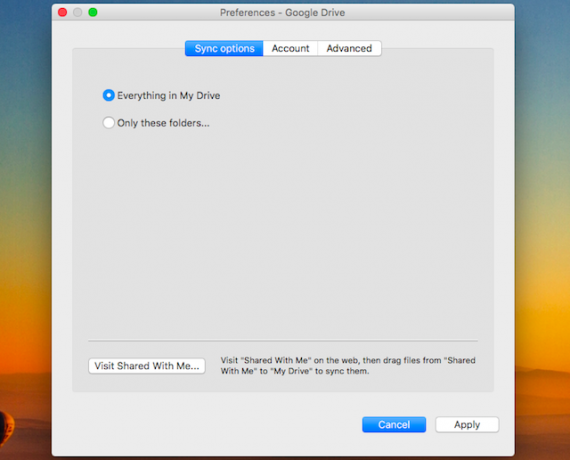
Une fois installé, vous pouvez accéder à tous vos fichiers Drive, et pas seulement aux documents, via une fenêtre de l'explorateur sous Windows ou le Finder sous Mac.
Vous pouvez modifier n'importe quel fichier téléchargé via l'application Drive. Fichiers Google Docs, enregistrés dans le .gdoc, .gsheet etc, sont édités dans Chrome.
Vous devez double-cliquer sur le fichier pour l'ouvrir, vous devez donc avoir Chrome défini comme navigateur par défaut: un fichier ne sera pas accessible s'il s'ouvre dans un autre navigateur. Vous devez également avoir activé la fonctionnalité hors ligne dans l'application Web Drive elle-même, comme indiqué ci-dessus.
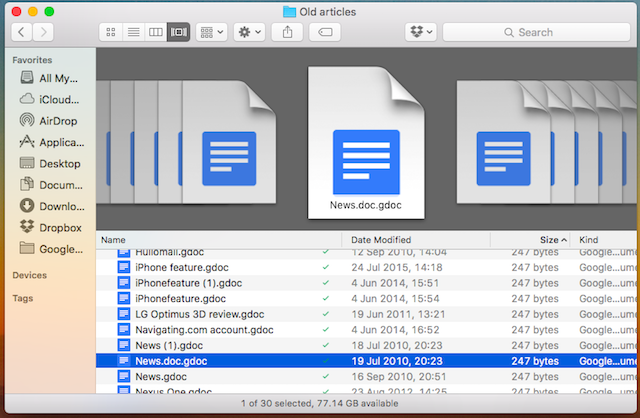
D'autres fichiers s'ouvrent dans l'application locale de votre choix: feuilles de calcul Excel dans Office, images dans Photoshop, etc.
Modifiez-les et enregistrez vos modifications normalement. Ils seront synchronisés avec votre compte cloud lors de votre prochaine connexion à Internet.
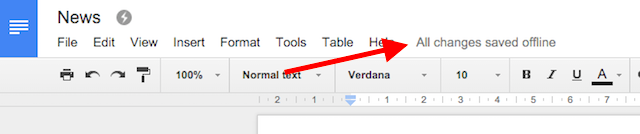
L'application Drive est probablement l'option la plus pratique si vous utilisez principalement le service sur un seul ordinateur. Cela présente l'inconvénient d'avoir à stocker plusieurs gigaoctets de données localement, ce n'est donc pas idéal pour avoir sur plusieurs machines.
Sur un Chromebook
Contrairement aux croyances populaires, Les Chromebooks fonctionnent hors connexion Les Chromebooks ne fonctionnent pas hors connexion? Démystifier les mythesL'une des plus grandes critiques adressées aux Chromebooks de Google est qu'il s'agit de machines uniquement en ligne - ergo, pas d'Internet, pas de point. À quel point cette affirmation est-elle vraie ? Lire la suite pour une variété de fonctions. Cela inclut l'utilisation de Docs hors connexion.
Le processus de configuration est exactement le même que celui pour l'utilisation de Chrome sous Windows, Mac ou Linux. Ouvrez les applications Drive ou Docs pour charger le site correspondant dans le navigateur Chrome, puis activez la fonction hors ligne de la même manière que vous le feriez sur ces autres plates-formes.
Dans Google Apps au travail
L'accès hors connexion à Google Docs peut également être activé dans Google Apps pour les entreprises. La fonctionnalité n'est cependant pas disponible pour les utilisateurs individuels et nécessite un administrateur pour l'activer. Comme toujours, les utilisateurs doivent utiliser Chrome.
Connectez-vous à la console d'administration Google et accédez à Applications > Google Apps > Drive > Accès aux données. Cochez la case intitulée Autoriser les utilisateurs à activer les documents hors connexion suivie par sauvegarder.
Ces paramètres sont appliqués à l'ensemble de l'organisation. Pour les comptes Google Apps Unlimited ou Google Apps for Education, vous pouvez restreindre l'accès hors connexion à des utilisateurs individuels ou à des groupes pour des raisons de sécurité.
Sur le mobile
Les Applications Google pour iOS et Android Comment commencer à utiliser Google Docs sur les appareils mobilesGoogle Docs est un outil indispensable lorsque vous êtes sur la route. Voici une introduction à l'utilisation de Google Docs sur les appareils mobiles. Lire la suite fournir une assistance hors ligne pour les utilisateurs de smartphones et de tablettes. Sur les tablettes Windows, vous devez utiliser les méthodes de bureau pour Chrome décrites ci-dessus; pour Windows Phone, il n'y a pas de support. L'application tierce GDocs permet une visualisation hors ligne sur Windows Phone, mais aucune modification.
Utiliser Docs Offline sur iOS et Android
Les applications pour iPhone et iPad, ainsi que les appareils Android, fonctionnent de la même manière. Ils ne comportent pas de paramètre « hors ligne » global, mais vous devez plutôt rendre votre contenu disponible hors ligne fichier par fichier.
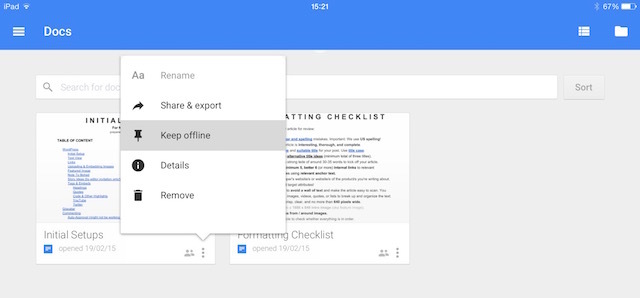
Il y a trois façons différentes d'y parvenir. À partir de l'écran principal de l'application, appuyez simplement sur le bouton de menu "trois points" sous le fichier choisi et sélectionnez Rester hors ligne.
Alternativement, lorsque le fichier est ouvert, vous pouvez sélectionner Rester hors ligne du menu. Ou sélectionnez Des détails et sélectionnez la même option à partir de là. Dans tous les cas, désélectionnez simplement l'option pour supprimer la version hors ligne de votre appareil.
Une fois que vous l'avez sélectionné, le fichier sera téléchargé. Une notification vous alertera lorsque le processus sera terminé.
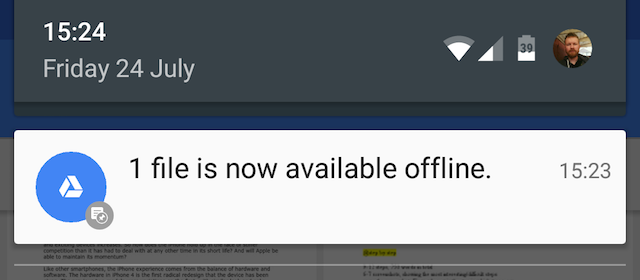
Balayez depuis le bord gauche de l'écran et choisissez Hors ligne parmi les options pour afficher uniquement les fichiers disponibles hors connexion.
Toutes les modifications que vous apportez sont automatiquement enregistrées et ces modifications sont synchronisées avec votre compte lors de la prochaine connexion de votre appareil à Internet.
Évitez les problèmes lorsque vous travaillez hors ligne
Vous devez être conscient de quelques problèmes lorsque vous travaillez avec Google Docs hors ligne.
- Problèmes de synchro. Deux des principaux avantages de Google Drive sont que vous pouvez accéder à vos fichiers sur n'importe quel appareil et qu'il est facile de collaborer sur des documents avec d'autres utilisateurs. N'oubliez pas que lorsque vous modifiez un document hors ligne, les modifications ne seront pas immédiatement disponibles dans un autre navigateur ou pour un autre utilisateur. Si vous synchronisez vos modifications hors ligne après que le document a été modifié ailleurs, les deux versions du fichier seront fusionnées. Pour éviter toute confusion, vous devez informer tous les collaborateurs lorsque vous mettez un fichier hors ligne, afin qu'ils sachent qu'ils ne doivent pas travailler dessus eux-mêmes.
- Compatibilité des feuilles de calcul hors ligne. Les feuilles de calcul créées dans Google Sheets avant décembre 2013 ne peuvent pas être modifiées et sont accessibles uniquement en mode lecture seule. Copiez et collez le contenu dans un nouveau document si vous devez modifier une ancienne feuille de calcul.
- Fonctionnalité limitée. Lorsque vous mettez Google Docs hors ligne sur le bureau, il redevient un peu plus qu'un éditeur de texte de base. Vous obtenez des options de formatage de base, mais de nombreuses fonctionnalités communes sont supprimées. Il s'agit notamment de la vérification orthographique, de l'ajout d'images et accéder à tous les modules complémentaires que vous avez installés Améliorez les services Google avec ces 5 modules complémentairesLa plupart d'entre nous utilisent au moins un service Google par jour, généralement bien plus qu'un seul. Recherche, Gmail, Reader, Calendrier, Drive, Play, YouTube…. ceci n'est qu'une liste partielle des services que nous... Lire la suite . C'est moins un problème sur mobile, où les applications sont déjà plus légères en fonctionnalités.
Travailler hors ligne est un compromis
Mettre Google Docs hors ligne ne vous donne pas un remplacement complet pour MS Office, ou toute autre suite bureautique traditionnelle. Vous tirerez le meilleur parti du service en l'utilisant en ligne chaque fois que vous disposez d'une connexion Internet.
Mais tant que vous êtes conscient des limites, ainsi que de quelques pièges potentiels, la fonctionnalité est incroyablement utile. Il vous permet de continuer à travailler où que vous soyez, en sachant que vos données sont sécurisées et seront synchronisées de manière transparente une fois votre connexion rétablie. En l'absence d'impact sur les performances pour l'activation de la fonctionnalité, nous vous recommandons de l'activer maintenant, même si vous pensez que vous n'en aurez pas besoin si souvent.
Et n'oubliez pas, comme Google Docs, il y en a beaucoup plus excellentes applications de productivité qui fonctionnent hors ligne 10 applications de productivité tueuses qui fonctionnent hors ligneLes problèmes de connectivité peuvent survenir à tout moment. Ces applications hors ligne vous aideront à rester productif lorsque vous êtes coupé du Web. Lire la suite .
Andy est un ancien journaliste de presse écrite et rédacteur en chef de magazine qui écrit sur la technologie depuis 15 ans. Au cours de cette période, il a contribué à d'innombrables publications et produit des travaux de rédaction pour de grandes entreprises technologiques. Il a également fourni des commentaires d'expert aux médias et animé des panels lors d'événements de l'industrie.
