Publicité
 Imaginez avoir une clé USB avec toutes vos applications préférées dessus. Peut-être une collection d'utilitaires de dépannage pour PC si vous êtes un technicien informatique, ou peut-être un assortiment d'outils de tableur et de traitement de texte si vous êtes un guerrier de la route. Ne serait-il pas assez agréable de marcher vers n'importe quel ordinateur, de mettre votre carte mémoire USB dans le port USB et lancez automatiquement vos applications portables préférées sans aucun effort sur votre partie?
Imaginez avoir une clé USB avec toutes vos applications préférées dessus. Peut-être une collection d'utilitaires de dépannage pour PC si vous êtes un technicien informatique, ou peut-être un assortiment d'outils de tableur et de traitement de texte si vous êtes un guerrier de la route. Ne serait-il pas assez agréable de marcher vers n'importe quel ordinateur, de mettre votre carte mémoire USB dans le port USB et lancez automatiquement vos applications portables préférées sans aucun effort sur votre partie?
Au fil des ans, les administrateurs système ont mis au point diverses astuces pour accomplir cette tâche. Tim a écrit sur quelques façons utiles que les gens utilisent Planificateur de tâches Windows Exécuter des programmes automatiquement à l'aide du Planificateur de tâches Windows Lire la suite pour lancer divers emplois, et Varun a couvert une série de Applications USB 3 outils impressionnants pour ajouter plus de fonctionnalités à vos clés USB [Windows] Lire la suite cela peut être utile. Dans cet article, je vais aborder quelques techniques de lancement automatique USB que les administrateurs ont utilisées. On vous a peut-être dit qu'il était impossible de lancer automatiquement des applications sur votre carte USB sur votre ordinateur Windows 7. Je suis ici pour vous montrer que ce n'est pas vrai.
Comment vous avez utilisé pour lancer automatiquement des applications USB
Pendant des années, au moins depuis Windows 2000, mais probablement même plus tôt, les administrateurs système ont utilisé le technique autorun.inf pour démarrer automatiquement des applications sur une clé USB tout comme la fonction autorun fonctionnait CD d'ordinateur.
Le fichier autorun.inf peut être aussi compliqué ou aussi simple que vous le souhaitez. La forme la plus simple était la suivante:
[autorun] icon = mypic.ico. open = start-zim.bat. action = Cliquez sur "OK" pour démarrer vos applications!
Tout ce dont vous avez besoin est l'image de l'icône et le travail par lots disponibles, et au moment où vous insérez votre clé USB coller dans un ordinateur exécutant un système d'exploitation comme Windows XP, vous verrez automatiquement apparaître les options suivantes vers le haut.
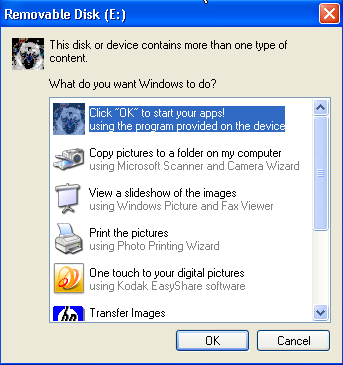
Cliquez simplement sur OK et vous êtes prêt à partir. Vous pouvez lancer un travail par lots qui démarre toutes les applications que vous souhaitez, et vous avez essentiellement une façon personnalisée d'ouvrir toutes vos applications de manière automatisée, ce qui vous fait gagner beaucoup de temps.
C'était quelque peu limitant, car vous aviez cette invite contextuelle. J'ai entendu dire qu'il y avait des moyens de contourner le pop-up qui impliquaient un peu de peaufinage / piratage, mais ce faisant, vous introduisez la possibilité de pirater n'importe quel ordinateur avec un virus simplement en insérant une clé USB bâton. Microsoft a compris cela dans Windows 7 et a complètement désactivé la fonctionnalité USB de autorun.inf dans ce système d'exploitation. Les futures mises à jour de Windows XP ont également désactivé cette fonctionnalité. Alors, que doit faire un administrateur système?
Lancement automatique d'applications à partir de votre clé USB
Eh bien, là où il y a une volonté, il y a un moyen. Et oui, là est un moyen de lancer un programme simplement en insérant votre clé USB dans un PC Windows 7.
La première chose que vous voudrez faire est d'installer AutoIT Comment automatiser des tâches banales avec AutoIt Lire la suite que Guy a couvert il y a quelque temps. AutoIT est un langage de script très cool qui vous permet de compiler ces scripts dans des programmes exécutables que vous pouvez distribuer sur n'importe quel PC. Le téléchargement comprend un éditeur ainsi que le logiciel de conversion.
La grande chose au sujet des scripts AutoIT est qu'il y a beaucoup de gens brillants qui créent des scripts pour une longue liste de tâches. Le script suivant est ce que vous utilisez pour détecter si une clé USB a été insérée dans un port.
$ DBT_DEVICEARRIVAL = "0x00008000"
$ WM_DEVICECHANGE = 0x0219
GUICreate ("")
GUIRegisterMsg ($ WM_DEVICECHANGE, "MyFunc")
Func MyFunc ($ hWndGUI, $ MsgID, $ WParam, $ LParam)
Si $ WParam == $ DBT_DEVICEARRIVAL Alors
MsgBox (4096, "Info", "Mon lecteur a été inséré, sauvegardez mes fichiers!")
Fin si
EndFunc
Alors que 1
$ GuiMsg = GUIGetMsg ()
WEnd
Ce script reconnaîtra un «changement de périphérique», et pour une clé USB, il lancera une boîte de message, comme indiqué ici.

Maintenant, pensez-y. Si ce script reconnaît une clé USB pour lancer un message, il peut être légèrement modifié pour lancer un programme à la place. Donc, pour ce faire, j'ai pris le script ci-dessus et remplacé la commande MsgBox par la ligne suivante:
Exécutez ("F: \ System \ Apps \ ZimWiki \ Zim Desktop Wiki \ start-zim.cmd")
Cela détecte quand j'ai branché ma clé USB, puis lance automatiquement l'application Zim Wiki que j'ai sur ma clé USB que j'utilise pour organiser et surveiller mon travail d'écriture.
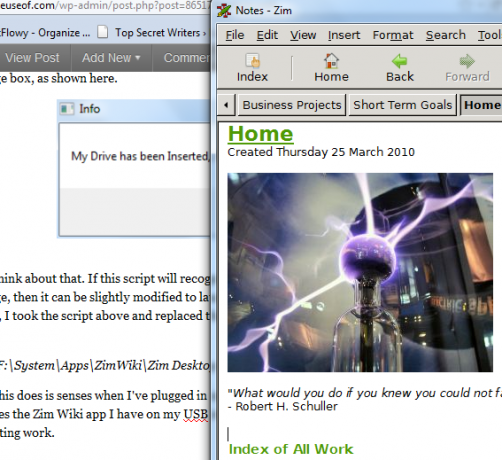
Nous avons maintenant un moyen de lancer automatiquement un programme simplement en insérant la clé USB. Cependant, allons plus loin et lançons toute une collection d'applications en lançant un travail par lots sur votre carte USB appelé startapps.bat qui lance tous les programmes que vous souhaitez pour ce bâton particulier.
DÉMARRAGE - F: \ System \ Apps \ ZimWiki \ Zim_Desktop_Wiki \ start-zim.cmd
START - C: \ Users \ Owner \ MUO_STORY_IDEAS \ MUO_STORY_IDEAS.txt
START - FIREFOX.EXE //www.makeuseof.com/wp-admin
À quoi ça sert? Le fait est que vous pouvez maintenant avoir unstartapps.bat”Script pour différentes clés USB. L'une pourrait être pour votre travail scolaire, auquel cas vous ouvririez la page Web de votre classe, un traitement de texte et peut-être une feuille de calcul pour la classe. Un autre pourrait être pour votre travail en tant que technicien d'assistance, où il lancerait automatiquement les utilitaires de support PC et votre site Web technologique préféré (MUO bien sûr).
Le seul problème est le suivant: le fichier EXE que vous créez avec le script AutoIT doit être exécuté sur chaque PC sur lequel vous souhaitez que le lancement automatique se produise. Cela répond aux exigences de sécurité de Windows 7. Ouvrez simplement le script AutoIT ci-dessus et compilez et générez le script pour créer votre fichier EXE. Placez cet EXE dans le dossier de démarrage des ordinateurs que vous utilisez le plus souvent.
Si le script est en cours d'exécution, vous verrez l'icône suivante dans la barre des tâches.
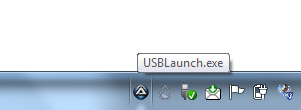
Cette configuration est excellente car il n'y a aucune invite - insérez simplement votre clé USB et toutes vos applications requises se lanceront automatiquement.
Essayez le script et voyez si vous pouvez faire fonctionner cette configuration avec votre propre clé USB. Aimez-vous cette approche? Des conseils pour l'améliorer? Partagez vos idées dans la section des commentaires ci-dessous.
ramasamy chidambaram
Ryan est titulaire d'un BSc en génie électrique. Il a travaillé 13 ans dans l'ingénierie d'automatisation, 5 ans dans l'informatique et est maintenant ingénieur d'applications. Ancien rédacteur en chef de MakeUseOf, il a pris la parole lors de conférences nationales sur la visualisation des données et a été présenté à la télévision et à la radio nationales.


