Publicité
La plupart de ce que nous faisons dans n'importe quel ordinateur est d'accéder, de gérer et d'utiliser des fichiers et des dossiers. Avoir une poignée de bons conseils pour utiliser les fichiers et les dossiers sur votre Mac peut vous aider à faire les choses plus rapidement et plus efficacement.
Voici une liste de mes méthodes préférées de travail dans le Finder. Quelques conseils sont empruntés à celui de Keir Thomas Mac Kung Fu: Plus de 300 trucs, astuces, astuces et hacks pour OS X Lion.
Marquer des fichiers dans Safari
Les sites Web et les pages ne sont pas les seuls éléments qui peuvent être mis en signet dans Safari ou d'autres navigateurs Web. Vous pouvez mettre en signet des fichiers situés dans votre Finder. Il vous suffit de sélectionner un fichier et de le faire glisser vers votre navigateur. Il s'ouvrira et sera lié à l'endroit où vous l'avez situé dans le Finder. Vous pouvez en fait créer un dossier de fichiers liés que vous souhaiterez peut-être ouvrir dans Safari.
Lorsque vous supprimez ou déplacez le fichier de son emplacement, le lien sera bien sûr rompu.
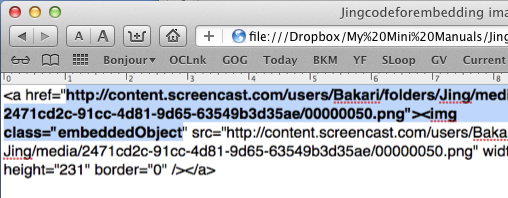
Placer des fichiers et des dossiers dans la barre d'outils
Vous pouvez faire glisser des fichiers, des dossiers et des applications vers la barre d'outils de n'importe quelle fenêtre du Finder pour pouvoir y accéder et les ouvrir rapidement. Lorsque vous les faites glisser, un petit bouton vert avec un signe + au milieu apparaît, ce qui vous permet de savoir que vous pouvez le déposer dans la barre d'outils.
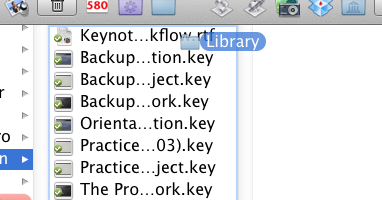
Dossiers dans la barre latérale
De même, vous pouvez également faire glisser n'importe quel dossier dans la barre latérale de n'importe quelle fenêtre pour un accès rapide.
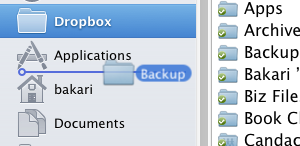
Renommer rapidement les fichiers
Lorsque vous souhaitez renommer un fichier sur le bureau ou dans le Finder, vous pouvez simplement le sélectionner et appuyer sur la touche Retour. Le mot, le nom existant, tel que "Sans titre" sera sélectionné et vous pourrez commencer à taper et renommer le fichier.
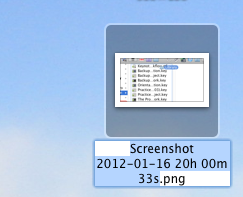
Fichiers dans un nouveau dossier
Sous Mac OS X Lion, vous pouvez désormais placer rapidement des fichiers dans un nouveau dossier, n'importe où dans le Finder, en les sélectionnant d'abord, puis en cliquant avec le bouton droit ou en maintenant la touche Contrôle enfoncée et en sélectionnant "Nouveau dossier avec sélection.”
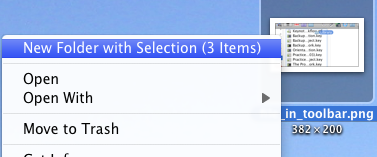
Verrouiller les fichiers
Si vous avez un fichier dont vous voulez vous assurer qu'il ne soit jamais modifié ou supprimé, verrouillez-le simplement. Pour ce faire, sélectionnez le fichier et appuyez sur Commande+I. Dans la fenêtre d'informations, cliquez sur le Fermé à clé boîte.
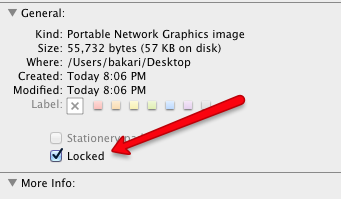
Supprimer des dossiers de Time Machine
Si vous utilisez Time Machine, une fonctionnalité d'OS X qui maintient des sauvegardes incrémentielles du contenu de votre disque dur, vous pouvez accéder à Time Machine et choisir d'avoir des sauvegardes d'un fichier ou d'un dossier sélectionné supprimé.
Faites simplement un clic droit ou Ctrl-clic sur le fichier ou le dossier à l'intérieur de Time Machine, et sélectionnez "Supprimer toutes les sauvegardes…”
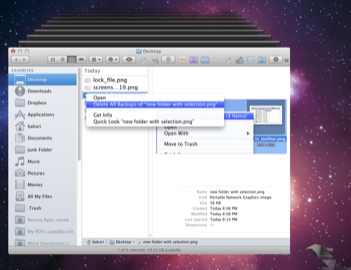
Un lien instantané vers la boîte de dépôt publique
Si vous êtes un utilisateur de Dropbox, vous saurez que vous pouvez déposer un fichier dans le dossier Public de votre compte, cliquez dessus avec le bouton droit ou en maintenant la touche Contrôle enfoncée et laissez Dropbox créer un lien URL vers ce fichier. Assez facile, mais avec une petite application appelée Bloodrop vous pouvez le configurer de sorte que lorsque vous déposez un fichier sur l'application, il ajoute automatiquement le fichier à votre dossier Public Dropbox et crée un lien qui sera publié dans le presse-papiers de votre Mac.
Assurez-vous de lire les instructions pour savoir où trouver votre identifiant d'utilisateur Dropbox afin de configurer Bloodrop.
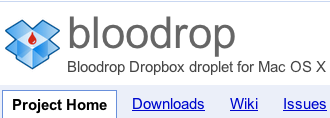
Créer un nouveau dossier
Vous pouvez créer un nouveau dossier n'importe où dans le Finder–Bureau, ouvrir la fenêtre, la boîte de dialogue Ouvrir un fichier–en tapant Maj+Commande+N.
Fichiers de verrouillage ZIP
Vous avez beaucoup de fichiers à envoyer par e-mail ou à télécharger, comme dans Dropbox? La meilleure façon de le faire est de les sélectionner, en cliquant avec le bouton droit ou en maintenant la touche Contrôle enfoncée, et de sélectionner Compresser… des objets.
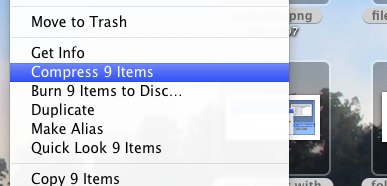
Cela créera un fichier Zip que la plupart des ordinateurs devraient pouvoir décompresser et ouvrir.
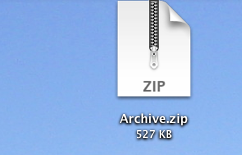
Pour d'autres idées sur les fichiers et les dossiers, commencez par ces articles :
- Comment modifier les images des icônes de dossier sur Mac OS X Lion ?
- Comment masquer des dossiers à l'aide de 7 applications gratuites Comment masquer des dossiers à l'aide de 7 applications gratuites Lire la suite
- Utilisation d'Automator pour renommer par lots des fichiers et des dossiers Comment utiliser Automator pour renommer par lots des images sur Mac Lire la suite
- Comment utiliser Automator pour renommer par lots des images sur Mac Comment utiliser Automator pour renommer par lots des images sur Mac Lire la suite
Faites-nous savoir ce que vous pensez de ces conseils. Avez-vous des vôtres à partager ?
Bakari est écrivain et photographe indépendant. C'est un utilisateur Mac de longue date, un fan de musique jazz et un père de famille.