Publicité
 VirtualBox est une application étonnante. En fait, j'irais jusqu'à dire que c'est l'une des applications les plus importantes que vous puissiez installer sur votre ordinateur, si vous vous souciez de votre vie privée, de votre sécurité et de la réparation générale de votre système. Avec VirtualBox, vous pouvez naviguer sur le Web, tester des applications et effectuer des opérations potentiellement risquées, le tout dans un environnement entièrement protégé, séparé de votre « vrai » système d'exploitation.
VirtualBox est une application étonnante. En fait, j'irais jusqu'à dire que c'est l'une des applications les plus importantes que vous puissiez installer sur votre ordinateur, si vous vous souciez de votre vie privée, de votre sécurité et de la réparation générale de votre système. Avec VirtualBox, vous pouvez naviguer sur le Web, tester des applications et effectuer des opérations potentiellement risquées, le tout dans un environnement entièrement protégé, séparé de votre « vrai » système d'exploitation.
Mais jusqu'à récemment, VirtualBox avait une limitation assez importante: il n'y avait aucun moyen d'utiliser les effets Windows Aero lors de l'exécution de Windows Vista ou Windows 7 dans VirtualBox. Si vous testez un logiciel, cela fait une grande différence: vous n'obtenez pas l'expérience Aero que la plupart des utilisateurs de Windows obtiendraient et vos captures d'écran semblent fausses. Heureusement, avec l'avènement de VirtualBox 4.1, cela peut être corrigé.
Ce dont vous avez besoin pour commencer
![aéro[4] activer windows 7 aero](/f/e11a57c0a3b1c7c5a73ef0dbf90b5405.png)
La première chose dont vous avez besoin est VirtualBox 4.1 et plus. Tu peux l'avoir ici.
Ensuite, vous avez besoin d'une instance de Windows 7 exécutée dans VirtualBox. En 2009, nous vous avons montré Comment installer Windows 7 sur une machine virtuelle avec VirtualBox Comment installer Windows 7 sur une machine virtuelle VirtualBoxMicrosoft arrêtera bientôt la prise en charge de Windows 7. Une façon de le faire fonctionner consiste à utiliser une machine virtuelle avec VirtualBox. Lire la suite , et le processus n'a pas vraiment changé depuis. Assurez-vous de charger cette instance de Windows 7 avant l'étape suivante.
Installation des nouveaux ajouts d'invité
Même avec VirtualBox 4.1, vous verrez quelque chose comme ceci lorsque vous lancerez Explorer :
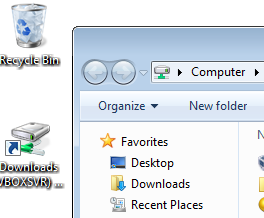
Ce qui veut dire, pas d'Aero. C'est parce que vous devez installer la dernière version de VirtualBox Guest Additions. Il s'agit d'un progiciel que vous installez dans le système d'exploitation invité (le « virtualisé ») et lui permet de mieux s'intégrer à son hôte (l'invité et l'hôte sont Windows 7 dans mon cas).
Pour installer les suppléments invité, sélectionnez Périphériques > Installer les suppléments invité :
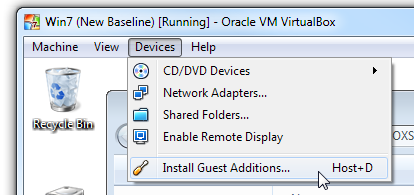
VirtualBox insérera ensuite un CD virtuel dans votre VM et l'exécutera :
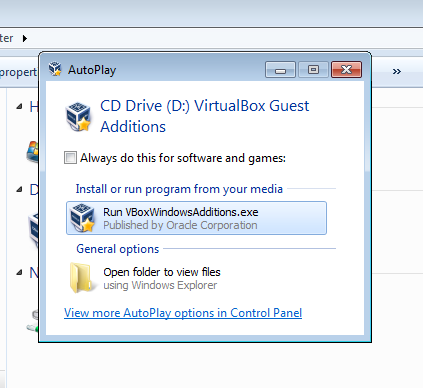
Faites attention maintenant: la prise en charge d'Aero est encore expérimentale et est commutée désactivé par défaut. Nous ne pouvons donc pas simplement Suivant-Suivant-Suivant notre chemin à travers ce programme d'installation :
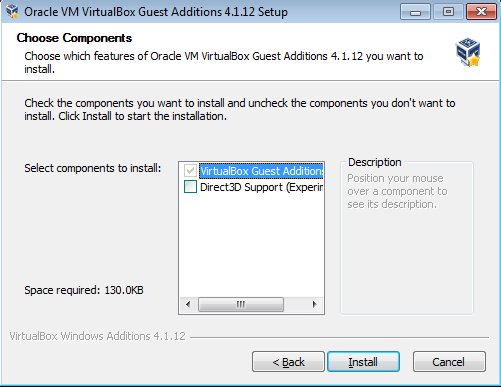
Ci-dessus, vous voyez l'étape cruciale. Noter que Prise en charge Direct3D est désactivé par défaut. Vous devez cocher cette case pour que ce tutoriel fonctionne. Dès que vous le faites, VirtualBox Guest Additions vous indique que vous êtes sur la bonne voie pour Aero :
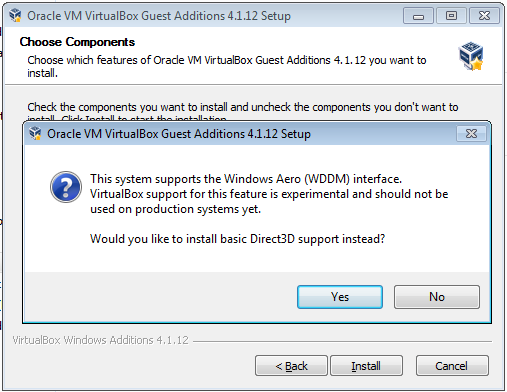
C'est une question piège: cliquez sur Non. Vous ne voulez pas de la prise en charge de base de Direct3D: vous voulez les nouveaux éléments expérimentaux. Vivre sur le bord! Une fois que vous avez cliqué sur Non, VirtualBox vous expliquera les besoins en mémoire :
![aéro[16]](/f/186f34bf22ebfdc4b8d1a23d9d5d392e.png)
Aucun problème; nous y reviendrons dans un instant. Maintenant, cliquez sur Installer et laissez l'utilitaire de configuration faire son travail. Windows vous demandera si vous souhaitez installer un pilote; évidemment tu fais :
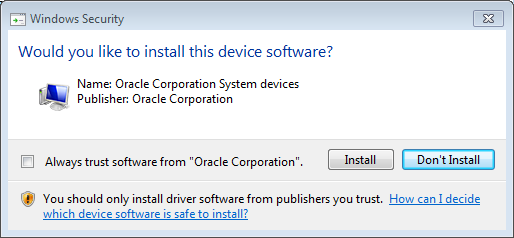
Encore une fois, la mauvaise valeur par défaut est sélectionnée pour vous. Assurez-vous de cliquer sur Installer. Cette fenêtre contextuelle apparaîtra plus d'une fois, alors gardez un œil sur la machine virtuelle pendant ce processus. Une fois cela fait, il vous sera demandé de redémarrer la VM :
![aéro[20]](/f/e6c6d46901132cb6cfd858515715ab23.png)
Oui: redémarrez maintenant.
Confirmer les paramètres de l'appareil
Pendant que la machine virtuelle redémarre, assurons-nous que nous avons suffisamment de mémoire d'affichage pour qu'Aero fonctionne. Cliquez sur Machine > Paramètres, puis sur Affichage :
![aéro[22]](/f/df9034926c89d4370b37b898c17027f7.png)
Vous ne pouvez pas changer cela lorsque la VM est en cours d'exécution, donc si vous voyez un paramètre inférieur à 128 Mo sur la vidéo Curseur de mémoire ou "Activer l'accélération 3D" décoché, arrêtez la machine virtuelle et corrigez-le, puis chargez-le de nouveau.
Activer Aero
Maintenant que nous sommes prêts, le moment de vérité est arrivé. Cliquez avec le bouton droit sur le bureau dans le système invité et sélectionnez Personnaliser. La fenêtre de personnalisation s'ouvre :
![aéro[24]](/f/43e43a2e79348e50aeec570925cf0e35.png)
Sous Thèmes Aero, cliquez simplement sur n'importe quel thème que vous aimez. Je suis allé avec celui par défaut de Windows 7, et un bref instant plus tard, voilà :
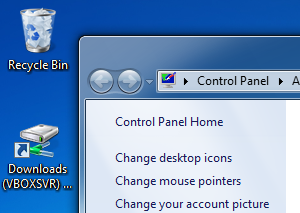
La victoire! Aero est maintenant activé dans la VM, et toute application que vous y installez fonctionnera seulement comme sur une instance native de Windows 7! Vous pouvez maintenant prendre des captures d'écran à votre guise et profiter d'une meilleure expérience Windows 7 virtualisée.


